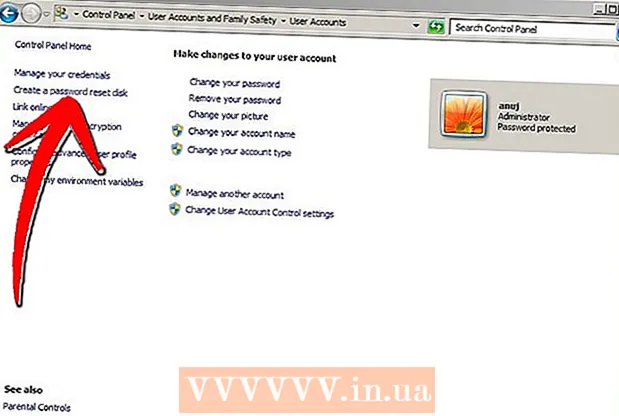Autor:
Florence Bailey
Data Creației:
28 Martie 2021
Data Actualizării:
1 Iulie 2024
![[GUIDE] How to Make a Brochure on Google Docs very Easily](https://i.ytimg.com/vi/7wUHEIQ_hf8/hqdefault.jpg)
Conţinut
- Pași
- Metoda 1 din 2: Cum să creați manual o broșură
- Metoda 2 din 2: Cum se creează o broșură dintr-un șablon
Google Docs este un instrument de procesare de text bazat pe web extrem de util. Vă poate ajuta să creați o broșură personalizată sau să utilizați șabloane de broșuri gata făcute, simplificându-vă astfel sarcina. Galeria de șabloane conține multe șabloane pre-realizate realizate de alți utilizatori, așa că sunteți sigur că veți găsi ceea ce aveți nevoie. Broșurile sunt create pe Google Docs și apoi salvate automat pe Google Drive.
Pași
Metoda 1 din 2: Cum să creați manual o broșură
 1 Deschideți Documente Google. Deschideți o nouă filă de browser și accesați site-ul web Google Docs.
1 Deschideți Documente Google. Deschideți o nouă filă de browser și accesați site-ul web Google Docs.  2 Conectați-vă la sistem. Trebuie să introduceți adresa și parola Gmail sub butonul „Autentificare”. Acest cont va fi utilizat pentru toate serviciile Google, inclusiv Google Docs. Faceți clic pe „Conectare” pentru a continua.
2 Conectați-vă la sistem. Trebuie să introduceți adresa și parola Gmail sub butonul „Autentificare”. Acest cont va fi utilizat pentru toate serviciile Google, inclusiv Google Docs. Faceți clic pe „Conectare” pentru a continua. - Când vă conectați, veți fi condus la directorul principal. Dacă ați creat deja documente, le puteți vizualiza și deschide pe această pagină.
 3 Creați un document nou. Faceți clic pe cercul roșu mare cu semnul plus în colțul din dreapta jos. Instrumentul de procesare a textului bazat pe web se va deschide într-o fereastră sau filă nouă.
3 Creați un document nou. Faceți clic pe cercul roșu mare cu semnul plus în colțul din dreapta jos. Instrumentul de procesare a textului bazat pe web se va deschide într-o fereastră sau filă nouă.  4 Redenumiți documentul. Faceți clic pe numele fișierului din partea stângă sus a documentului. Numele fișierului curent (Document nou) este convertit într-o casetă de text. Introduceți un nou nume pentru broșură în caseta de text și confirmați modificarea.
4 Redenumiți documentul. Faceți clic pe numele fișierului din partea stângă sus a documentului. Numele fișierului curent (Document nou) este convertit într-o casetă de text. Introduceți un nou nume pentru broșură în caseta de text și confirmați modificarea.  5 Setați orientarea. În mod implicit, documentul va fi în orientare verticală. Dacă doriți să creați o broșură orizontală, faceți clic pe „Fișier” în bara de meniu, apoi pe „Setări pagină”. Comutați opțiunea „Orientare” la „Orizontală” și apoi faceți clic pe „OK”. Orientarea documentului pe ecran se schimbă în orizontală.
5 Setați orientarea. În mod implicit, documentul va fi în orientare verticală. Dacă doriți să creați o broșură orizontală, faceți clic pe „Fișier” în bara de meniu, apoi pe „Setări pagină”. Comutați opțiunea „Orientare” la „Orizontală” și apoi faceți clic pe „OK”. Orientarea documentului pe ecran se schimbă în orizontală.  6 Introduceți un tabel. Majoritatea broșurilor sunt pliate de obicei în jumătate sau triplă. Pentru a vă ușura lucrul cu broșura, introduceți un tabel cu câte coloane are câte pliuri. Faceți clic pe opțiunea "Tabel" din bara de meniu și apoi pe "Inserare tabel". Selectați dimensiunile dorite. Pentru a plia un document în jumătate este nevoie de două coloane, iar triplurile necesită trei. Tabelul va fi adăugat la document.
6 Introduceți un tabel. Majoritatea broșurilor sunt pliate de obicei în jumătate sau triplă. Pentru a vă ușura lucrul cu broșura, introduceți un tabel cu câte coloane are câte pliuri. Faceți clic pe opțiunea "Tabel" din bara de meniu și apoi pe "Inserare tabel". Selectați dimensiunile dorite. Pentru a plia un document în jumătate este nevoie de două coloane, iar triplurile necesită trei. Tabelul va fi adăugat la document.  7 Introduceți textul. Aveți acum un șablon de broșură gata pregătit. Este timpul să-l umplem. Introduceți textul necesar în câmpurile corespunzătoare.
7 Introduceți textul. Aveți acum un șablon de broșură gata pregătit. Este timpul să-l umplem. Introduceți textul necesar în câmpurile corespunzătoare.  8 Inserați imagini. Inserați imagini în broșură pentru a o face mai atractivă. Faceți clic pe „Insert” în bara de meniu și selectați „Image”. Încărcați imaginea pe care doriți să o utilizați în fereastra care apare. Pentru a încărca o imagine, trageți-o de pe computer la fereastră. După ce imaginea este adăugată la broșură, reglați dimensiunea și poziția acesteia.
8 Inserați imagini. Inserați imagini în broșură pentru a o face mai atractivă. Faceți clic pe „Insert” în bara de meniu și selectați „Image”. Încărcați imaginea pe care doriți să o utilizați în fereastra care apare. Pentru a încărca o imagine, trageți-o de pe computer la fereastră. După ce imaginea este adăugată la broșură, reglați dimensiunea și poziția acesteia.  9 Deconectați-vă de la Google Docs. Când ați terminat de modificat șablonul, închideți fereastra sau fila. Documentul va fi salvat automat și apoi îl puteți deschide din Google Docs sau Google Drive.
9 Deconectați-vă de la Google Docs. Când ați terminat de modificat șablonul, închideți fereastra sau fila. Documentul va fi salvat automat și apoi îl puteți deschide din Google Docs sau Google Drive.
Metoda 2 din 2: Cum se creează o broșură dintr-un șablon
 1 Deschideți șabloanele Google Drive. Deschideți o nouă filă de browser și accesați site-ul web Google Drive Templates.
1 Deschideți șabloanele Google Drive. Deschideți o nouă filă de browser și accesați site-ul web Google Drive Templates.  2 Conectați-vă la sistem. Trebuie să introduceți adresa și parola Gmail sub butonul „Autentificare”. Acest cont va fi utilizat pentru toate serviciile Google, inclusiv Google Docs. Faceți clic pe „Conectare” pentru a continua.
2 Conectați-vă la sistem. Trebuie să introduceți adresa și parola Gmail sub butonul „Autentificare”. Acest cont va fi utilizat pentru toate serviciile Google, inclusiv Google Docs. Faceți clic pe „Conectare” pentru a continua. - Odată conectat, veți vedea toate șabloanele publice, șabloanele pe care le-ați folosit și șabloanele personale.
 3 Găsiți șabloane de broșuri. Introduceți un cuvânt cheie pentru a căuta șabloane de broșură în caseta de căutare din partea de sus a paginii. Faceți clic pe butonul „Căutați șablonul” de lângă câmpul de căutare. Ecranul va afișa diferitele șabloane de broșuri disponibile în galerie.
3 Găsiți șabloane de broșuri. Introduceți un cuvânt cheie pentru a căuta șabloane de broșură în caseta de căutare din partea de sus a paginii. Faceți clic pe butonul „Căutați șablonul” de lângă câmpul de căutare. Ecranul va afișa diferitele șabloane de broșuri disponibile în galerie.  4 Selectați un șablon. Răsfoiți șabloanele pe care le găsiți. Pagina va conține numele șabloanelor, numele proprietarilor acestora și scurte descrieri. Faceți clic pe butonul „Utilizați acest șablon” de lângă șablonul pe care doriți să îl utilizați.
4 Selectați un șablon. Răsfoiți șabloanele pe care le găsiți. Pagina va conține numele șabloanelor, numele proprietarilor acestora și scurte descrieri. Faceți clic pe butonul „Utilizați acest șablon” de lângă șablonul pe care doriți să îl utilizați. - Șablonul selectat va fi încărcat în Google Docs.
 5 Schimbați broșura. Nu ați folosi șablonul așa cum este, nu-i așa? Șablonul descărcat ar fi putut fi folosit în alt scop. Modificați conținutul șablonului și personalizați-l pentru a se potrivi nevoilor dvs. Șablonul servește doar ca bază pentru munca dvs., astfel încât să nu trebuie să începeți de la zero.
5 Schimbați broșura. Nu ați folosi șablonul așa cum este, nu-i așa? Șablonul descărcat ar fi putut fi folosit în alt scop. Modificați conținutul șablonului și personalizați-l pentru a se potrivi nevoilor dvs. Șablonul servește doar ca bază pentru munca dvs., astfel încât să nu trebuie să începeți de la zero.  6 Închideți documentul. Când ați terminat de modificat șablonul, închideți fereastra sau fila. Documentul va fi salvat automat și apoi îl puteți deschide din Google Docs sau Google Drive.
6 Închideți documentul. Când ați terminat de modificat șablonul, închideți fereastra sau fila. Documentul va fi salvat automat și apoi îl puteți deschide din Google Docs sau Google Drive.