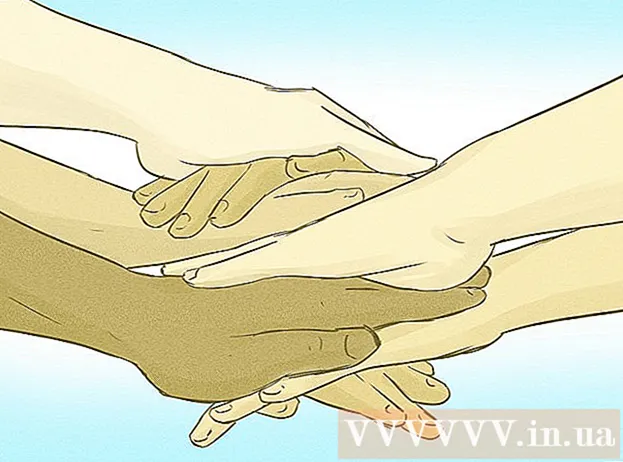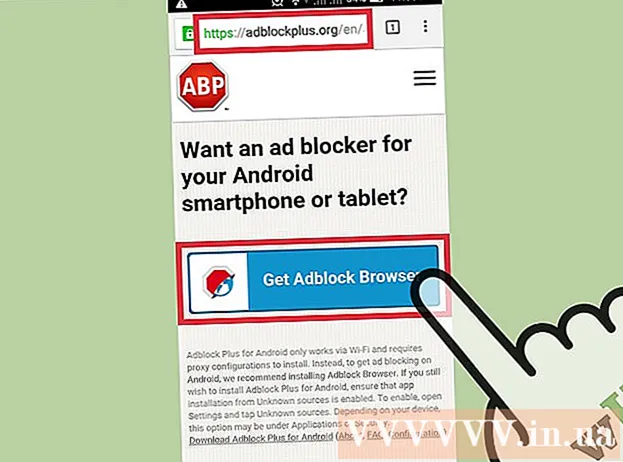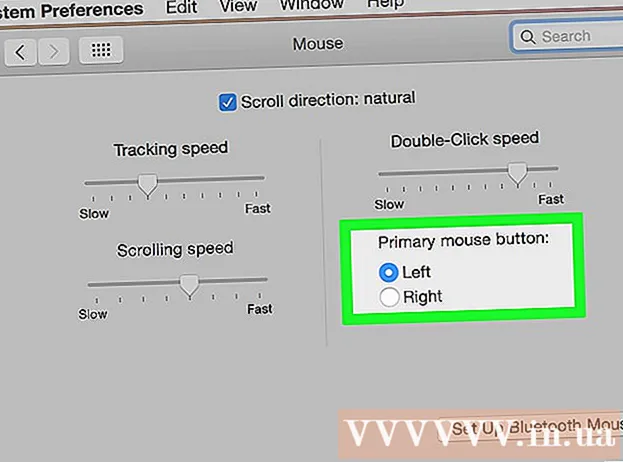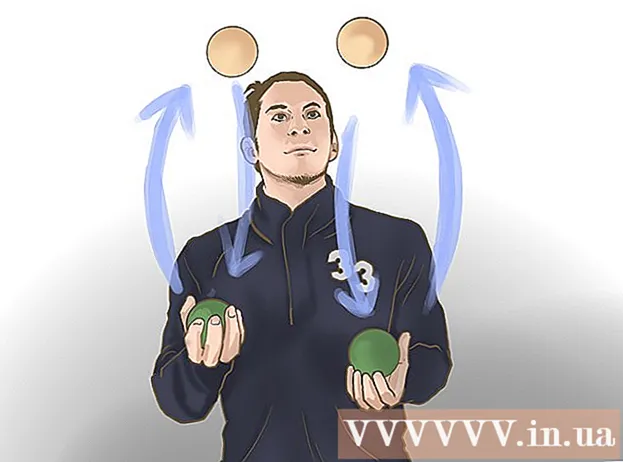Autor:
Eric Farmer
Data Creației:
3 Martie 2021
Data Actualizării:
14 Mai 2024

Conţinut
- Pași
- Partea 1 din 6: Cum să pregătiți imaginea
- Partea 2 din 6: Cum se adaugă umbre
- Partea 3 din 6: Cum se face o imagine alb-negru
- Partea 4 din 6: Cum se adaugă căi
- Partea 5 din 6: Cum se adaugă detalii
- Partea 6 din 6: Cum se adaugă textura hârtiei
Acest articol vă va arăta cum să transformați o imagine color într-o schiță utilizând Adobe Photoshop.
Pași
Partea 1 din 6: Cum să pregătiți imaginea
 1 Deschideți imaginea în Photoshop. Faceți dublu clic pe pictograma cu litere albastre "Ps"apoi selectați Fişier în bara de meniu din partea de sus a ecranului, faceți clic pe Deschis... și selectați o imagine.
1 Deschideți imaginea în Photoshop. Faceți dublu clic pe pictograma cu litere albastre "Ps"apoi selectați Fişier în bara de meniu din partea de sus a ecranului, faceți clic pe Deschis... și selectați o imagine. - Pentru cele mai bune rezultate, cel mai bine este să alegeți imagini cu contrast ridicat.
 2 Click pe Straturi pe bara de meniu.
2 Click pe Straturi pe bara de meniu. 3 Click pe Strat duplicat ... în meniul derulant, apoi faceți clic pe Bine.
3 Click pe Strat duplicat ... în meniul derulant, apoi faceți clic pe Bine.
Partea 2 din 6: Cum se adaugă umbre
 1 Te rog selecteaza Copie de fundal în fereastra Straturi din partea dreaptă a ecranului.
1 Te rog selecteaza Copie de fundal în fereastra Straturi din partea dreaptă a ecranului. 2 Click pe Imagine pe bara de meniu.
2 Click pe Imagine pe bara de meniu. 3 Te rog selecteaza Corecţie în meniul derulant.
3 Te rog selecteaza Corecţie în meniul derulant. 4 Te rog selecteaza Inversia în meniul derulant.
4 Te rog selecteaza Inversia în meniul derulant. 5 Click pe Filtru pe bara de meniu.
5 Click pe Filtru pe bara de meniu. 6 Te rog selecteaza Convertiți pentru filtrele inteligente în meniul derulant, apoi faceți clic pe Bine.
6 Te rog selecteaza Convertiți pentru filtrele inteligente în meniul derulant, apoi faceți clic pe Bine. 7 Click pe Filtru pe bara de meniu.
7 Click pe Filtru pe bara de meniu. 8 Te rog selecteaza Estompa în meniul derulant.
8 Te rog selecteaza Estompa în meniul derulant. 9 Te rog selecteaza Neclaritate gaussiană ... în meniul derulant.
9 Te rog selecteaza Neclaritate gaussiană ... în meniul derulant. 10 Introduceți valoarea 30 în câmp "Rază:"și faceți clic pe OK.
10 Introduceți valoarea 30 în câmp "Rază:"și faceți clic pe OK. 11 Faceți clic pe „Normal” în meniul Blend Modes din fereastra Layers.
11 Faceți clic pe „Normal” în meniul Blend Modes din fereastra Layers. 12 Te rog selecteaza Ușurarea bazei.
12 Te rog selecteaza Ușurarea bazei.
Partea 3 din 6: Cum se face o imagine alb-negru
 1 Faceți clic pe pictograma Creați un nou strat de ajustare sau pe un strat de umplere. Cercul semi-umplut se află în partea de jos a filei Straturi.
1 Faceți clic pe pictograma Creați un nou strat de ajustare sau pe un strat de umplere. Cercul semi-umplut se află în partea de jos a filei Straturi.  2 Te rog selecteaza Alb-negru ....
2 Te rog selecteaza Alb-negru .... 3 Faceți clic pe ⏩ în colțul din dreapta sus al casetei de dialog pentru a închide fereastra.
3 Faceți clic pe ⏩ în colțul din dreapta sus al casetei de dialog pentru a închide fereastra. 4 Click pe Evidențierea din bara de meniu, apoi selectați Tot.
4 Click pe Evidențierea din bara de meniu, apoi selectați Tot. 5 Click pe Editarea din bara de meniu, apoi selectați Copiați datele îmbinate.
5 Click pe Editarea din bara de meniu, apoi selectați Copiați datele îmbinate. 6 Click pe Editarea din bara de meniu, apoi selectați Introduce.
6 Click pe Editarea din bara de meniu, apoi selectați Introduce.
Partea 4 din 6: Cum se adaugă căi
 1 Click pe Filtru din bara de meniu, apoi selectați Filtrează galeria ....
1 Click pe Filtru din bara de meniu, apoi selectați Filtrează galeria .... 2 Selectați folderul „Styling”.
2 Selectați folderul „Styling”. 3 Te rog selecteaza Strălucire de margine.
3 Te rog selecteaza Strălucire de margine. 4 Deplasați glisorul Lățimea muchiei până la stânga. Este în partea dreaptă a ferestrei.
4 Deplasați glisorul Lățimea muchiei până la stânga. Este în partea dreaptă a ferestrei.  5 Centrați glisorul Edge Brightness.
5 Centrați glisorul Edge Brightness. 6 Mutați glisorul de înmuiere până la dreapta.
6 Mutați glisorul de înmuiere până la dreapta. 7 Click pe Bine.
7 Click pe Bine. 8 Click pe Imagine pe bara de meniu.
8 Click pe Imagine pe bara de meniu. 9 Te rog selecteaza Corecţie în meniul derulant.
9 Te rog selecteaza Corecţie în meniul derulant. 10 Te rog selecteaza Inversia în meniul derulant.
10 Te rog selecteaza Inversia în meniul derulant. 11 Faceți clic pe Normal în meniul Blending Modes din fereastra Layers.
11 Faceți clic pe Normal în meniul Blending Modes din fereastra Layers. 12 Te rog selecteaza Multiplicare.
12 Te rog selecteaza Multiplicare. 13 Selectați un câmp "Opacitate:»În colțul din dreapta sus al ferestrei Straturi.
13 Selectați un câmp "Opacitate:»În colțul din dreapta sus al ferestrei Straturi. 14 Setați opacitatea la 60%.
14 Setați opacitatea la 60%.
Partea 5 din 6: Cum se adaugă detalii
 1 Click pe Evidențierea din bara de meniu, apoi selectați Tot.
1 Click pe Evidențierea din bara de meniu, apoi selectați Tot. 2 Click pe Editarea din bara de meniu, apoi selectați Copiați datele îmbinate.
2 Click pe Editarea din bara de meniu, apoi selectați Copiați datele îmbinate. 3 Click pe Editarea din bara de meniu, apoi selectați Introduce.
3 Click pe Editarea din bara de meniu, apoi selectați Introduce. 4 Click pe Filtru din bara de meniu, apoi selectați Filtrează galeria ....
4 Click pe Filtru din bara de meniu, apoi selectați Filtrează galeria ....- Nu selectați elementul „Galerie de filtrare” în partea de sus a meniului derulant "Filtru", în caz contrar, va fi aplicat ultimul filtru utilizat din Galeria de filtre.
 5 Selectați folderul „Strokes”.
5 Selectați folderul „Strokes”. 6 Te rog selecteaza Sumi-e.
6 Te rog selecteaza Sumi-e. 7 Schimbați opțiunile de cursă. Setați lățimea cursei la 3, presiunea la 2 și contrastul la 2.
7 Schimbați opțiunile de cursă. Setați lățimea cursei la 3, presiunea la 2 și contrastul la 2.  8 Click pe Bine.
8 Click pe Bine. 9 Faceți clic pe Normal în meniul Blending Modes din fereastra Layers.
9 Faceți clic pe Normal în meniul Blending Modes din fereastra Layers. 10 Te rog selecteaza Multiplicare.
10 Te rog selecteaza Multiplicare. 11 Selectați un câmp "Opacitate:»În colțul din dreapta sus al ferestrei Straturi.
11 Selectați un câmp "Opacitate:»În colțul din dreapta sus al ferestrei Straturi. 12 Setați opacitatea la 50%.
12 Setați opacitatea la 50%.
Partea 6 din 6: Cum se adaugă textura hârtiei
 1 Click pe Straturi pe bara de meniu.
1 Click pe Straturi pe bara de meniu. 2 Te rog selecteaza Nou… în meniul derulant, apoi selectați Strat….
2 Te rog selecteaza Nou… în meniul derulant, apoi selectați Strat…. 3 Faceți clic pe meniul derulant „Mod:»Și selectați Multiplicare.
3 Faceți clic pe meniul derulant „Mod:»Și selectați Multiplicare. 4 Click pe Bine.
4 Click pe Bine. 5 Apăsați comanda rapidă de la tastatură Ctrl+← Backspace (PC) sau ⌘+Șterge (Mac). Aceasta va umple stratul cu o culoare albă de fundal.
5 Apăsați comanda rapidă de la tastatură Ctrl+← Backspace (PC) sau ⌘+Șterge (Mac). Aceasta va umple stratul cu o culoare albă de fundal.  6 Click pe Filtru din bara de meniu, apoi selectați Filtrează galeria ....
6 Click pe Filtru din bara de meniu, apoi selectați Filtrează galeria ....- Nu selectați elementul „Galerie de filtrare” în partea de sus a meniului derulant "Filtru", în caz contrar, va fi aplicat ultimul filtru utilizat din Galeria de filtre.
 7 Selectați folderul „Textură”.
7 Selectați folderul „Textură”. 8 Te rog selecteaza Texturizant.
8 Te rog selecteaza Texturizant. 9 Selectați elementul Calcar în meniul derulant "Textură:»... Este în partea dreaptă a ferestrei.
9 Selectați elementul Calcar în meniul derulant "Textură:»... Este în partea dreaptă a ferestrei.  10 Setați parametrul Relief la 12 și apăsați Bine.
10 Setați parametrul Relief la 12 și apăsați Bine. 11 Selectați un câmp "Opacitate:»În colțul din dreapta sus al ferestrei Straturi.
11 Selectați un câmp "Opacitate:»În colțul din dreapta sus al ferestrei Straturi. 12 Setați opacitatea la 40%.
12 Setați opacitatea la 40%. 13 Salvați imaginea. Click pe Fişier în bara de meniu și selectați Salvează ca…... Introduceți numele fișierului și faceți clic salva.
13 Salvați imaginea. Click pe Fişier în bara de meniu și selectați Salvează ca…... Introduceți numele fișierului și faceți clic salva.