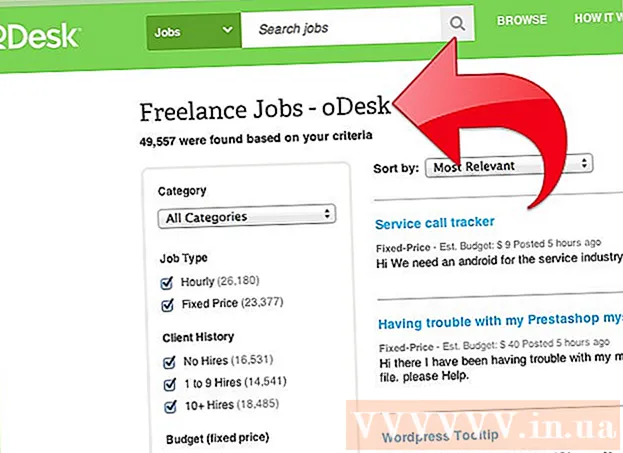Autor:
Sara Rhodes
Data Creației:
18 Februarie 2021
Data Actualizării:
1 Iulie 2024

Conţinut
- Pași
- Metoda 1 din 7: Preluarea fișierelor server
- Metoda 2 din 7: pornirea serverului pe Windows
- Metoda 3 din 7: pornirea serverului pe Mac OS X
- Metoda 4 din 7: Conectarea la server
- Metoda 5 din 7: Modificarea serverului
- Metoda 6 din 7: Configurarea redirecționării porturilor
- Metoda 7 din 7: Configurarea DNS dinamic
- sfaturi
- Avertizări
Păstrarea unui server Minecraft pentru toți prietenii tăi este o modalitate excelentă de a te juca împreună. Puteți atribui reguli diferite prietenilor dvs., începând cu lupte mai frecvente, terminând doar cu constructe și cu orice altceva între ele. Veți avea nevoie de o conexiune la internet pe termen lung. De asemenea, serverele funcționează mai bine dacă nu rulează alte programe pe computer, așa că încercați să aveți un computer dedicat numai acestei activități.
Pași
Metoda 1 din 7: Preluarea fișierelor server
- 1 Găsiți fișierele server. Puteți descărca gratuit programul server Minecraft de pe site-ul Minecraft. Puteți avea un server Minecraft fără a cumpăra jocuri, dar nu veți putea juca pe el.
- Dacă sunteți pe Windows, faceți clic pe linkul „Minecraft_Server.exe” de sub titlul „Server multiplayer”.

- Dacă aveți Mac OS X sau Linux, descărcați minecraft_server.jar.

- Dacă sunteți pe Windows, faceți clic pe linkul „Minecraft_Server.exe” de sub titlul „Server multiplayer”.
 2 Creați un folder. Serverul Minecraft funcționează direct prin programul pe care l-ați descărcat de pe site și se va instala singur în folderul prin care îl lansați. Creați un dosar cu un nume precum „Minecraft Server” și descărcați fișierul server în acesta.
2 Creați un folder. Serverul Minecraft funcționează direct prin programul pe care l-ați descărcat de pe site și se va instala singur în folderul prin care îl lansați. Creați un dosar cu un nume precum „Minecraft Server” și descărcați fișierul server în acesta.
Metoda 2 din 7: pornirea serverului pe Windows
 1 Instalați cea mai recentă versiune Java. Verificați mai întâi versiunea Java. În Windows XP / Vista / 7/8, faceți clic pe tasta Windows și pe tasta R (K în rusă) pentru a lansa comanda Run. Introduceți „cmd” în casetă pentru a deschide un prompt de comandă. Tastați java -version și apăsați Enter. Versiunea dvs. Java trebuie să fie 1.7.
1 Instalați cea mai recentă versiune Java. Verificați mai întâi versiunea Java. În Windows XP / Vista / 7/8, faceți clic pe tasta Windows și pe tasta R (K în rusă) pentru a lansa comanda Run. Introduceți „cmd” în casetă pentru a deschide un prompt de comandă. Tastați java -version și apăsați Enter. Versiunea dvs. Java trebuie să fie 1.7. - Pentru a descărca cea mai recentă versiune de Java, vizitați pagina de descărcare Java.

- Pentru a descărca cea mai recentă versiune de Java, vizitați pagina de descărcare Java.
 2 Porniți serverul Minecraft. Deschideți folderul care conține fișierul „Minecraft_server.exe”. Faceți dublu clic pe fișierul .exe și veți vedea o fereastră care arată progresul construcției serverului. Procesul este automat. Fișierele de configurare a serverului vor fi create automat și adăugate în dosar.
2 Porniți serverul Minecraft. Deschideți folderul care conține fișierul „Minecraft_server.exe”. Faceți dublu clic pe fișierul .exe și veți vedea o fereastră care arată progresul construcției serverului. Procesul este automat. Fișierele de configurare a serverului vor fi create automat și adăugate în dosar. - În această etapă, puteți merge la serverul dvs. Minecraft prin rețeaua locală sau puteți merge online dacă nu utilizați un router. Dacă utilizați un router, dar doriți să vă conectați la server online, urmați pașii din secțiunea Redirecționare porturi de mai jos.
- Dacă serverul nu se încarcă și vedeți un ecran cu text zdrențuit, va trebui să porniți serverul ca administrator. Faceți clic dreapta pe program și selectați „Run as administrator”. Veți avea nevoie de o parolă de administrator.
Metoda 3 din 7: pornirea serverului pe Mac OS X
 1 Deschideți folderul serverului. Deschideți folderul care conține fișierul minecraft_server.jar. Creați un document text nou folosind TextEdit. Setați formatul la „Faceți text simplu”. Copiați următoarele linii într-un fișier:
1 Deschideți folderul serverului. Deschideți folderul care conține fișierul minecraft_server.jar. Creați un document text nou folosind TextEdit. Setați formatul la „Faceți text simplu”. Copiați următoarele linii într-un fișier:
#! / bin / bash
cd "$ (nume de director" $ 0 ")"
exec java -Xmx1G -Xms1G -jar minecraft_server.jar- Dacă doriți să atribuiți mai multă memorie RAM serverului, schimbați de la 1 GB la 2 GB sau mai mult, în funcție de sistemul dvs.
 2 Salvați fișierul. Salvați fișierul numit „start.command”. Deschideți Terminal în folderul Utilități. Va trebui să acordați permisiunea de executare, start.command către fișierul pe care tocmai l-ați creat. Introduceți comanda „chmod A + x” în Terminal, apoi trageți fișierul start.command în fereastra Terminal. Aceasta va da fișierului direcția corectă. Apăsați Enter pentru a salva modificările la fișier.
2 Salvați fișierul. Salvați fișierul numit „start.command”. Deschideți Terminal în folderul Utilități. Va trebui să acordați permisiunea de executare, start.command către fișierul pe care tocmai l-ați creat. Introduceți comanda „chmod A + x” în Terminal, apoi trageți fișierul start.command în fereastra Terminal. Aceasta va da fișierului direcția corectă. Apăsați Enter pentru a salva modificările la fișier.  3 Faceți dublu clic pe fișierul batch. Prin pornirea start.command, veți porni serverul Minecraft.
3 Faceți dublu clic pe fișierul batch. Prin pornirea start.command, veți porni serverul Minecraft.
Metoda 4 din 7: Conectarea la server
 1 Configurați privilegiile de operator. Când porniți serverul pentru prima dată, ieșiți imediat. Deschideți fișierul ops.txt din directorul serverului Minecraft. Introduceți numele de utilizator în acest fișier pentru a vă atribui privilegii de administrator. Astfel, poți să dai cu piciorul sau să interzici jucătorii, precum și să schimbi alte setări.
1 Configurați privilegiile de operator. Când porniți serverul pentru prima dată, ieșiți imediat. Deschideți fișierul ops.txt din directorul serverului Minecraft. Introduceți numele de utilizator în acest fișier pentru a vă atribui privilegii de administrator. Astfel, poți să dai cu piciorul sau să interzici jucătorii, precum și să schimbi alte setări.  2 Configurați lista albă. Adăugați numele de utilizator Minecraft ale prietenilor dvs. în fișierul white-list.txt din directorul serverului Minecraft. Numai acei utilizatori care vor fi în această listă se vor putea conecta la serverul dvs. În acest fel, nu veți rata dorințe diferite în jocul dvs.
2 Configurați lista albă. Adăugați numele de utilizator Minecraft ale prietenilor dvs. în fișierul white-list.txt din directorul serverului Minecraft. Numai acei utilizatori care vor fi în această listă se vor putea conecta la serverul dvs. În acest fel, nu veți rata dorințe diferite în jocul dvs.  3 Obțineți o adresă IP externă. Introduceți „adresa mea IP” în Google și vi se va da adresa IP externă (publică) chiar în primul rezultat. Permiteți utilizatorilor să vă introducă adresa IP externă în meniul multiplayer Minecraft.
3 Obțineți o adresă IP externă. Introduceți „adresa mea IP” în Google și vi se va da adresa IP externă (publică) chiar în primul rezultat. Permiteți utilizatorilor să vă introducă adresa IP externă în meniul multiplayer Minecraft. - Dacă ISP-ul dvs. vă atribuie o adresă IP dinamică, verificați secțiunea „DNS dinamic” de mai jos pentru a afla cum să configurați DNS dinamic care va rămâne constant chiar dacă adresa dvs. IP se schimbă.
 4 Distribuiți adresa. Dă-le IP-ului serverului sau numele gazdei prietenilor tăi. Aceștia vor trebui să introducă adresa IP sau numele gazdei serverului dvs. în meniul multiplayer din Minecraft.
4 Distribuiți adresa. Dă-le IP-ului serverului sau numele gazdei prietenilor tăi. Aceștia vor trebui să introducă adresa IP sau numele gazdei serverului dvs. în meniul multiplayer din Minecraft. - Jucătorii care se vor conecta prin rețeaua locală trebuie să introducă o adresă IP locală, iar cei care se vor conecta prin Internet trebuie să introducă o adresă IP externă sau un nume de gazdă.

- Jucătorii care se vor conecta prin rețeaua locală trebuie să introducă o adresă IP locală, iar cei care se vor conecta prin Internet trebuie să introducă o adresă IP externă sau un nume de gazdă.
Metoda 5 din 7: Modificarea serverului
- 1 Instalați toate pluginurile. Există o mulțime de pluginuri și moduri create de utilizator pe care le puteți descărca gratuit, care vor schimba modul în care vă simțiți despre joc. Acestea pot fi fie amplificatoare de construcție, fie o schimbare completă a economiei, precum și moduri de joc complet noi. Utilizați pluginuri pentru a adăuga varietate serverului dvs. și pentru a vă menține prietenii interesați.
- Bukkit este cel mai popular plugin pe care îl puteți adăuga la server. Va trebui să descărcați instrumentul CraftBukkit. Rulând CraftBukkit, înlocuiți complet serverul Minecraft, adică, în loc de serverul Minecraft, veți utiliza serverul CraftBukkit.

- Bukkit este cel mai popular plugin pe care îl puteți adăuga la server. Va trebui să descărcați instrumentul CraftBukkit. Rulând CraftBukkit, înlocuiți complet serverul Minecraft, adică, în loc de serverul Minecraft, veți utiliza serverul CraftBukkit.
 2 Descărcați și instalați cea mai recentă versiune a CraftBukkit. Acest program server vă va oferi posibilitatea de a adăuga pluginuri care nu sunt acceptate de programul server Minecraft obișnuit.
2 Descărcați și instalați cea mai recentă versiune a CraftBukkit. Acest program server vă va oferi posibilitatea de a adăuga pluginuri care nu sunt acceptate de programul server Minecraft obișnuit.  3 Descărcați pluginuri noi. Există multe depozite de pluginuri disponibile pe web. Găsiți pluginul care vă place și descărcați-l. Asigurați-vă că descărcați dintr-o sursă de încredere.
3 Descărcați pluginuri noi. Există multe depozite de pluginuri disponibile pe web. Găsiți pluginul care vă place și descărcați-l. Asigurați-vă că descărcați dintr-o sursă de încredere.  4 Instalați pluginul. Dezarhivați fișierul pe care îl descărcați. Fișierele .Zip trebuie să conțină fișiere .jar, care, la rândul lor, conțin toate datele pluginului. Copiați fiecare fișier .jar din fișierul .zip în directorul de pluginuri din folderul serverului.
4 Instalați pluginul. Dezarhivați fișierul pe care îl descărcați. Fișierele .Zip trebuie să conțină fișiere .jar, care, la rândul lor, conțin toate datele pluginului. Copiați fiecare fișier .jar din fișierul .zip în directorul de pluginuri din folderul serverului. - Reporniți serverul pentru a instala toate pluginurile. Poate fi necesar să schimbați din nou setările serverului după ce instalați noul plugin.

- Asigurați-vă că lista albă este configurată pentru a permite prietenilor dvs. să intre doar pe server.

- Reporniți serverul pentru a instala toate pluginurile. Poate fi necesar să schimbați din nou setările serverului după ce instalați noul plugin.
Metoda 6 din 7: Configurarea redirecționării porturilor
 1 Accesați meniul de configurare al routerului. Fiecare router are propriul mod de a accesa setările. Majoritatea routerelor pot fi accesate printr-un browser de Internet prin introducerea adresei IP, care este de obicei 192.168.1.1 sau 192.168.2.1.
1 Accesați meniul de configurare al routerului. Fiecare router are propriul mod de a accesa setările. Majoritatea routerelor pot fi accesate printr-un browser de Internet prin introducerea adresei IP, care este de obicei 192.168.1.1 sau 192.168.2.1. - Dacă nu puteți accesa routerul cu oricare dintre adresele IP de mai sus, accesați PortFoward.org și introduceți informațiile despre router. Ghidurile, în mod implicit, vă vor oferi o listă a adreselor implicite pe care le folosește routerul.

- Majoritatea routerelor necesită un nume de utilizator și o parolă pentru a intra în meniul de configurare. Acesta ar trebui să fie numele de utilizator și parola pe care le-ați configurat atunci când ați instalat routerul pe computer.

- De regulă, numele de utilizator implicit este „admin”, iar parola implicită este „parola” sau „admin”.
- Dacă nu puteți accesa routerul cu oricare dintre adresele IP de mai sus, accesați PortFoward.org și introduceți informațiile despre router. Ghidurile, în mod implicit, vă vor oferi o listă a adreselor implicite pe care le folosește routerul.
 2 Accesați meniul „Redirecționare port”. De obicei, se află sub „Opțiuni avansate”. Poate avea un nume diferit, cum ar fi „Servere virtuale”, în funcție de producător.
2 Accesați meniul „Redirecționare port”. De obicei, se află sub „Opțiuni avansate”. Poate avea un nume diferit, cum ar fi „Servere virtuale”, în funcție de producător.  3 Introduceți informațiile despre port. În mod implicit, portul serverului Minecraft este 25565. Dacă routerul dvs. necesită o gamă de porturi, atunci introduceți 25565 atât în „Start Port”, cât și în „End Port”.
3 Introduceți informațiile despre port. În mod implicit, portul serverului Minecraft este 25565. Dacă routerul dvs. necesită o gamă de porturi, atunci introduceți 25565 atât în „Start Port”, cât și în „End Port”. - Setați „Protocol” la „TCP”.

- Setați „Protocol” la „TCP”.
 4 Introduceți adresa IP locală a serverului dvs. Asigurați-vă că adresa IP se potrivește cu adresa IPv4 a serverului dvs. Testați acest lucru pe Windows deschizând o linie de comandă în Windows și tastând „ipconfig”. Adresa dvs. IP va trebui să fie lângă adresa IPv4. Este posibil să fie nevoie să derulați în sus pentru a o vedea. Dacă sunteți utilizator Mac, faceți clic pe meniul Apple și alegeți Preferințe sistem, apoi alegeți Rețea. Adresa dvs. IP va fi în partea de jos, dreapta a ferestrei.
4 Introduceți adresa IP locală a serverului dvs. Asigurați-vă că adresa IP se potrivește cu adresa IPv4 a serverului dvs. Testați acest lucru pe Windows deschizând o linie de comandă în Windows și tastând „ipconfig”. Adresa dvs. IP va trebui să fie lângă adresa IPv4. Este posibil să fie nevoie să derulați în sus pentru a o vedea. Dacă sunteți utilizator Mac, faceți clic pe meniul Apple și alegeți Preferințe sistem, apoi alegeți Rețea. Adresa dvs. IP va fi în partea de jos, dreapta a ferestrei.  5 Bifați caseta de lângă „Activați”. Verificați din nou setările pentru a vă asigura că ați introdus totul corect.
5 Bifați caseta de lângă „Activați”. Verificați din nou setările pentru a vă asigura că ați introdus totul corect.
Metoda 7 din 7: Configurarea DNS dinamic
- 1 Aflați dacă aveți o adresă IP dinamică. Majoritatea ISP-urilor locale atribuie adrese IP dinamice. Astfel, conectarea la serverul dvs. devine puțin mai dificilă, deoarece va trebui să informați utilizatorii serverului de fiecare dată când se schimbă adresa dvs. IP. Unii furnizori de servicii Internet pot furniza IP dinamic pentru perioade lungi de timp, care nu se vor schimba.
- Google „adresa mea IP” și verificați adresa IP la fiecare câteva săptămâni. Dacă vă dați adresa IP doar câtorva prieteni, atunci nu ar trebui să configurați o adresă IP permanentă dacă aceasta nu se schimbă des.

- Google „adresa mea IP” și verificați adresa IP la fiecare câteva săptămâni. Dacă vă dați adresa IP doar câtorva prieteni, atunci nu ar trebui să configurați o adresă IP permanentă dacă aceasta nu se schimbă des.
 2 Configurați DNS dinamic. DNS dinamic va lega numele domeniului de adresa IP dinamică. În acest fel veți avea o adresă permanentă la care vă puteți conecta. Multe servicii oferă conturi gratuite pentru o singură adresă.
2 Configurați DNS dinamic. DNS dinamic va lega numele domeniului de adresa IP dinamică. În acest fel veți avea o adresă permanentă la care vă puteți conecta. Multe servicii oferă conturi gratuite pentru o singură adresă. - DNS-ul dinamic necesită să aveți un program pe computer care vă va actualiza domeniul de fiecare dată când se schimbă adresa IP.
 3 Configurați routerul. Va trebui să vă configurați routerul pentru a vă conecta prin DNS dinamic. Găsirea acestor setări diferă de la router la router, dar de obicei acestea sunt situate în „Setări avansate”.
3 Configurați routerul. Va trebui să vă configurați routerul pentru a vă conecta prin DNS dinamic. Găsirea acestor setări diferă de la router la router, dar de obicei acestea sunt situate în „Setări avansate”. - Va trebui să introduceți numele gazdei, numele de utilizator și parola.

- Va trebui să introduceți numele gazdei, numele de utilizator și parola.
sfaturi
- Dacă introduceți „ajutor” în fereastra albă a serverului, atunci va apărea o listă de comenzi.
- Dosarul serverului nu trebuie să fie pe suprafața de lucru, dar ar trebui să-l păstrați într-un loc ușor accesibil, în cazul în care trebuie să faceți modificări la setări.
- Configurați o parolă pentru serverul dvs., astfel încât numai persoanele care o cunosc să o poată accesa.
Avertizări
- Asigurați-vă că „minecraft_server.jar” are acest nume și că nu are „(1)” în nume sau că nu a fost redenumit sau că nu va funcționa.