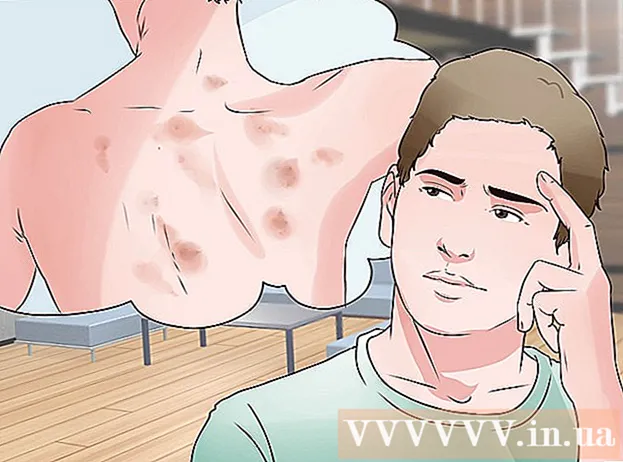Autor:
Judy Howell
Data Creației:
25 Iulie 2021
Data Actualizării:
1 Iulie 2024

Conţinut
- A calca
- Metoda 1 din 3: Închideți fișierele deschise
- Metoda 2 din 3: Utilizarea unui software special
- Metoda 3 din 3: Utilizarea promptului de comandă
- sfaturi
- Avertizări
Este posibil să constatați că încercați să ștergeți un fișier și veți primi următoarea eroare: Poate sa nume de fișier> nu ștergeți: accesul este refuzat "(sau accesul este refuzat).Verificați dacă discul este plin sau protejat la scriere sau dacă fișierul este utilizat în prezent ". Există o serie de metode diferite pe care le puteți utiliza pentru a șterge definitiv un astfel de fișier, dar înainte de a parcurge toți acești pași, este important să vă asigurați că fișierul pe care încercați să îl ștergeți nu este utilizat în prezent. Dacă nu, există programe gratuite de la terți și instrumente simple de ferestre de comandă pe care le puteți utiliza pentru a forța ștergerea unui fișier sau folder.
A calca
Metoda 1 din 3: Închideți fișierele deschise
 Închideți toate programele deschise. Cea mai frecventă cauză a acestei erori este un program care folosește fișierul pe care încercați să îl ștergeți. Acesta este cazul, de exemplu, dacă încercați să ștergeți un document care este deja deschis în Word sau o piesă muzicală care se redă.
Închideți toate programele deschise. Cea mai frecventă cauză a acestei erori este un program care folosește fișierul pe care încercați să îl ștergeți. Acesta este cazul, de exemplu, dacă încercați să ștergeți un document care este deja deschis în Word sau o piesă muzicală care se redă.  Deschideți „Task Manager”. presa Ctrl+Alt+Del și selectați „Task Manager” din meniu. Faceți clic pe fila „Utilizator” și găsiți intrările pentru numele dvs. de utilizator. Majoritatea acestor programe pot fi oprite fără a bloca sistemul.
Deschideți „Task Manager”. presa Ctrl+Alt+Del și selectați „Task Manager” din meniu. Faceți clic pe fila „Utilizator” și găsiți intrările pentru numele dvs. de utilizator. Majoritatea acestor programe pot fi oprite fără a bloca sistemul.  Închideți programele pe care le recunoașteți. Puteți face acest lucru selectându-le și făcând clic pe „Finalizare proces”.
Închideți programele pe care le recunoașteți. Puteți face acest lucru selectându-le și făcând clic pe „Finalizare proces”. - Dacă închideți un program care face sistemul instabil, reporniți computerul pentru a-l restabili.
 Reporniți computerul. De multe ori, repornirea computerului dvs. va face ca legătura dintre un anumit program și fișier să nu mai existe. Încercați să ștergeți fișierul după ce computerul a terminat repornirea și înainte de a porni alte programe. Dacă fișierul dă aceeași eroare, treceți la metoda următoare.
Reporniți computerul. De multe ori, repornirea computerului dvs. va face ca legătura dintre un anumit program și fișier să nu mai existe. Încercați să ștergeți fișierul după ce computerul a terminat repornirea și înainte de a porni alte programe. Dacă fișierul dă aceeași eroare, treceți la metoda următoare.
Metoda 2 din 3: Utilizarea unui software special
 Căutați un program pentru gestionarea proceselor. Opțiunile populare includ Process Explorer, LockHunter și Unlocker sau Lock-UnMatic și Mac OS File Unlocker pentru Mac. Toate aceste programe sunt gratuite și se integrează în interfața dvs. Windows. Dacă alegeți să utilizați Unlocker, aveți grijă să navigați pe site-ul lor web, deoarece există mai multe reclame insidioase care ar putea duce la accesarea malware-ului pe computerul dvs.
Căutați un program pentru gestionarea proceselor. Opțiunile populare includ Process Explorer, LockHunter și Unlocker sau Lock-UnMatic și Mac OS File Unlocker pentru Mac. Toate aceste programe sunt gratuite și se integrează în interfața dvs. Windows. Dacă alegeți să utilizați Unlocker, aveți grijă să navigați pe site-ul lor web, deoarece există mai multe reclame insidioase care ar putea duce la accesarea malware-ului pe computerul dvs.  Instaleaza programul. Toate aceste programe sunt destul de ușor de instalat. Extrageți fișierul dacă este necesar și deschideți fișierul Setup sau Install. Setările implicite de instalare vor funcționa pentru majoritatea utilizatorilor.
Instaleaza programul. Toate aceste programe sunt destul de ușor de instalat. Extrageți fișierul dacă este necesar și deschideți fișierul Setup sau Install. Setările implicite de instalare vor funcționa pentru majoritatea utilizatorilor. - Unele programe pot încerca să instaleze bare de instrumente ale browserului în timpul instalării. Asigurați-vă că ați deselectat această opțiune dacă nu doriți nicio bară de instrumente noi.
 Faceți clic dreapta pe fișierul pe care doriți să îl ștergeți. Selectați instrumentul nou instalat din meniu. Aceasta va deschide o fereastră nouă. Este afișată o listă cu toate programele care utilizează în prezent fișierul.
Faceți clic dreapta pe fișierul pe care doriți să îl ștergeți. Selectați instrumentul nou instalat din meniu. Aceasta va deschide o fereastră nouă. Este afișată o listă cu toate programele care utilizează în prezent fișierul.  Încheiați programele. Selectați programul pe care doriți să îl părăsiți și faceți clic pe butonul „Ucide proces”. Când toate programele de blocare sunt închise în cele din urmă, veți putea șterge fișierul fără alte probleme.
Încheiați programele. Selectați programul pe care doriți să îl părăsiți și faceți clic pe butonul „Ucide proces”. Când toate programele de blocare sunt închise în cele din urmă, veți putea șterge fișierul fără alte probleme.
Metoda 3 din 3: Utilizarea promptului de comandă
 Găsiți fișierul stocat pe hard disk. Dacă nu puteți găsi fișierul, utilizați funcția de căutare. Faceți clic pe „Meniul Start” și tastați numele fișierului în câmpul de căutare. În Windows 8 puteți începe să tastați numele fișierului atunci când vă aflați în fereastra Start.
Găsiți fișierul stocat pe hard disk. Dacă nu puteți găsi fișierul, utilizați funcția de căutare. Faceți clic pe „Meniul Start” și tastați numele fișierului în câmpul de căutare. În Windows 8 puteți începe să tastați numele fișierului atunci când vă aflați în fereastra Start.  Faceți clic dreapta pe fișier și selectați „Proprietăți”. Eliminați (verificând) toate atributele din fișier sau folder.
Faceți clic dreapta pe fișier și selectați „Proprietăți”. Eliminați (verificând) toate atributele din fișier sau folder.  Notați locația fișierului. Va trebui să puneți acest lucru în altă parte atunci când îl forțați să îl eliminați prin promptul de comandă.
Notați locația fișierului. Va trebui să puneți acest lucru în altă parte atunci când îl forțați să îl eliminați prin promptul de comandă.  Deschideți o fereastră de comandă. Faceți acest lucru făcând clic pe Start și tastând „cmd” în câmpul de căutare, fără ghilimele.
Deschideți o fereastră de comandă. Faceți acest lucru făcând clic pe Start și tastând „cmd” în câmpul de căutare, fără ghilimele.  Închideți toate programele deschise. Lăsați fereastra de comandă deschisă, dar altfel închideți toate celelalte programe deschise.
Închideți toate programele deschise. Lăsați fereastra de comandă deschisă, dar altfel închideți toate celelalte programe deschise.  Deschideți Managerul de activități. Puteți face acest lucru apăsând Ctrl+Alt+Del și selectând „Task Manager” din meniu sau accesând meniul Start, apăsând „Run” și apoi introducând „TASKMGR.EXE”.
Deschideți Managerul de activități. Puteți face acest lucru apăsând Ctrl+Alt+Del și selectând „Task Manager” din meniu sau accesând meniul Start, apăsând „Run” și apoi introducând „TASKMGR.EXE”.  Faceți clic pe fila „Procese” din fereastra Task Manager. Găsiți procesul numit „explorer.exe”. Selectați-l și faceți clic pe „Finalizare proces”. Minimizează, dar nu închide Managerul de activități.
Faceți clic pe fila „Procese” din fereastra Task Manager. Găsiți procesul numit „explorer.exe”. Selectați-l și faceți clic pe „Finalizare proces”. Minimizează, dar nu închide Managerul de activități.  Reveniți la fereastra de comandă. Aici puteți forța ștergerea unui fișier sau folder, utilizând comenzi simple. În timp ce fișierele și folderele pot fi șterse în același mod, există diferențe subtile în comanda pe care o veți utiliza.
Reveniți la fereastra de comandă. Aici puteți forța ștergerea unui fișier sau folder, utilizând comenzi simple. În timp ce fișierele și folderele pot fi șterse în același mod, există diferențe subtile în comanda pe care o veți utiliza.  Găsiți calea: C: Documents and Settings Nume de utilizator>. Puteți vedea acest lucru la solicitarea din fereastra de comandă.
Găsiți calea: C: Documents and Settings Nume de utilizator>. Puteți vedea acest lucru la solicitarea din fereastra de comandă.  Rulați comanda. În fereastra de comandă, introduceți cd Documentele mele după numele dvs. de utilizator.
Rulați comanda. În fereastra de comandă, introduceți cd Documentele mele după numele dvs. de utilizator.  Ștergeți fișierul. După „Documentele mele”, introduceți comanda Ștergere urmată de numele fișierului pe care doriți să îl ștergeți. De exemplu, „del nedorit file.exe”.
Ștergeți fișierul. După „Documentele mele”, introduceți comanda Ștergere urmată de numele fișierului pe care doriți să îl ștergeți. De exemplu, „del nedorit file.exe”.  Utilizați comanda DEL pentru a șterge fișierul recalcitrant din fereastra de comandă. Întreaga comandă ar trebui să arate acum: C: Documents and Settings Nume de utilizator My Documents> del unwantedfile.exe
Utilizați comanda DEL pentru a șterge fișierul recalcitrant din fereastra de comandă. Întreaga comandă ar trebui să arate acum: C: Documents and Settings Nume de utilizator My Documents> del unwantedfile.exe  Ștergeți un folder. Dacă doriți să ștergeți un director în locul unui fișier, utilizați comanda „RMDIR / S / Q” în locul comenzii „del”. Acesta va arăta cam așa: C: Documents and Settings Nume de utilizator> rmdir / s / q "C: Documents and Settings Nume de utilizator My Documents Junk Folder"
Ștergeți un folder. Dacă doriți să ștergeți un director în locul unui fișier, utilizați comanda „RMDIR / S / Q” în locul comenzii „del”. Acesta va arăta cam așa: C: Documents and Settings Nume de utilizator> rmdir / s / q "C: Documents and Settings Nume de utilizator My Documents Junk Folder"  Apăsați ALT + TAB. Acest lucru vă va duce înapoi la Task Manager unde vă aflați Fişier > Sarcina noua Faceți clic și apoi introduceți „EXPLORER.EXE” pentru a reporni interfața Windows.
Apăsați ALT + TAB. Acest lucru vă va duce înapoi la Task Manager unde vă aflați Fişier > Sarcina noua Faceți clic și apoi introduceți „EXPLORER.EXE” pentru a reporni interfața Windows.  Închideți Managerul de activități. Fișierul ar trebui acum șters, dar îl puteți verifica căutându-l din meniul Start și introducând termenul în bara de căutare.
Închideți Managerul de activități. Fișierul ar trebui acum șters, dar îl puteți verifica căutându-l din meniul Start și introducând termenul în bara de căutare.
sfaturi
- Pentru mai multe informații despre comenzile DOS, tastați HELP la promptul din fereastra de comandă sau căutați online.
- Pentru a reveni la directorul anterior din fereastra de comandă, puteți utiliza următoarea comandă:
’CD.'.
Avertizări
- Acest truc nu va funcționa dacă fișierul pe care doriți să îl ștergeți este utilizat de un alt program. La fel ca un fișier MP3 care se redă în timp ce doriți să îl ștergeți. În acest caz, închideți playerul media care redă fișierul, apoi ștergeți-l.
- Nu opriți niciun proces, cu excepția „EXPLORER.EXE”. Acest lucru poate avea consecințe nedorite, inclusiv pierderea datelor, instabilitatea sistemului și blocarea sau corupția sistemului de operare.