Autor:
Joan Hall
Data Creației:
27 Februarie 2021
Data Actualizării:
26 Iunie 2024

Conţinut
- Pași
- Metoda 1 din 4: pe Windows
- Metoda 2 din 4: pe Mac OS X
- Metoda 3 din 4: pe un iPhone sau iPad
- Metoda 4 din 4: pe un dispozitiv Android
- sfaturi
Acest articol vă va arăta cum să faceți o captură de ecran pe Windows și Mac OS X, precum și pe dispozitivele iPhone, iPad și Android.
Pași
Metoda 1 din 4: pe Windows
 1 Faceți o captură de ecran a întregului ecran în Windows 8 sau 10. Click pe ⊞ Câștigă+Captură de ecranpentru a salva captura de ecran direct în fișier. Nu este nevoie să lipiți captura de ecran în Paint. Fișierul captură de ecran poate fi găsit în folderul Screenshot, care se află în folderul Imagini. Dacă nu există un folder Screenshot, acesta va fi creat.
1 Faceți o captură de ecran a întregului ecran în Windows 8 sau 10. Click pe ⊞ Câștigă+Captură de ecranpentru a salva captura de ecran direct în fișier. Nu este nevoie să lipiți captura de ecran în Paint. Fișierul captură de ecran poate fi găsit în folderul Screenshot, care se află în folderul Imagini. Dacă nu există un folder Screenshot, acesta va fi creat. - Dacă această metodă nu funcționează, încercați să apăsați Fn+⊞ Câștigă+Captură de ecran.
 2 Faceți o captură de ecran în Windows Vista sau 7. Pentru a face acest lucru, faceți clic pe ⎙ Imprimare ecran... Această cheie se află de obicei între tastele F12 și tastele de blocare a ecranului. Este posibil să fie necesar să apăsați mai întâi tasta de pe laptop. Funcţie sau Fn.
2 Faceți o captură de ecran în Windows Vista sau 7. Pentru a face acest lucru, faceți clic pe ⎙ Imprimare ecran... Această cheie se află de obicei între tastele F12 și tastele de blocare a ecranului. Este posibil să fie necesar să apăsați mai întâi tasta de pe laptop. Funcţie sau Fn. - Captura de ecran va fi copiată în clipboard. Captura de ecran trebuie inserată în document pentru a o vizualiza.
 3 Faceți o captură de ecran a ferestrei active. Pentru a face acest lucru, faceți clic pe fereastra dorită, apoi faceți clic pe Alt+Captură de ecran (pe unele laptopuri trebuie să apăsați Alt+Fn+Captură de ecran.
3 Faceți o captură de ecran a ferestrei active. Pentru a face acest lucru, faceți clic pe fereastra dorită, apoi faceți clic pe Alt+Captură de ecran (pe unele laptopuri trebuie să apăsați Alt+Fn+Captură de ecran. - Inserați captura de ecran în documentul dvs. pentru ao salva.
Metoda 2 din 4: pe Mac OS X
 1 Faceți o captură de ecran tot ecranul. Pentru a face o captură de ecran a întregului ecran și a o salva într-un fișier de pe desktop, faceți clic pe ⌘+⇧ Shift+3... Veți auzi un sunet al declanșatorului camerei și un fișier numit „Screen Shot [date]” va apărea pe desktop.
1 Faceți o captură de ecran tot ecranul. Pentru a face o captură de ecran a întregului ecran și a o salva într-un fișier de pe desktop, faceți clic pe ⌘+⇧ Shift+3... Veți auzi un sunet al declanșatorului camerei și un fișier numit „Screen Shot [date]” va apărea pe desktop. - Pentru a copia captura de ecran în clipboard în loc de fișier, faceți clic pe ⌘+Control+⇧ Shift+3... Captura de ecran va fi copiată în clipboard și poate fi lipită într-un editor de text sau imagine.
 2 Faceți o captură de ecran a unei anumite zone a ecranului. Pentru a face acest lucru, faceți clic pe ⌘+⇧ Shift+4... Indicatorul mouse-ului se transformă într-o cruce. Trageți crucea peste zona dorită a ecranului pentru a o încadra.
2 Faceți o captură de ecran a unei anumite zone a ecranului. Pentru a face acest lucru, faceți clic pe ⌘+⇧ Shift+4... Indicatorul mouse-ului se transformă într-o cruce. Trageți crucea peste zona dorită a ecranului pentru a o încadra. - Când eliberați butonul mouse-ului, va apărea un sunet al declanșatorului camerei și captura de ecran va fi salvată într-un fișier de pe desktop.
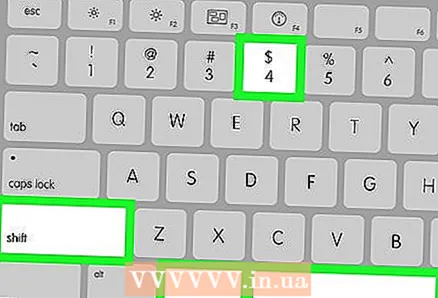 3 Faceți o captură de ecran a unei anumite ferestre. Pentru a face acest lucru, faceți clic pe ⌘+⇧ Shift+4și apoi apăsați Spaţiu... Indicatorul mouse-ului se transformă în pictograma camerei. Faceți clic pe fereastra de care doriți să faceți o captură de ecran.
3 Faceți o captură de ecran a unei anumite ferestre. Pentru a face acest lucru, faceți clic pe ⌘+⇧ Shift+4și apoi apăsați Spaţiu... Indicatorul mouse-ului se transformă în pictograma camerei. Faceți clic pe fereastra de care doriți să faceți o captură de ecran. - Când apăsați butonul mouse-ului, se va auzi un sunet al declanșatorului camerei și captura de ecran va fi salvată într-un fișier de pe desktop.
Metoda 3 din 4: pe un iPhone sau iPad
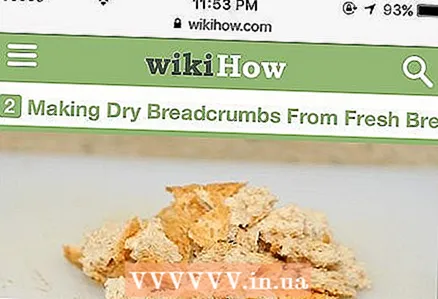 1 Deschideți ecranul pe care doriți să îl capturați. Deschideți imaginea, fotografia, postarea, site-ul web sau alt conținut pe care doriți să îl capturați.
1 Deschideți ecranul pe care doriți să îl capturați. Deschideți imaginea, fotografia, postarea, site-ul web sau alt conținut pe care doriți să îl capturați.  2 Țineți apăsate butoanele Acasă și Sleep / Wake în același timp.
2 Țineți apăsate butoanele Acasă și Sleep / Wake în același timp.- Veți vedea un scurt flash pe ecran, ceea ce înseamnă că a fost făcută o captură de ecran.
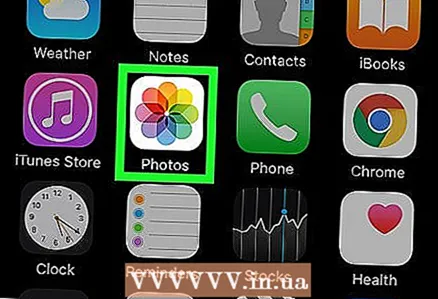 3 Deschideți aplicația Fotografii.
3 Deschideți aplicația Fotografii.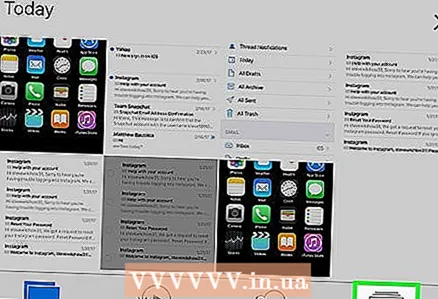 4 Click pe Albume în colțul din dreapta jos.
4 Click pe Albume în colțul din dreapta jos. 5 Derulați în jos și faceți clic pe album Capturi de ecran. Captura de ecran pe care ați creat-o puteți găsi în partea de jos a ecranului.
5 Derulați în jos și faceți clic pe album Capturi de ecran. Captura de ecran pe care ați creat-o puteți găsi în partea de jos a ecranului.
Metoda 4 din 4: pe un dispozitiv Android
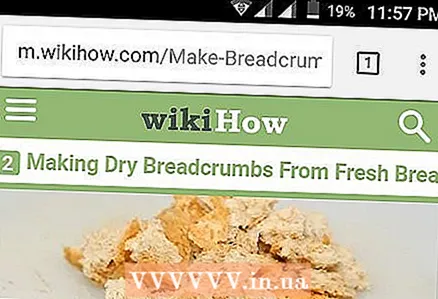 1 Deschideți ecranul pe care doriți să îl capturați. Deschideți imaginea, fotografia, postarea, site-ul web sau alt conținut pe care doriți să îl capturați.
1 Deschideți ecranul pe care doriți să îl capturați. Deschideți imaginea, fotografia, postarea, site-ul web sau alt conținut pe care doriți să îl capturați.  2 Apăsați butonul de alimentare și butonul de reducere a volumului în același timp.
2 Apăsați butonul de alimentare și butonul de reducere a volumului în același timp.- În Samsung Galaxy, apăsați butonul de pornire și butonul Acasă.
- Veți vedea un scurt flash pe ecran, ceea ce înseamnă că a fost făcută o captură de ecran.
 3 Glisați în jos din partea de sus a ecranului pentru a deschide panoul de notificări.
3 Glisați în jos din partea de sus a ecranului pentru a deschide panoul de notificări. 4 Click pe Captură de ecran salvatăpentru a vizualiza imaginea.
4 Click pe Captură de ecran salvatăpentru a vizualiza imaginea.- Captura de ecran va fi salvată în albumul Capturi de ecran din Galerie, Google Foto sau Fotografii de pe dispozitivul dvs. Samsung.
sfaturi
- Asigurați-vă că, în timp ce faceți o captură de ecran, nu există informații personale pe ecran care nu ar trebui să fie disponibile publicului.



