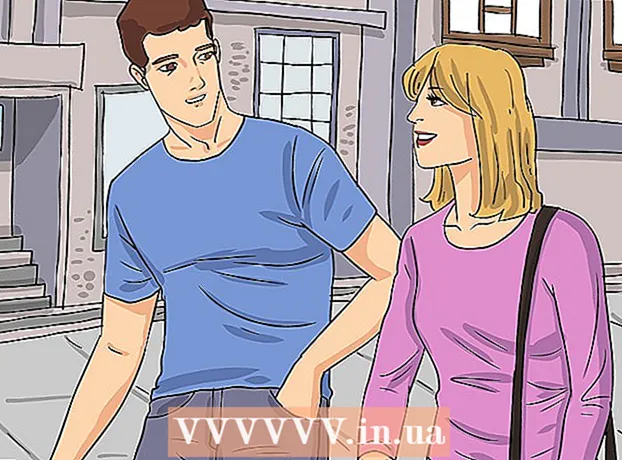Autor:
Helen Garcia
Data Creației:
15 Aprilie 2021
Data Actualizării:
1 Iulie 2024

Conţinut
- Pași
- Metoda 1 din 2: Conectarea routerelor printr-o rețea locală (Ethernet)
- Metoda 2 din 2: Conectarea routerelor fără fir
- sfaturi
- Avertizări
Acest articol vă va arăta cum să conectați două routere împreună. Procedând astfel, puteți crea o rețea în întreaga casă și puteți maximiza numărul de conexiuni posibile. Cel mai simplu mod este de a utiliza o rețea locală, cu toate acestea, puteți conecta și routerul wireless la cel principal.
Pași
Metoda 1 din 2: Conectarea routerelor printr-o rețea locală (Ethernet)
 1 Determinați care dintre routere va fi principalul. Acesta este routerul care va fi conectat la modem sau cablu. Cel mai adesea, pentru acest lucru este folosit cel mai nou și mai versatil router.
1 Determinați care dintre routere va fi principalul. Acesta este routerul care va fi conectat la modem sau cablu. Cel mai adesea, pentru acest lucru este folosit cel mai nou și mai versatil router. - Dacă aveți două routere identice în stoc, nu are nicio diferență care dintre ele va fi principalul.
 2 Determinați ce router va fi secundar. Acest router va servi pentru extinderea rețelei. Cel mai adesea acesta este un router mai vechi.
2 Determinați ce router va fi secundar. Acest router va servi pentru extinderea rețelei. Cel mai adesea acesta este un router mai vechi. - Acest router va monitoriza rețeaua secundară dacă creați o rețea LAN-to-WAN (a se vedea mai jos).
 3 Plasați ambele routere lângă computer. În timpul procesului de configurare, cel mai bun pariu este să țineți routerele aproape de computer, astfel încât să le puteți accesa. Mai târziu le puteți rearanja.
3 Plasați ambele routere lângă computer. În timpul procesului de configurare, cel mai bun pariu este să țineți routerele aproape de computer, astfel încât să le puteți accesa. Mai târziu le puteți rearanja.  4 Selectați tipul de conexiune - LAN-to-LAN sau LAN-to-WAN. Deși puteți utiliza o conexiune LAN în ambele cazuri, acestea sunt ușor diferite.
4 Selectați tipul de conexiune - LAN-to-LAN sau LAN-to-WAN. Deși puteți utiliza o conexiune LAN în ambele cazuri, acestea sunt ușor diferite. - LAN-to-LAN Extinde acoperirea rețelei fără fir, permițându-vă să conectați un al doilea router. LAN-to-LAN poate fi, de asemenea, utilizat pentru a partaja fișiere între computere, smartphone-uri și alte dispozitive conectate la rețea.
- LAN-to-WAN creează o rețea secundară în cadrul celei principale, permițându-vă să setați limite pentru orice computer, smartphone și alte dispozitive conectate la rețeaua mai mică. LAN-to-WAN nu poate fi utilizat pentru a partaja fișiere.
 5 Instalați routerul principal. Conectați routerul principal la modem cu un cablu Ethernet, apoi conectați computerul la router cu un alt cablu Ethernet.
5 Instalați routerul principal. Conectați routerul principal la modem cu un cablu Ethernet, apoi conectați computerul la router cu un alt cablu Ethernet. - Dacă utilizați un Mac, probabil că nu are un port Ethernet. Pentru a rezolva această problemă, puteți cumpăra un adaptor Ethernet la USB-C (cunoscut și ca Thunderbolt 3).
- Pentru computerele Windows care nu au porturi Ethernet, puteți cumpăra un adaptor Ethernet la USB.
 6 Configurați routerul. Configurați-l în același mod ca și cum ar fi singurul router.
6 Configurați routerul. Configurați-l în același mod ca și cum ar fi singurul router. - Majoritatea routerelor pot fi accesate introducând adresa IP într-un browser.
- Setările pentru fiecare router vor diferi semnificativ de alte modele. Dacă nu găsiți o anumită setare sau secțiune pe pagina routerului, găsiți manualul pentru aceasta (pe hârtie sau online).
 7 Modificați setările DHCP. Dacă creați o rețea LAN-to-WAN, accesați pagina de configurare a routerului și setați DHCP-ul routerului principal la adrese între 192.168.1.2 și 192.168.1.50.
7 Modificați setările DHCP. Dacă creați o rețea LAN-to-WAN, accesați pagina de configurare a routerului și setați DHCP-ul routerului principal la adrese între 192.168.1.2 și 192.168.1.50. - Dacă creați o rețea LAN-to-LAN, puteți lăsa setările implicite DHCP.
- Deconectați routerul de la computer când ați terminat de configurat.
 8 Configurați un al doilea router. Deconectați primul router de la computer, reconectați al doilea și urmați acești pași:
8 Configurați un al doilea router. Deconectați primul router de la computer, reconectați al doilea și urmați acești pași: - Deschideți pagina de configurare a routerului.
- Schimbați adresa IP astfel încât să se potrivească cu adresa primului router, cu excepția penultimei cifre, care ar trebui să fie încă una (de exemplu, 192.168.1.1 devine 192.168.2.1).
- Dacă creați o rețea LAN-to-WAN, schimbați adresa IP a routerului secundar în 192.168.1.51.
- Asigurați-vă că masca de subrețea este aceeași cu primul router.
- Dezactivați UPnP pe routerul secundar, dacă este disponibil.
 9 Configurați un server DHCP pe routerul secundar. Dacă creați o rețea LAN-to-LAN, trebuie mai întâi să dezactivați DHCP pe routerul secundar. Dacă creați o rețea LAN-to-WAN, serverul DHCP de pe routerul secundar trebuie să furnizeze adrese între 192.168.2.2 și 192.168.2.50... SFATURI SPECIALISTULUI
9 Configurați un server DHCP pe routerul secundar. Dacă creați o rețea LAN-to-LAN, trebuie mai întâi să dezactivați DHCP pe routerul secundar. Dacă creați o rețea LAN-to-WAN, serverul DHCP de pe routerul secundar trebuie să furnizeze adrese între 192.168.2.2 și 192.168.2.50... SFATURI SPECIALISTULUI 
Luigi Oppido
Tehnicianul în computer Luigi Oppido este proprietarul și tehnicianul Pleasure Point Computers, o companie de reparații de computere din Santa Cruz, California. Are peste 25 de ani de experiență în repararea, actualizarea, recuperarea datelor și eliminarea virusului computerelor. De asemenea, el difuzează Computer Man Show de mai bine de doi ani! la KSCO din California Centrală. Luigi Oppido
Luigi Oppido
Tehnician de calculatorSpecialistul nostru este de acord: „Dacă conectați două routere, configurați-l pe cel principal pentru a controla rețeaua și dezactivați DHCP pe celălalt router. În caz contrar, routerele vor schimba numai adresele de rețea înainte și înapoi, astfel încât nu veți putea folosi niciuna dintre ele.
 10 Schimbați canalul wireless. Dacă ambele routere sunt fără fir, puteți seta manual canalele astfel încât semnalele lor să nu interfereze unele cu altele. Setați canalul routerului principal la 1 până la 6, apoi setați canalul routerului principal la 11.
10 Schimbați canalul wireless. Dacă ambele routere sunt fără fir, puteți seta manual canalele astfel încât semnalele lor să nu interfereze unele cu altele. Setați canalul routerului principal la 1 până la 6, apoi setați canalul routerului principal la 11.  11 Aranjați routerele. Acum, că totul este configurat, vă puteți plasa routerele acolo unde aveți nevoie de ele. Nu uitați că routerele trebuie să fie conectate folosind un cablu Ethernet.
11 Aranjați routerele. Acum, că totul este configurat, vă puteți plasa routerele acolo unde aveți nevoie de ele. Nu uitați că routerele trebuie să fie conectate folosind un cablu Ethernet. - Puteți rula cablul Ethernet prin perete dacă routerele se află în camere diferite.
- Pentru comoditate, routerul principal este probabil cel mai bine plasat lângă modem.
 12 Conectați două routere. Introduceți un capăt al cablului Ethernet în orice conector LAN de pe routerul principal, apoi conectați celălalt capăt în conectorul LAN de pe routerul secundar.
12 Conectați două routere. Introduceți un capăt al cablului Ethernet în orice conector LAN de pe routerul principal, apoi conectați celălalt capăt în conectorul LAN de pe routerul secundar. - Dacă creați un LAN-to-WAN, conectați celălalt capăt la conectorul WAN (sau la portul Internet) de pe routerul secundar.
Metoda 2 din 2: Conectarea routerelor fără fir
 1 Determinați dacă hardware-ul dvs. este compatibil. Deși majoritatea routerelor fără fir pot fi utilizate ca puncte de acces fără fir, multe routere disponibile comercial nu pot fi utilizate pentru a-și crea propria rețea în cadrul primarului.
1 Determinați dacă hardware-ul dvs. este compatibil. Deși majoritatea routerelor fără fir pot fi utilizate ca puncte de acces fără fir, multe routere disponibile comercial nu pot fi utilizate pentru a-și crea propria rețea în cadrul primarului. - Pentru a crea o conexiune fără fir între două routere, routerul secundar trebuie să fie în modul „bridge” sau „repetor”.
- În documentele pentru router, puteți citi dacă acesta acceptă modul „bridge”. Puteți afla și pe Internet.
 2 Plasați ambele routere lângă computer. Vă va fi mai ușor să instalați dacă aveți acces atât la routere, cât și la un modem. Puteți pune routerele înapoi în locațiile lor originale atunci când terminați procesul de configurare.
2 Plasați ambele routere lângă computer. Vă va fi mai ușor să instalați dacă aveți acces atât la routere, cât și la un modem. Puteți pune routerele înapoi în locațiile lor originale atunci când terminați procesul de configurare.  3 Instalați routerul principal. Conectați routerul principal la modem cu un cablu Ethernet, apoi conectați computerul la router cu un alt cablu Ethernet.
3 Instalați routerul principal. Conectați routerul principal la modem cu un cablu Ethernet, apoi conectați computerul la router cu un alt cablu Ethernet. - Dacă utilizați un Mac, probabil că nu are un port Ethernet. Pentru a rezolva această problemă, puteți cumpăra un adaptor Ethernet la USB-C (cunoscut și ca Thunderbolt 3).
- Pentru computerele Windows care nu au porturi Ethernet, puteți cumpăra un adaptor Ethernet la USB.
 4 Configurați routerul. Configurați-l în același mod ca și cum ar fi singurul router.
4 Configurați routerul. Configurați-l în același mod ca și cum ar fi singurul router. - Majoritatea routerelor pot fi accesate introducând adresa IP într-un browser.
- Setările pentru fiecare router vor diferi semnificativ de alte modele. Dacă nu găsiți o anumită setare sau secțiune pe pagina routerului, găsiți manualul pentru aceasta (pe hârtie sau online).
 5 Deschideți pagina de configurare a routerului secundar. Conectați routerul secundar la computer cu un cablu Ethernet și deschideți pagina de configurare. Nu trebuie să-l conectați la un modem. Când introduceți setările, găsiți pagina „Internet” sau „Wireless”.
5 Deschideți pagina de configurare a routerului secundar. Conectați routerul secundar la computer cu un cablu Ethernet și deschideți pagina de configurare. Nu trebuie să-l conectați la un modem. Când introduceți setările, găsiți pagina „Internet” sau „Wireless”.  6 Activați modul bridge. Selectați „Bridge Mode” sau „Repeater Mode” în „Network Mode”, „Wireless Mode” sau „Connection Type” din pagina de setări wireless. Dacă nu puteți găsi aceste setări, routerul dvs. cel mai probabil nu acceptă conectarea, dar îl puteți conecta tot prin Ethernet.
6 Activați modul bridge. Selectați „Bridge Mode” sau „Repeater Mode” în „Network Mode”, „Wireless Mode” sau „Connection Type” din pagina de setări wireless. Dacă nu puteți găsi aceste setări, routerul dvs. cel mai probabil nu acceptă conectarea, dar îl puteți conecta tot prin Ethernet.  7 Setați adresa IP a routerului secundar. Setați adresa IP în raza routerului principal. De exemplu, dacă adresa IP a routerului principal este 192.168.1.1, introduceți 192.168.1.50 sau o altă adresă în intervalul DHCP al routerului principal.
7 Setați adresa IP a routerului secundar. Setați adresa IP în raza routerului principal. De exemplu, dacă adresa IP a routerului principal este 192.168.1.1, introduceți 192.168.1.50 sau o altă adresă în intervalul DHCP al routerului principal. - Asigurați-vă că masca de subrețea a routerului secundar se potrivește cu routerul principal.
 8 Introduceți un identificator unic. Acest lucru vă va permite să înțelegeți la ce router de rețea vă conectați.
8 Introduceți un identificator unic. Acest lucru vă va permite să înțelegeți la ce router de rețea vă conectați. - De exemplu, s-ar putea să numiți primul router „MoyaKomnata” și al doilea „Gostinaya”.
- Asigurați-vă că ambele routere au același tip de securitate WPA2 și aceeași parolă.
 9 Instalați un router secundar. După ce finalizați procesul de configurare a routerului secundar, îl puteți plasa oriunde doriți. Pentru a crea o conexiune bună, ar trebui instalată astfel încât să se afle într-o zonă în care puterea semnalului routerului principal este de cel puțin 50%.
9 Instalați un router secundar. După ce finalizați procesul de configurare a routerului secundar, îl puteți plasa oriunde doriți. Pentru a crea o conexiune bună, ar trebui instalată astfel încât să se afle într-o zonă în care puterea semnalului routerului principal este de cel puțin 50%. - Ruterul secundar va avea semnalul cel mai puternic dacă este situat la linia de vedere de la ruterul principal.
sfaturi
- Un router funcționează cel mai bine atunci când există un minim de obstacole între acesta și dispozitivul conectat la Internet. Pereții, aparatele electrice și podelele vor slăbi serios semnalul routerului.
Avertizări
- Laptopurile Mac nu au în general porturi Ethernet și mai multe laptopuri Windows sunt livrate și fără ele. Înainte de a instala routerele, veți avea nevoie de un adaptor.