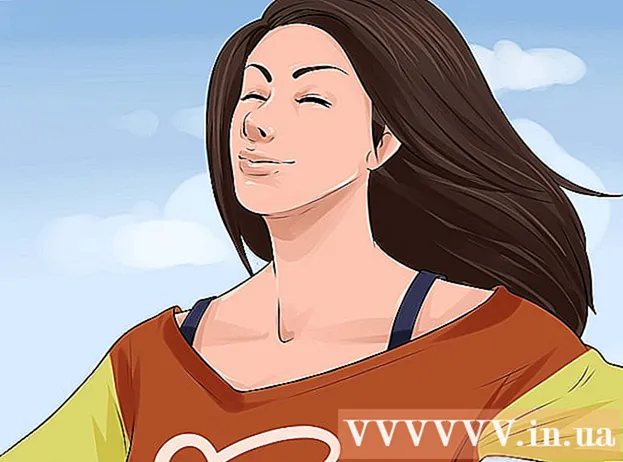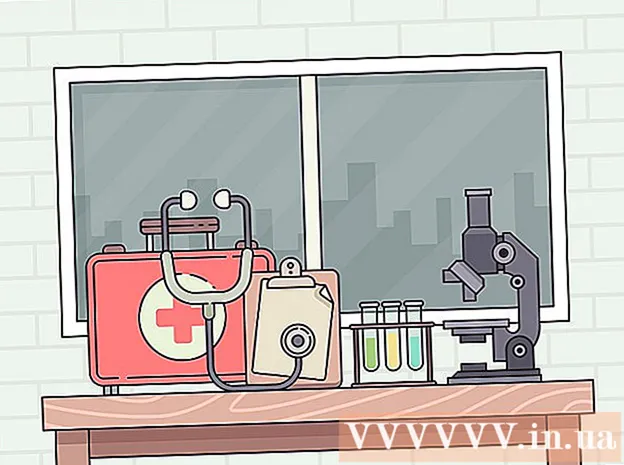Conţinut
- Pași
- Partea 1 din 3: Configurarea primului dvs. router
- Partea 2 din 3: Configurarea unui al doilea router
- Partea 3 din 3: Conectarea la Internet
- sfaturi
- Avertizări
Acest articol vă va arăta cum să adăugați un al doilea router la rețeaua de acasă sau de afaceri mici.Faceți acest lucru pentru a conecta mai multe computere sau alte dispozitive la rețeaua pentru care nu există porturi libere pe primul router. Acest lucru vă va crește lățimea de bandă a rețelei; Mai mult, al doilea router poate fi plasat acolo unde nu există semnal wireless sau unde este slab.
Pași
Partea 1 din 3: Configurarea primului dvs. router
 1 Conectați modemul la primul router. Conectați cablul Ethernet la portul "WAN" al routerului și la portul "WAN / Internet" al modemului de mare viteză. În acest articol, routerul conectat la modem va fi denumit „Router 1”.
1 Conectați modemul la primul router. Conectați cablul Ethernet la portul "WAN" al routerului și la portul "WAN / Internet" al modemului de mare viteză. În acest articol, routerul conectat la modem va fi denumit „Router 1”. - Unele routere funcționează ca un modem și un router de mare viteză. Dacă este pentru Router 1, conectați-l la cablul care rulează internetul.
- Portul „WAN” poate fi etichetat „Internet”.

Baron Spike
Inginer de rețea și specialist în asistență pentru utilizatori Spike Baron este proprietarul Reparării computerelor Spike. Cu o experiență de peste 25 de ani în tehnologie, este specializat în reparații de computere PC și Mac, vânzări de computere uzate, eliminare de viruși, recuperare de date și actualizări hardware și software. Deține certificări CompTIA A + pentru tehnicienii de servicii informatice și expertul în soluții certificate Microsoft. Baron Spike
Baron Spike
Inginer de rețea și specialist în asistență pentru utilizatoriISP-urile limitează viteza internetului. Prin urmare, conectarea unui al doilea router poate să nu ajute. În primul rând, discutați cu angajații companiei care vă oferă acces la internet pentru a vedea dacă conectarea unui al doilea modem vă va ajuta să vă îmbunătățiți viteza. Dacă nu, discutați problema conectării la un alt tarif care oferă o viteză mai mare.
 2 Conectați routerul 1 la computer. Conectați cablul Ethernet la portul LAN al routerului 1 și la portul Ethernet al computerului.
2 Conectați routerul 1 la computer. Conectați cablul Ethernet la portul LAN al routerului 1 și la portul Ethernet al computerului. - De asemenea, vă puteți conecta la router fără fir folosind numele și parola rețelei.
 3 Porniți modemul și routerul 1. Așteptați câteva minute să înceapă.
3 Porniți modemul și routerul 1. Așteptați câteva minute să înceapă. 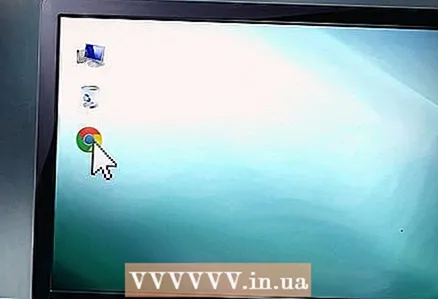 4 Deschideți browserul web. Aceasta va deschide pagina de configurare pentru routerul 1.
4 Deschideți browserul web. Aceasta va deschide pagina de configurare pentru routerul 1. 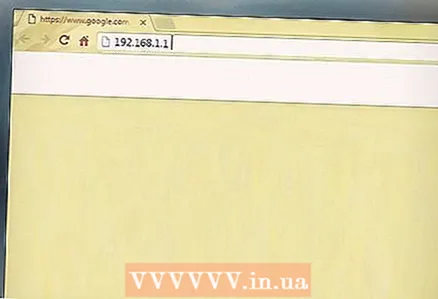 5 Introduceți adresa IP a routerului 1 în bara de adrese a browserului dvs. (în partea de sus a ecranului). Pagina de autorizare se va deschide. Găsiți adresa IP a routerului 1 în manualul de utilizare sau pe site-ul producătorului.
5 Introduceți adresa IP a routerului 1 în bara de adrese a browserului dvs. (în partea de sus a ecranului). Pagina de autorizare se va deschide. Găsiți adresa IP a routerului 1 în manualul de utilizare sau pe site-ul producătorului. - Adresele IP ale modelelor de router comune sunt:
- 2 Sârmă: 192.168.1.1, 192.168.0.1, 192.168.1.254, 10.0.0.138
- Apple: 10.0.0.1
- Belkin: 192.168.1.1, 192.168.2.1, 10.0.0.2, 10.1.1.1
- Dlink: 192.168.1.1, 192.168.0.1, 192.168.0.101, 192.168.0.30, 192.168.0.50, 192.168.15.1, 192.168.254.254, 192.168.1.254, 192.168.0.10, 192.168.15.1, 10.0.0.1, 10.0.0.2, 10.1.1.1, 10.90.90.90,
- Netgear: 192.168.0.1, 192.168.0.227
- Adresele IP ale modelelor de router comune sunt:
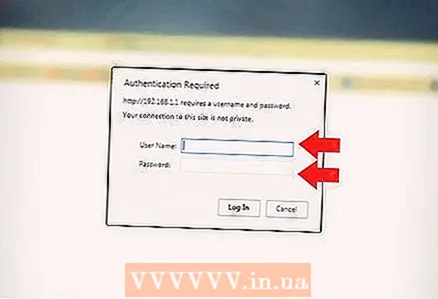 6 Conectați-vă la pagina de configurare cu numele dvs. de utilizator și parola. Veți fi direcționat la pagina de configurare pentru Router 1. Găsiți numele de utilizator și parola pentru Router 1 în manualul de utilizare sau pe site-ul producătorului.
6 Conectați-vă la pagina de configurare cu numele dvs. de utilizator și parola. Veți fi direcționat la pagina de configurare pentru Router 1. Găsiți numele de utilizator și parola pentru Router 1 în manualul de utilizare sau pe site-ul producătorului. - În majoritatea cazurilor, puteți introduce „admin” pentru numele de utilizator și „admin”, „Parolă” sau „12345678” pentru parolă. În unele cazuri, șirurile de nume de utilizator și parolă trebuie lăsate necompletate.
- Dacă introduceți parola corectă, dar nu puteți deschide pagina de configurare, resetați routerul la setările din fabrică. Pentru informații despre cum să faceți acest lucru, citiți manualul de utilizare sau site-ul web al producătorului.
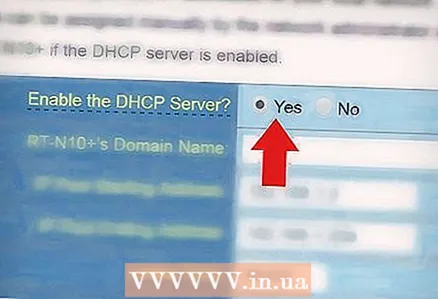 7 Activați DHCP pe routerul 1. Acest lucru va permite routerului 1 să aloce toate adresele IP din rețeaua dvs.
7 Activați DHCP pe routerul 1. Acest lucru va permite routerului 1 să aloce toate adresele IP din rețeaua dvs. - De obicei, opțiunea DHCP poate fi găsită în Setări rețea sau Setări LAN. Rețineți că interfața paginii de configurare variază în funcție de modelul routerului și de producător.
- În majoritatea cazurilor, serverul DHCP este activat în mod implicit.
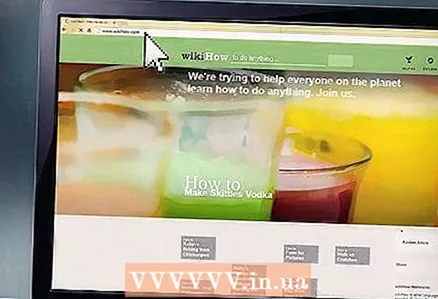 8 Verificați rețeaua și conexiunea la internet. Deschideți orice site web (de exemplu, https://www.wikihow.com) pentru a vă asigura că aveți acces la internet. De asemenea, asigurați-vă că routerul 1 are cel puțin un port „LAN” gratuit.
8 Verificați rețeaua și conexiunea la internet. Deschideți orice site web (de exemplu, https://www.wikihow.com) pentru a vă asigura că aveți acces la internet. De asemenea, asigurați-vă că routerul 1 are cel puțin un port „LAN” gratuit.  9 Deconectați Routerul 1 de la computer. Deconectați cablul Ethernet de la routerul 1 și de la computer. Restul dispozitivelor pot fi lăsate pornite.
9 Deconectați Routerul 1 de la computer. Deconectați cablul Ethernet de la routerul 1 și de la computer. Restul dispozitivelor pot fi lăsate pornite.
Partea 2 din 3: Configurarea unui al doilea router
 1 Conectați al doilea router și porniți-l. Asigurați-vă că există o priză gratuită unde doriți să plasați al doilea router. Acest articol se va referi la al doilea router ca Router 2.
1 Conectați al doilea router și porniți-l. Asigurați-vă că există o priză gratuită unde doriți să plasați al doilea router. Acest articol se va referi la al doilea router ca Router 2.  2 Conectați routerul 2 la computer. Conectați cablul Ethernet la portul LAN al routerului 2 și la portul Ethernet de pe computer.
2 Conectați routerul 2 la computer. Conectați cablul Ethernet la portul LAN al routerului 2 și la portul Ethernet de pe computer. 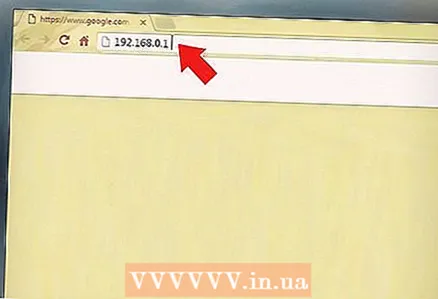 3 Introduceți adresa IP a routerului 2 în bara de adrese a browserului dvs. (în partea de sus a ecranului). Pagina de autorizare se va deschide.
3 Introduceți adresa IP a routerului 2 în bara de adrese a browserului dvs. (în partea de sus a ecranului). Pagina de autorizare se va deschide. - Majoritatea routerelor au o adresă IP de 192.168.0.1, 192.168.1.1 sau 10.0.0.1.
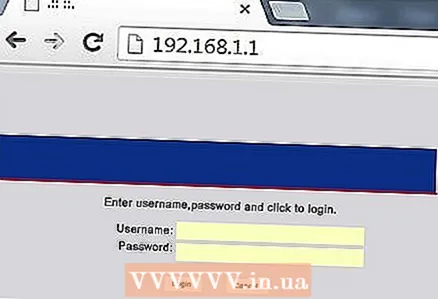 4 Conectați-vă la pagina de configurare cu numele dvs. de utilizator și parola. Veți fi direcționat la pagina de configurare a routerului 2. Găsiți numele de utilizator și parola pentru routerul 2 în manualul de utilizare sau pe site-ul producătorului.
4 Conectați-vă la pagina de configurare cu numele dvs. de utilizator și parola. Veți fi direcționat la pagina de configurare a routerului 2. Găsiți numele de utilizator și parola pentru routerul 2 în manualul de utilizare sau pe site-ul producătorului. - În majoritatea cazurilor, puteți introduce „admin” pentru numele de utilizator și parola.
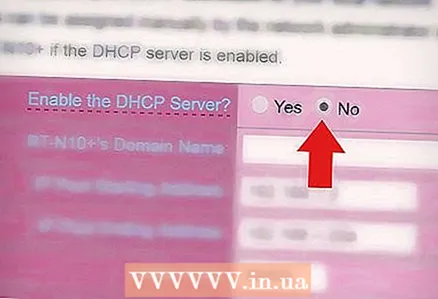 5 Dezactivați DHCP pe routerul 2. Deoarece DHCP este activat pe routerul 1, acesta ar trebui să fie dezactivat pe routerul 2 pentru a preveni conflictele. Găsiți setările DHCP pe pagina de configurare și mutați glisorul de lângă opțiunea DHCP în poziția Off.
5 Dezactivați DHCP pe routerul 2. Deoarece DHCP este activat pe routerul 1, acesta ar trebui să fie dezactivat pe routerul 2 pentru a preveni conflictele. Găsiți setările DHCP pe pagina de configurare și mutați glisorul de lângă opțiunea DHCP în poziția Off. 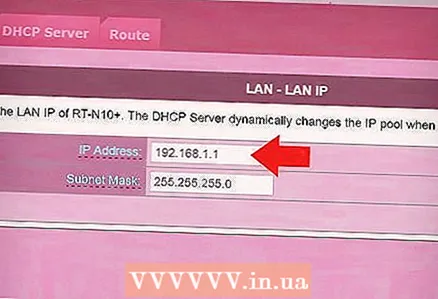 6 Alocați o nouă adresă IP routerului 2. În această etapă, routerele 1 și 2 pot avea aceeași adresă IP. Pentru a preveni conflictele IP, routerul 2 trebuie să aibă o adresă IP diferită.
6 Alocați o nouă adresă IP routerului 2. În această etapă, routerele 1 și 2 pot avea aceeași adresă IP. Pentru a preveni conflictele IP, routerul 2 trebuie să aibă o adresă IP diferită. - Pe pagina de configurare pentru Router 2, găsiți secțiunea „LAN” sau „Rețea locală”. Această secțiune ar trebui să conțină un câmp cu adresa IP curentă.
- Introduceți o nouă adresă IP în locul celei actuale. Noua adresă IP a routerului 2 trebuie să fie pe aceeași subrețea cu adresa routerului 1. Aceasta înseamnă că primele trei cifre ale adresei IP ale routerului 2 trebuie să se potrivească cu primele trei cifre ale adresei IP a routerului 1. De asemenea, noua adresă IP nu trebuie să se potrivească cu adresa oricărui alt dispozitiv de rețea.
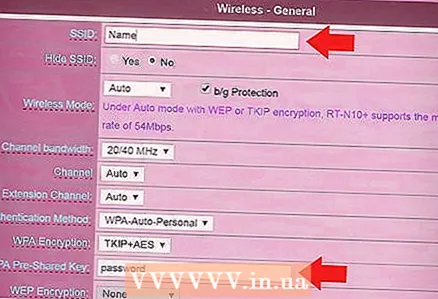 7 Setați numele de rețea și parola pentru routerul 2. Acestea trebuie să se potrivească cu numele și parola pentru routerul 1.
7 Setați numele de rețea și parola pentru routerul 2. Acestea trebuie să se potrivească cu numele și parola pentru routerul 1. - Acest lucru se poate face în „Wireless”, „Wi-Fi setup” sau similar.
- Dacă nu cunoașteți SSID-ul și cheia de acces pentru routerul 1, căutați-le pe carcasa routerului.
- Routerul 2 nu este un router wireless, deci săriți peste acest pas.
Partea 3 din 3: Conectarea la Internet
 1 Opriți routerul 2. Acum că Router 2 este complet configurat, vă recomandăm să îl reporniți, dar cel mai bine este să îl lăsați oprit pentru moment.
1 Opriți routerul 2. Acum că Router 2 este complet configurat, vă recomandăm să îl reporniți, dar cel mai bine este să îl lăsați oprit pentru moment.  2 Conectați primul router la al doilea router. Conectați cablul Ethernet la portul LAN al routerului 1 și la primul port LAN al routerului 2.
2 Conectați primul router la al doilea router. Conectați cablul Ethernet la portul LAN al routerului 1 și la primul port LAN al routerului 2. - Nu conectați cablul la portul „WAN”, care este similar cu portul „LAN”.
 3 Porniți routerul 2. I se va atribui adresa IP pe care ați introdus-o. Dacă routerul 1 are acces la internet, routerul 2 va fi, de asemenea, conectat la rețea.
3 Porniți routerul 2. I se va atribui adresa IP pe care ați introdus-o. Dacă routerul 1 are acces la internet, routerul 2 va fi, de asemenea, conectat la rețea. 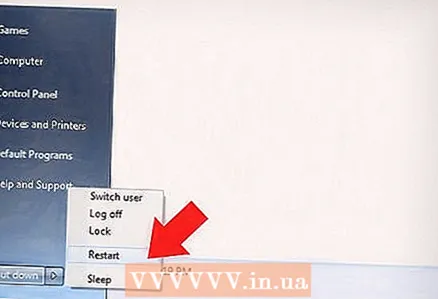 4 Reporniți computerul conectat la routerul 2. De fiecare dată când un nou dispozitiv de rețea este conectat la computer, vă recomandăm să reporniți computerul.
4 Reporniți computerul conectat la routerul 2. De fiecare dată când un nou dispozitiv de rețea este conectat la computer, vă recomandăm să reporniți computerul.  5 Conectați alte computere și dispozitive. Acest lucru se poate face fără fir sau prin conectarea cablurilor Ethernet la porturile „LAN” disponibile de pe orice router. Serverul DHCP de pe routerul 1 va atribui automat fiecărui dispozitiv propria adresă IP (pe aceeași subrețea).
5 Conectați alte computere și dispozitive. Acest lucru se poate face fără fir sau prin conectarea cablurilor Ethernet la porturile „LAN” disponibile de pe orice router. Serverul DHCP de pe routerul 1 va atribui automat fiecărui dispozitiv propria adresă IP (pe aceeași subrețea).
sfaturi
- Dacă nu înțelegeți ceva, contactați un specialist pentru ajutor sau puneți o întrebare pe unul dintre numeroasele forumuri.
- Notați adresele IP ale modemului, routerelor și tuturor dispozitivelor conectate. Acest lucru vă va permite să remediați problemele de conexiune mai târziu.
- Pentru a crește securitatea, luați în considerare conectarea unui al treilea router (NAT). Dacă decideți să adăugați un al treilea router (Router 3), conectați cablul Ethernet la portul WAN al Routerului 3 și la portul LAN al Routerului 1 sau 2. Apoi activați DHCP pe Routerul 2 și atribuiți-i o adresă pe o altă subrețea .
Avertizări
- Dacă partajați rețeaua dvs. wireless, alte persoane vă pot accesa fișierele de pe orice computer conectat.