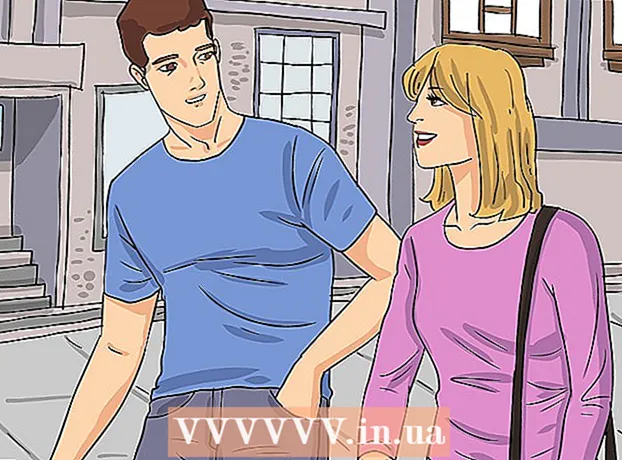Autor:
Ellen Moore
Data Creației:
11 Ianuarie 2021
Data Actualizării:
1 Iulie 2024

Conţinut
O listă derulantă în Microsoft Excel poate îmbunătăți eficiența introducerii datelor, dar în același timp poate restricționa introducerea datelor la un anumit set de articole sau la datele din lista derulantă.
Pași
Metoda 1 din 2: Excel 2013
 1 Deschideți fișierul Excel în care doriți să creați lista derulantă.
1 Deschideți fișierul Excel în care doriți să creați lista derulantă. 2 Selectați gol sau creați o foaie nouă.
2 Selectați gol sau creați o foaie nouă. 3 Introduceți lista articolelor care vor fi afișate în lista derulantă. Fiecare element este introdus într-o celulă separată pe fiecare rând nou. De exemplu, dacă creați o listă derulantă cu nume de sport, introduceți baseball în A1, baschet în A2, fotbal în A3 și așa mai departe.
3 Introduceți lista articolelor care vor fi afișate în lista derulantă. Fiecare element este introdus într-o celulă separată pe fiecare rând nou. De exemplu, dacă creați o listă derulantă cu nume de sport, introduceți baseball în A1, baschet în A2, fotbal în A3 și așa mai departe.  4 Selectați gama de celule care conține toate elementele pe care le-ați introdus.
4 Selectați gama de celule care conține toate elementele pe care le-ați introdus. 5 Faceți clic pe fila „Inserați”. Selectați „Nume”, apoi selectați „Set”.
5 Faceți clic pe fila „Inserați”. Selectați „Nume”, apoi selectați „Set”.  6 Introduceți un nume pentru elementele din câmpul Nume și faceți clic pe OK. Acest nume este doar pentru referință și nu va apărea în tabel.
6 Introduceți un nume pentru elementele din câmpul Nume și faceți clic pe OK. Acest nume este doar pentru referință și nu va apărea în tabel.  7 Faceți clic pe celula în care doriți să creați lista derulantă.
7 Faceți clic pe celula în care doriți să creați lista derulantă. 8 Faceți clic pe fila Date și selectați Data Validation din grupul Data Tools. Se deschide fereastra „Validare valori de intrare”.
8 Faceți clic pe fila Date și selectați Data Validation din grupul Data Tools. Se deschide fereastra „Validare valori de intrare”.  9 Faceți clic pe fila Opțiuni. Selectați „Listă” din meniul derulant „Tip de date”.
9 Faceți clic pe fila Opțiuni. Selectați „Listă” din meniul derulant „Tip de date”.  10 În rândul „Sursă” introduceți un semn egal și numele listei derulante. De exemplu, dacă meniul derulant se numește Sport, introduceți = Sport.
10 În rândul „Sursă” introduceți un semn egal și numele listei derulante. De exemplu, dacă meniul derulant se numește Sport, introduceți = Sport.  11 Bifați caseta de lângă „Lista valorilor acceptabile”.
11 Bifați caseta de lângă „Lista valorilor acceptabile”. 12 Bifați caseta de lângă „Ignorați celulele goale” dacă doriți ca utilizatorii să poată selecta zero elemente din lista derulantă.
12 Bifați caseta de lângă „Ignorați celulele goale” dacă doriți ca utilizatorii să poată selecta zero elemente din lista derulantă. 13 Faceți clic pe fila Mesaj de eroare.
13 Faceți clic pe fila Mesaj de eroare. 14 Bifați caseta de lângă „Afișați mesajul de eroare”. Această opțiune împiedică utilizatorii să introducă date incorecte.
14 Bifați caseta de lângă „Afișați mesajul de eroare”. Această opțiune împiedică utilizatorii să introducă date incorecte.  15 Faceți clic pe OK. Lista verticală apare în foaia de calcul.
15 Faceți clic pe OK. Lista verticală apare în foaia de calcul.
Metoda 2 din 2: Excel 2010, 2007, 2003
 1 Deschideți fișierul Excel în care doriți să creați lista derulantă.
1 Deschideți fișierul Excel în care doriți să creați lista derulantă. 2 Selectați gol sau creați o foaie nouă.
2 Selectați gol sau creați o foaie nouă. 3 Introduceți lista articolelor care vor fi afișate în lista derulantă. Fiecare element este introdus într-o celulă separată pe fiecare rând nou. De exemplu, dacă creați o listă derulantă cu numele fructelor, introduceți „măr” în celula A1, „banană” în celula A2, „afine” în celula A3 și așa mai departe.
3 Introduceți lista articolelor care vor fi afișate în lista derulantă. Fiecare element este introdus într-o celulă separată pe fiecare rând nou. De exemplu, dacă creați o listă derulantă cu numele fructelor, introduceți „măr” în celula A1, „banană” în celula A2, „afine” în celula A3 și așa mai departe.  4 Selectați gama de celule care conține toate elementele pe care le-ați introdus.
4 Selectați gama de celule care conține toate elementele pe care le-ați introdus. 5 Faceți clic în caseta Nume din stânga barei de formule.
5 Faceți clic în caseta Nume din stânga barei de formule. 6 În câmpul Nume, introduceți un nume pentru lista derulantă care descrie elementele pe care le-ați introdus, apoi apăsați Enter. Acest nume este doar pentru referință și nu va apărea în tabel.
6 În câmpul Nume, introduceți un nume pentru lista derulantă care descrie elementele pe care le-ați introdus, apoi apăsați Enter. Acest nume este doar pentru referință și nu va apărea în tabel.  7 Faceți clic pe celula în care doriți să creați lista derulantă.
7 Faceți clic pe celula în care doriți să creați lista derulantă. 8 Faceți clic pe fila Date și selectați Data Validation din grupul Data Tools. Se deschide fereastra „Validare valori de intrare”.
8 Faceți clic pe fila Date și selectați Data Validation din grupul Data Tools. Se deschide fereastra „Validare valori de intrare”.  9 Faceți clic pe fila Opțiuni.
9 Faceți clic pe fila Opțiuni. 10 Selectați „Listă” din meniul derulant „Tip de date”.
10 Selectați „Listă” din meniul derulant „Tip de date”. 11 În rândul „Sursă” introduceți un semn egal și numele listei derulante. De exemplu, dacă meniul derulant se numește „Fructe”, introduceți „= Fructe”.
11 În rândul „Sursă” introduceți un semn egal și numele listei derulante. De exemplu, dacă meniul derulant se numește „Fructe”, introduceți „= Fructe”.  12 Bifați caseta de lângă „Lista valorilor acceptabile”.
12 Bifați caseta de lângă „Lista valorilor acceptabile”. 13 Bifați caseta de lângă „Ignorați celulele goale” dacă doriți ca utilizatorii să poată selecta zero elemente din lista derulantă.
13 Bifați caseta de lângă „Ignorați celulele goale” dacă doriți ca utilizatorii să poată selecta zero elemente din lista derulantă. 14 Faceți clic pe fila Mesaj de eroare.
14 Faceți clic pe fila Mesaj de eroare. 15 Bifați caseta de lângă „Afișați mesajul de eroare”. Această opțiune împiedică utilizatorii să introducă date incorecte.
15 Bifați caseta de lângă „Afișați mesajul de eroare”. Această opțiune împiedică utilizatorii să introducă date incorecte.  16 Faceți clic pe OK. Lista verticală apare în foaia de calcul.
16 Faceți clic pe OK. Lista verticală apare în foaia de calcul.
sfaturi
- Introduceți articolele în ordinea în care doriți să apară în lista derulantă. De exemplu, introduceți elemente în ordine alfabetică pentru a face lista mai ușor de utilizat.
- După ce ați terminat de creat meniul derulant, deschideți-l pentru a vă asigura că toate elementele pe care le-ați introdus sunt prezente. În unele cazuri, va trebui să extindeți celula pentru a afișa corect toate elementele.
Avertizări
- Nu veți putea accesa meniul Validare date dacă foaia dvs. de calcul este securizată sau partajată cu alți utilizatori. În aceste cazuri, eliminați protecția sau nu permiteți partajarea acestui tabel.