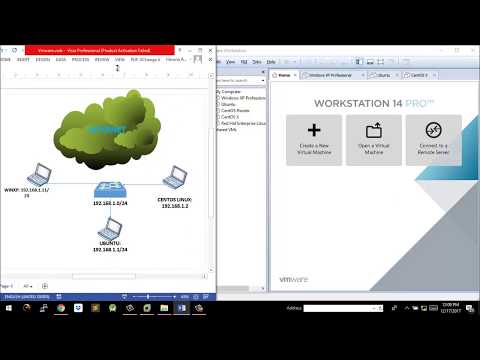
Conţinut
VMware Workstation este un software foarte util care este folosit pentru a dezvolta și testa sisteme care rulează pe rețele reale. În acest articol, puteți afla cum să creați o rețea virtuală în stația de lucru VMware care poate fi utilizată pentru a testa serverul de baze de date. În acest exemplu, serverul de baze de date iese în rețeaua exterioară printr-un firewall. Calculatorul administratorului se conectează la server printr-un al doilea firewall. Rețeaua virtuală arată astfel.
Vor fi create patru mașini virtuale, iar adaptoarele lor de rețea vor fi configurate la parametrii necesari. Un adaptor configurat în modul bridge oferă posibilitatea ca VM 1 să funcționeze în modul bridge, astfel încât să poată accesa rețeaua externă utilizând adaptorul gazdă. Trebuie să adăugați un adaptor de rețea pentru mașina virtuală 1 pentru a vă conecta la VMnet2. Același lucru este valabil și pentru mașina virtuală 2. Mașina virtuală 3 trebuie să aibă două adaptoare. Una este pentru conectarea la VMnet2, iar cealaltă este VMnet3. Mașina virtuală 4 trebuie să aibă un adaptor pentru a se conecta la VMnet4. Adresa IP a fiecărui adaptor trebuie să se potrivească cu datele VLAN.
Pași
 1 Deschideți mașina virtuală 1 făcând clic pe fereastra din stânga, dar nu o porniți.
1 Deschideți mașina virtuală 1 făcând clic pe fereastra din stânga, dar nu o porniți. 2 Selectați VM> Setări.
2 Selectați VM> Setări. 3 În fila Hardware, faceți clic pe Adaptor de rețea.
3 În fila Hardware, faceți clic pe Adaptor de rețea. 4Selectați tipul de adaptor de rețea Bridge (Bridge)
4Selectați tipul de adaptor de rețea Bridge (Bridge)  5 Faceți clic pe OK.
5 Faceți clic pe OK. 6 Selectați VM> Setări.
6 Selectați VM> Setări. 7 În fila Hardware, faceți clic pe Adăugare.
7 În fila Hardware, faceți clic pe Adăugare. 8 Selectați Network Adapter și faceți clic pe Next.
8 Selectați Network Adapter și faceți clic pe Next. 9 Selectați Personalizat, apoi selectați VMnet2 din meniul derulant.
9 Selectați Personalizat, apoi selectați VMnet2 din meniul derulant. 10 Faceți clic pe Finalizare.
10 Faceți clic pe Finalizare. 11 Deschideți mașina virtuală 2 făcând clic pe fereastra din stânga, dar nu o porniți.
11 Deschideți mașina virtuală 2 făcând clic pe fereastra din stânga, dar nu o porniți. 12 În fila Hardware, faceți clic pe Adaptor de rețea.
12 În fila Hardware, faceți clic pe Adaptor de rețea. 13 Selectați Personalizat în fereastra din dreapta și selectați VMnet2 din meniul derulant.
13 Selectați Personalizat în fereastra din dreapta și selectați VMnet2 din meniul derulant. 14 Deschideți mașina virtuală 3 făcând clic pe fereastra din stânga, dar nu o porniți.
14 Deschideți mașina virtuală 3 făcând clic pe fereastra din stânga, dar nu o porniți. 15 În fila Hardware, faceți clic pe Adaptor de rețea.
15 În fila Hardware, faceți clic pe Adaptor de rețea. 16 Selectați Personalizat în fereastra din dreapta și selectați VMnet2 din meniul derulant.
16 Selectați Personalizat în fereastra din dreapta și selectați VMnet2 din meniul derulant. 17 Utilizați setările mașinii virtuale pentru a adăuga un al doilea adaptor de rețea virtuală.
17 Utilizați setările mașinii virtuale pentru a adăuga un al doilea adaptor de rețea virtuală. 18 Conectați al doilea adaptor la Custom (VMnet3).
18 Conectați al doilea adaptor la Custom (VMnet3). 19 Deschideți mașina virtuală 4 făcând clic pe fereastra din stânga, dar nu o porniți.
19 Deschideți mașina virtuală 4 făcând clic pe fereastra din stânga, dar nu o porniți. 20 Utilizați setările mașinii virtuale pentru a adăuga un adaptor de rețea virtuală.
20 Utilizați setările mașinii virtuale pentru a adăuga un adaptor de rețea virtuală. 21 Conectați adaptorul la Custom (VMnet3).
21 Conectați adaptorul la Custom (VMnet3). 22 Selectați Editare> Editor rețea virtuală.
22 Selectați Editare> Editor rețea virtuală. 23 În caseta de dialog Virtual Network Editor, faceți clic pe Adăugare rețea.
23 În caseta de dialog Virtual Network Editor, faceți clic pe Adăugare rețea. 24 În caseta de dialog Adăugați o rețea virtuală, selectați VMnet2 din meniul derulant.
24 În caseta de dialog Adăugați o rețea virtuală, selectați VMnet2 din meniul derulant. 25 Faceți clic pe OK.
25 Faceți clic pe OK. 26Adăugați VMnet3
26Adăugați VMnet3  27 Faceți clic pe Setare DHCP și în caseta de dialog care se deschide, bifați casetele pentru intervalul de adrese IP pentru VMnet2 și VMnet3.
27 Faceți clic pe Setare DHCP și în caseta de dialog care se deschide, bifați casetele pentru intervalul de adrese IP pentru VMnet2 și VMnet3. 28 Porniți cele patru mașini virtuale.
28 Porniți cele patru mașini virtuale. 29 Deschideți paravanul de protecție în VM-urile 1 și 3, dar închideți restul.
29 Deschideți paravanul de protecție în VM-urile 1 și 3, dar închideți restul. 30 Configurați adresa IP pentru adaptoarele din mașina virtuală 1 fără a modifica setările implicite pentru adaptorul cu punte și nu atribuiți o adresă IP pentru adaptorul de rețea VMnet2.
30 Configurați adresa IP pentru adaptoarele din mașina virtuală 1 fără a modifica setările implicite pentru adaptorul cu punte și nu atribuiți o adresă IP pentru adaptorul de rețea VMnet2. 31 Configurați o adresă IP pentru cele două adaptoare de mașină virtuală 2 prin atribuirea unei adrese IP pentru a vă conecta la VMnet2 în intervalul pentru VMnet2.
31 Configurați o adresă IP pentru cele două adaptoare de mașină virtuală 2 prin atribuirea unei adrese IP pentru a vă conecta la VMnet2 în intervalul pentru VMnet2. 32 Configurați o adresă IP pentru adaptorul VMnet3 atribuind o adresă IP pentru adaptorul de rețea VMnet2 în intervalul pentru VMnet2 și o adresă IP pentru adaptorul de rețea VMnet3 în intervalul pentru VMnet3.
32 Configurați o adresă IP pentru adaptorul VMnet3 atribuind o adresă IP pentru adaptorul de rețea VMnet2 în intervalul pentru VMnet2 și o adresă IP pentru adaptorul de rețea VMnet3 în intervalul pentru VMnet3. 33 Configurați o adresă IP pentru adaptorul mașinii virtuale 4 prin atribuirea unei adrese IP pentru adaptorul de rețea VMnet3 în intervalul pentru VMnet3.
33 Configurați o adresă IP pentru adaptorul mașinii virtuale 4 prin atribuirea unei adrese IP pentru adaptorul de rețea VMnet3 în intervalul pentru VMnet3.
sfaturi
- Aflați adresele de rețea pentru VMnet2 și VMnet3: deschideți un prompt de comandă și scrieți:
- ipconfig / all
Avertizări
- Subrețele VMnet2 și VMnet3 trebuie adăugate la lista rețelelor virtuale, altfel nu vă veți putea conecta.



