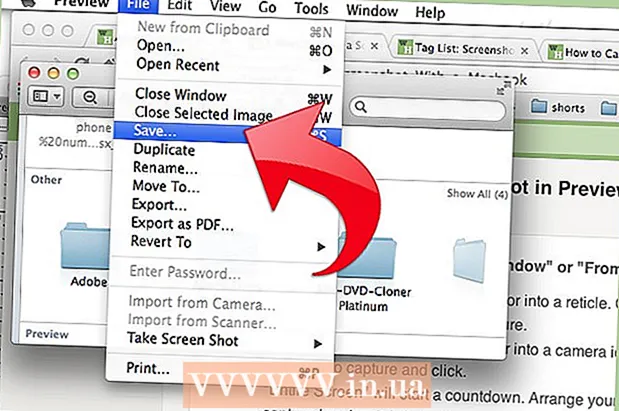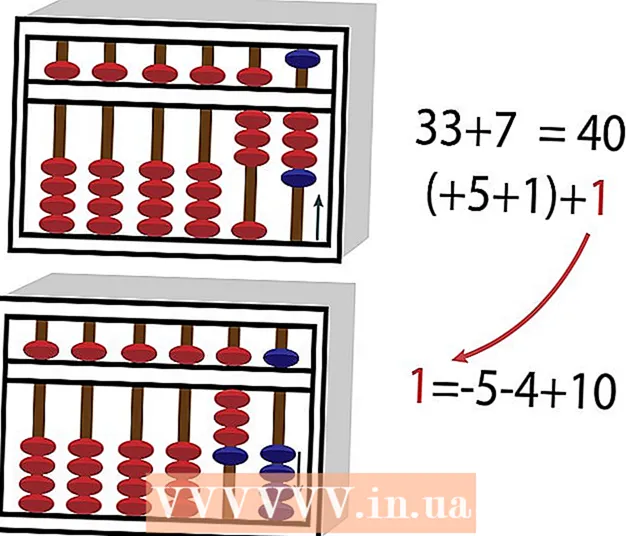Autor:
Florence Bailey
Data Creației:
28 Martie 2021
Data Actualizării:
1 Iulie 2024

Conţinut
- Pași
- Metoda 1 din 4: Determinarea modelului laptopului
- Metoda 2 din 4: Detectați pe Windows 7 și versiuni anterioare
- Metoda 3 din 4: Detectați pe Windows 8 și versiuni ulterioare
- Metoda 4 din 4: Identificați pe un Mac cu OSX Yosemite
- sfaturi
- Avertizări
Majoritatea laptopurilor lansate în ultimii cinci ani au un adaptor Wi-Fi încorporat. Dacă aveți un model mai vechi sau doriți doar să vă asigurați singur de toate, atunci doar câteva clicuri ale mouse-ului sunt suficiente pentru a afla dacă laptopul dvs. are sau nu un adaptor WiFi.
Pași
Metoda 1 din 4: Determinarea modelului laptopului
 1 Uită-te la spatele laptopului și găsește numărul modelului. Numărul modelului trebuie să fie tipărit pe spatele laptopului, format din numere și litere. Notează-l pe o bucată de hârtie.
1 Uită-te la spatele laptopului și găsește numărul modelului. Numărul modelului trebuie să fie tipărit pe spatele laptopului, format din numere și litere. Notează-l pe o bucată de hârtie. - Dacă numărul modelului nu se află pe spatele laptopului, inspectați carcasa bateriei. Este posibil să fi fost tipărit în interior.
 2 Căutați modelul pe internet. Introduceți numărul modelului dvs. într-un motor de căutare și puteți găsi cu ușurință specificațiile laptopului dvs. Din informațiile primite, puteți afla dacă în laptop este instalat un adaptor Wi-Fi.
2 Căutați modelul pe internet. Introduceți numărul modelului dvs. într-un motor de căutare și puteți găsi cu ușurință specificațiile laptopului dvs. Din informațiile primite, puteți afla dacă în laptop este instalat un adaptor Wi-Fi. - Dacă laptopul dvs. a suferit modificări sau a fost cumpărat la mâna a doua de când a fost fabricat, vă recomandăm să utilizați o altă metodă.
Metoda 2 din 4: Detectați pe Windows 7 și versiuni anterioare
 1 Deschideți „Panoul de control” din meniul „Start”. Meniul Start este situat în colțul din stânga jos al ecranului computerului. Faceți clic pe butonul „Start” pentru a deschide meniul și apoi deschideți „Panoul de control”.
1 Deschideți „Panoul de control” din meniul „Start”. Meniul Start este situat în colțul din stânga jos al ecranului computerului. Faceți clic pe butonul „Start” pentru a deschide meniul și apoi deschideți „Panoul de control”.  2 Găsiți Device Manager în Sistem și securitate. Când se deschide „Panoul de control”, căutați o pictogramă cu cuvintele „Sistem și securitate”. Faceți clic pe acesta și apoi selectați „Sistem”. În secțiunea „Sistem” va apărea „Manager dispozitive”. Faceți clic pe el pentru a-l deschide.
2 Găsiți Device Manager în Sistem și securitate. Când se deschide „Panoul de control”, căutați o pictogramă cu cuvintele „Sistem și securitate”. Faceți clic pe acesta și apoi selectați „Sistem”. În secțiunea „Sistem” va apărea „Manager dispozitive”. Faceți clic pe el pentru a-l deschide. - Când deschideți Manager dispozitive, vi se poate cere să introduceți o parolă de administrator sau să vă confirmați decizia.
 3 Faceți clic pe „Adaptoare de rețea”. Device Manager vă permite să vizualizați o listă a hardware-ului instalat pe computer. Faceți clic pe fila Adaptoare de rețea pentru a găsi o listă cu toate adaptoarele Bluetooth, Ethernet sau Wi-Fi.
3 Faceți clic pe „Adaptoare de rețea”. Device Manager vă permite să vizualizați o listă a hardware-ului instalat pe computer. Faceți clic pe fila Adaptoare de rețea pentru a găsi o listă cu toate adaptoarele Bluetooth, Ethernet sau Wi-Fi.  4 Găsiți un adaptor WiFi. Nu există un singur nume unic pentru adaptoarele WiFi, deci va trebui să parcurgeți lista în căutarea unui dispozitiv care să includă cuvintele „wireless”, „802.11” sau „WiFi” în nume.
4 Găsiți un adaptor WiFi. Nu există un singur nume unic pentru adaptoarele WiFi, deci va trebui să parcurgeți lista în căutarea unui dispozitiv care să includă cuvintele „wireless”, „802.11” sau „WiFi” în nume. - Dacă numele dispozitivelor nu include cuvintele „wireless” sau „WiFi”, atunci nu aveți un adaptor wireless.
Metoda 3 din 4: Detectați pe Windows 8 și versiuni ulterioare
 1 Deschideți meniul lateral în colțul din dreapta sus al ecranului. Mutați cursorul mouse-ului în colțul din dreapta sus al ecranului și glisați-l de sus în jos. În fața dvs. va apărea un meniu lateral.
1 Deschideți meniul lateral în colțul din dreapta sus al ecranului. Mutați cursorul mouse-ului în colțul din dreapta sus al ecranului și glisați-l de sus în jos. În fața dvs. va apărea un meniu lateral.  2 Deschideți Opțiuni. Secțiunea „Opțiuni” va fi în partea de jos a meniului. Faceți clic pe el pentru a-l deschide.
2 Deschideți Opțiuni. Secțiunea „Opțiuni” va fi în partea de jos a meniului. Faceți clic pe el pentru a-l deschide.  3 Aruncați o privire la prima pictogramă din cele șase care apare. Când faceți clic pe butonul Opțiuni, meniul lateral afișează cinci file interactive, cu șase pictograme sub ele. Prima dintre cele șase icoane va arăta ca cinci bare, aranjate de la cea mai mică la cea mai mare. Dacă această pictogramă este prezentă, laptopul dvs. are un adaptor Wi-Fi.
3 Aruncați o privire la prima pictogramă din cele șase care apare. Când faceți clic pe butonul Opțiuni, meniul lateral afișează cinci file interactive, cu șase pictograme sub ele. Prima dintre cele șase icoane va arăta ca cinci bare, aranjate de la cea mai mică la cea mai mare. Dacă această pictogramă este prezentă, laptopul dvs. are un adaptor Wi-Fi.
Metoda 4 din 4: Identificați pe un Mac cu OSX Yosemite
 1 Deschideți Despre acest Mac. Plasați cursorul peste sigla Apple din colțul din stânga sus al ecranului. Faceți clic pe acesta pentru a deschide meniul derulant, apoi alegeți Despre acest Mac.
1 Deschideți Despre acest Mac. Plasați cursorul peste sigla Apple din colțul din stânga sus al ecranului. Faceți clic pe acesta pentru a deschide meniul derulant, apoi alegeți Despre acest Mac.  2 Faceți clic pe „Raport sistem”. Există diverse file în partea de sus a ferestrei Despre acest Mac. Rămâneți în fila Prezentare generală. Găsiți butonul care scrie „Raport de sistem” și faceți clic pe el.
2 Faceți clic pe „Raport sistem”. Există diverse file în partea de sus a ferestrei Despre acest Mac. Rămâneți în fila Prezentare generală. Găsiți butonul care scrie „Raport de sistem” și faceți clic pe el.  3 Faceți clic pe fila Rețea pentru a vedea rezumatul WiFi. Derulați prin lista din panoul din stânga până când găsiți fila Rețea, apoi extindeți-o. Faceți clic pe „Wi-Fi”.
3 Faceți clic pe fila Rețea pentru a vedea rezumatul WiFi. Derulați prin lista din panoul din stânga până când găsiți fila Rețea, apoi extindeți-o. Faceți clic pe „Wi-Fi”.  4 Informațiile despre adaptor se află în secțiunea „Interfețe”. Dacă aveți un adaptor Wi-Fi, acesta va apărea aici. În secțiunea „Tip”, va fi prezentat numele adaptorului dvs., de exemplu, „AirPort Extreme” (îl puteți numi diferit).
4 Informațiile despre adaptor se află în secțiunea „Interfețe”. Dacă aveți un adaptor Wi-Fi, acesta va apărea aici. În secțiunea „Tip”, va fi prezentat numele adaptorului dvs., de exemplu, „AirPort Extreme” (îl puteți numi diferit). - Dacă nu există adaptor, atunci în colțul din dreapta sus al ecranului, lângă dată, va apărea un mesaj de eroare - „Wi-Fi: Dispozitivul nu este instalat”.
sfaturi
- În fereastra Device Manager, puteți vedea tot hardware-ul instalat pe computer.
Avertizări
- Nu scoateți dispozitivul decât dacă știți ce faceți. Dispozitivul nu va funcționa dacă nu există fișiere corespunzătoare pe computer.