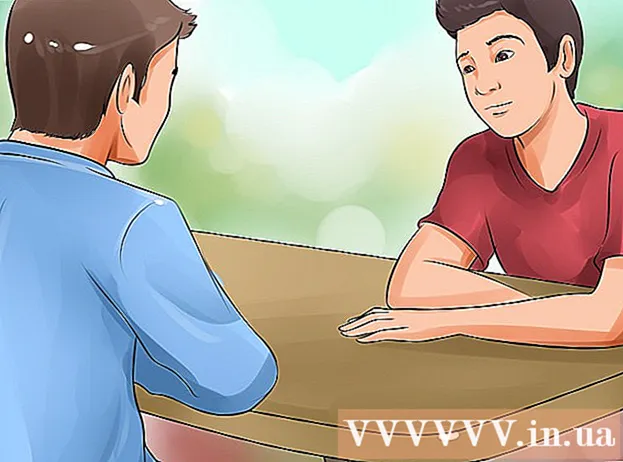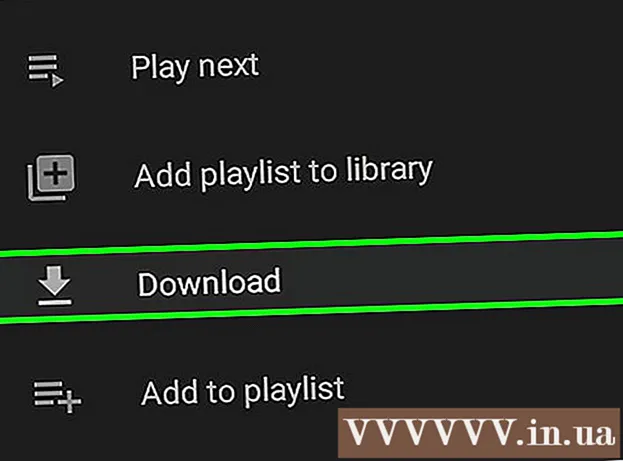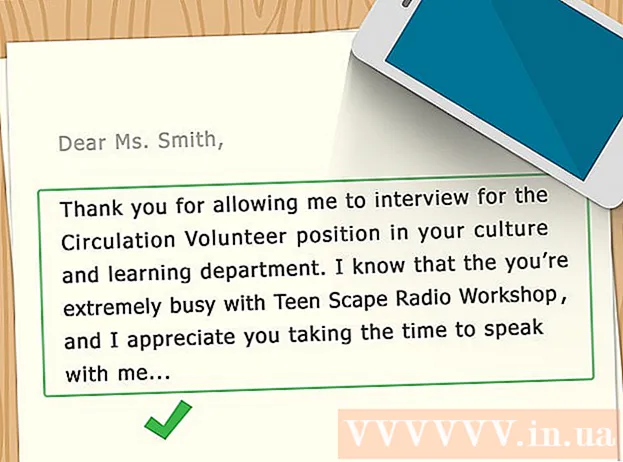Autor:
Mark Sanchez
Data Creației:
4 Ianuarie 2021
Data Actualizării:
29 Iunie 2024
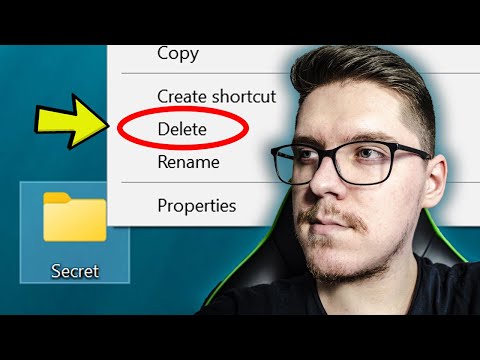
Conţinut
- Pași
- Metoda 1 din 3: Pași de bază
- Metoda 2 din 3: Utilizarea Recuva (pe Windows)
- Metoda 3 din 3: Utilizarea recuperării datelor Mac (pe Mac OS X)
- sfaturi
- Avertizări
Acest articol vă va arăta cum să recuperați un fișier șters pe computer. Deși nu veți putea recupera niciun fișier șters, puteți utiliza software-ul de recuperare a fișierelor, cum ar fi Recuva (gratuit) pentru Windows sau Mac Data Recovery (versiune de încercare gratuită) pentru Mac OS X, pentru a vă crește șansele de a recupera fișierul.
Pași
Metoda 1 din 3: Pași de bază
 1 Nu creați și nu descărcați fișiere. Un fișier șters poate fi recuperat dacă spațiul de pe hard disk în care a fost stocat fișierul nu a fost suprascris. Descărcarea sau crearea fișierelor crește probabilitatea ca spațiul să fie suprascris, deci descărcați fișierele doar în ultimă instanță (de exemplu, dacă trebuie să descărcați un program pentru a recupera fișierele).
1 Nu creați și nu descărcați fișiere. Un fișier șters poate fi recuperat dacă spațiul de pe hard disk în care a fost stocat fișierul nu a fost suprascris. Descărcarea sau crearea fișierelor crește probabilitatea ca spațiul să fie suprascris, deci descărcați fișierele doar în ultimă instanță (de exemplu, dacă trebuie să descărcați un program pentru a recupera fișierele).  2 Verificați coșul de cumpărături. Faceți dublu clic pe pictograma Coș de gunoi și căutați fișierul din ea. Este posibil să fi trimis un fișier la Coșul de gunoi, dar nu l-ați șters complet.
2 Verificați coșul de cumpărături. Faceți dublu clic pe pictograma Coș de gunoi și căutați fișierul din ea. Este posibil să fi trimis un fișier la Coșul de gunoi, dar nu l-ați șters complet. - Dacă găsiți fișierul, glisați-l și fixați-l pe desktop pentru a-l restabili.
 3 Căutați o copie de rezervă a fișierului în programele corespunzătoare. Programe precum Microsoft Word creează copii de rezervă ale fișierelor dvs. în cazul în care computerul se oprește sau un program se închide în timp ce lucrați la un fișier. Dacă rulați un astfel de program, pe ecran apare un mesaj care arată că fișierul poate fi restaurat.
3 Căutați o copie de rezervă a fișierului în programele corespunzătoare. Programe precum Microsoft Word creează copii de rezervă ale fișierelor dvs. în cazul în care computerul se oprește sau un program se închide în timp ce lucrați la un fișier. Dacă rulați un astfel de program, pe ecran apare un mesaj care arată că fișierul poate fi restaurat. - Rețineți că nu toate programele de pe computer fac copii de rezervă pentru fișiere și nu puteți restabili o versiune completă a unui fișier la care lucrați.
 4 Restaurează datele de rezervă. Dacă ați folosit Istoric fișiere (Windows) sau Time Machine (Mac OS X) pentru a face copii de siguranță a datelor de pe computer, restaurați copia de rezervă pentru a recupera fișierele șterse (dacă acestea sunt în copie de rezervă).
4 Restaurează datele de rezervă. Dacă ați folosit Istoric fișiere (Windows) sau Time Machine (Mac OS X) pentru a face copii de siguranță a datelor de pe computer, restaurați copia de rezervă pentru a recupera fișierele șterse (dacă acestea sunt în copie de rezervă). - Windows - Istoric fișiere: Adăugați o unitate de recuperare, deschideți meniul Start, apoi faceți clic pe Setări> Actualizare și securitate> Backup> Opțiuni avansate> Restabiliți fișierele din backupul curent.
- Mac OS X - Mașina timpului
 5 Pregătiți-vă pentru a descărca software-ul de recuperare a fișierelor. Dacă metodele de mai sus nu au funcționat, descărcați un software de recuperare a fișierelor. Înainte de a continua cu recuperarea fișierelor șterse, închideți toate fișierele și programele deschise (cu excepția browserului web); când programul este instalat, reporniți computerul.
5 Pregătiți-vă pentru a descărca software-ul de recuperare a fișierelor. Dacă metodele de mai sus nu au funcționat, descărcați un software de recuperare a fișierelor. Înainte de a continua cu recuperarea fișierelor șterse, închideți toate fișierele și programele deschise (cu excepția browserului web); când programul este instalat, reporniți computerul.
Metoda 2 din 3: Utilizarea Recuva (pe Windows)
 1 Deschideți site-ul Recuva. Accesați https://www.piriform.com/recuva/download/ din browserul dvs.
1 Deschideți site-ul Recuva. Accesați https://www.piriform.com/recuva/download/ din browserul dvs.  2 Apasa pe link CCleaner.com. Se află în secțiunea „Recuva Free” din partea stângă a paginii.
2 Apasa pe link CCleaner.com. Se află în secțiunea „Recuva Free” din partea stângă a paginii.  3 Așteptați descărcarea fișierului de instalare Recuva. Descărcarea va începe automat și va dura doar câteva secunde.
3 Așteptați descărcarea fișierului de instalare Recuva. Descărcarea va începe automat și va dura doar câteva secunde. - Dacă procesul de descărcare nu pornește automat, faceți clic pe „Începeți descărcarea” în partea de sus a paginii.
 4 Instalați Recuva. Faceți dublu clic pe fișierul descărcat și apoi urmați acești pași:
4 Instalați Recuva. Faceți dublu clic pe fișierul descărcat și apoi urmați acești pași: - faceți clic pe „Da” când vi se solicită;
- bifați caseta de lângă „Nu, mulțumesc, nu am nevoie de CCleaner” (nu am nevoie de CCleaner) în colțul din dreapta jos;
- faceți clic pe „Instalați”;
- bifați caseta de lângă „Reporniți acum”;
- faceți clic pe Finalizare.
 5 Așteptați repornirea computerului. Acum începeți Recuva.
5 Așteptați repornirea computerului. Acum începeți Recuva. - Poate fi necesar să vă conectați la contul dvs. (conectați-vă).
 6 Porniți Recuva. Faceți clic pe pictograma în formă de cască din fundalul hard diskului.
6 Porniți Recuva. Faceți clic pe pictograma în formă de cască din fundalul hard diskului.  7 Click pe dacând vi se solicită.
7 Click pe dacând vi se solicită. 8 Click pe Următorul (Mai departe). Se află în colțul din dreapta jos al ferestrei.
8 Click pe Următorul (Mai departe). Se află în colțul din dreapta jos al ferestrei.  9 Selectați tipul de fișier pe care doriți să îl recuperați. Bifați caseta de lângă unul dintre tipurile de fișiere, cum ar fi Imagini. Dacă trebuie să recuperați mai multe tipuri de fișiere, lăsați caseta de selectare de lângă „Toate fișierele”.
9 Selectați tipul de fișier pe care doriți să îl recuperați. Bifați caseta de lângă unul dintre tipurile de fișiere, cum ar fi Imagini. Dacă trebuie să recuperați mai multe tipuri de fișiere, lăsați caseta de selectare de lângă „Toate fișierele”.  10 Click pe Următorul (Mai departe).
10 Click pe Următorul (Mai departe). 11 Specificați locația fișierului. Bifați caseta de lângă una dintre locațiile fișierului sau lăsați caseta de selectare „Nu sunt sigur” activată, astfel încât programul să caute fișierul șters pe întregul hard disk.
11 Specificați locația fișierului. Bifați caseta de lângă una dintre locațiile fișierului sau lăsați caseta de selectare „Nu sunt sigur” activată, astfel încât programul să caute fișierul șters pe întregul hard disk.  12 Click pe Următorul (Mai departe).
12 Click pe Următorul (Mai departe). 13 Bifați caseta de lângă „Activați scanarea profundă”. Este aproape de partea de jos a ferestrei. Recuva va efectua o scanare avansată a computerului dvs., ceea ce va crește probabilitatea ca fișierul să fie recuperat.
13 Bifați caseta de lângă „Activați scanarea profundă”. Este aproape de partea de jos a ferestrei. Recuva va efectua o scanare avansată a computerului dvs., ceea ce va crește probabilitatea ca fișierul să fie recuperat.  14 Click pe start (A incepe). Acest buton se află în partea de jos a ferestrei. Începe procesul de scanare.
14 Click pe start (A incepe). Acest buton se află în partea de jos a ferestrei. Începe procesul de scanare.  15 Așteptați finalizarea scanării. O scanare profundă poate dura câteva ore, mai ales dacă ați selectat opțiunile Toate fișierele și Nu știu.
15 Așteptați finalizarea scanării. O scanare profundă poate dura câteva ore, mai ales dacă ați selectat opțiunile Toate fișierele și Nu știu.  16 Găsiți și selectați fișiere șterse. Când scanarea se termină, găsiți fișierele pe care doriți să le recuperați și evidențiați-le.
16 Găsiți și selectați fișiere șterse. Când scanarea se termină, găsiți fișierele pe care doriți să le recuperați și evidențiați-le.  17 Click pe Recupera (Restabili). Se află în colțul din dreapta jos al ferestrei.Fișierele selectate vor fi restaurate.
17 Click pe Recupera (Restabili). Se află în colțul din dreapta jos al ferestrei.Fișierele selectate vor fi restaurate.
Metoda 3 din 3: Utilizarea recuperării datelor Mac (pe Mac OS X)
- 1 Rețineți că nu puteți recupera fișierele șterse cu versiunea de încercare a Mac Data Recovery. Folosind versiunea de încercare a acestui program, vă puteți asigura că fișierele șterse sunt încă disponibile, dar pentru a le restaura, trebuie să cumpărați versiunea completă a programului (pentru 99 USD sau 6000 ruble).
- Din păcate, nu există un software gratuit de recuperare a fișierelor pentru Mac OS X.
- 2 Luați o unitate externă. Veți avea nevoie de un hard disk extern sau o unitate USB pentru a copia fișierele recuperate pe acesta, deoarece Mac Data Recovery nu vă va permite să le salvați pe hard diskul computerului.
- Dacă computerul dvs. nu are porturi USB 3.0, veți avea nevoie și de un adaptor USB 3.0 la USB-C.
- 3 Deschideți site-ul web Mac Data Recovery. Accesați http://www.recovering-deleted-files.net/recovery-software/mac-data-recovery/.
- 4 Derulați în jos și atingeți Descarca (Descarca). Este un buton albastru în partea de jos a paginii. Versiunea gratuită de Mac Data Recovery va fi descărcată pe computer.
- 5 Instalare Programul Mac Data Recovery. Pentru a face acest lucru, faceți dublu clic pe fișierul DMG descărcat, permiteți instalarea programului de la un dezvoltator necunoscut (dacă este necesar), apoi urmați instrucțiunile de pe ecran.
- Când programul este instalat, reporniți computerul (dacă vi se solicită).
- 6 Lansați Mac Data Recovery. Faceți clic pe pictograma Spotlight
 , introduce recuperare date și selectați „Mac Data Recovery” în partea de sus a rezultatelor căutării.
, introduce recuperare date și selectați „Mac Data Recovery” în partea de sus a rezultatelor căutării. - 7 Click pe Începeți o nouă scanare (Porniți o nouă scanare). Este aproape de partea de sus a ferestrei.
- 8 Selectați hard diskul de scanat. Faceți clic pe unitatea de scanat din partea stângă a ferestrei.
- 9 Click pe Recuperare ștearsă (Recuperați fișierele șterse). Este în mijlocul paginii.
- 10 Bifați caseta de lângă „Scanare profundă”. Veți găsi această opțiune în partea dreaptă jos a ferestrei. Se va efectua o scanare profundă, ceea ce va crește șansele de recuperare a fișierelor. Dar scanarea profundă poate dura câteva ore.
- Lăsați bifată caseta de selectare „Scanare rapidă” dacă vă grăbiți sau ați șters recent un fișier.
- 11 Click pe Incepe scanarea (Începeți scanarea). Se află în colțul din dreapta jos al ferestrei.
- 12 Așteptați finalizarea scanării. O scanare profundă poate dura câteva ore, iar o scanare rapidă poate dura câteva minute.
- 13 Găsiți fișiere șterse. Puteți lucra cu lista de fișiere șterse la fel ca orice altă listă de fișiere dintr-o fereastră Finder. Dacă fișierele șterse se află în același loc ca înainte de a fi șterse, le puteți restabili.
- Utilizați bara de căutare din colțul din dreapta sus al ferestrei pentru a găsi fișiere după nume.
- Dacă nu găsiți fișiere șterse, cel mai probabil nu pot fi recuperate.
- 14Selectați fișierele de recuperat.
- 15 Click pe Recupera (Restabili). Se află în colțul din dreapta jos al ferestrei.
- 16 Urmați instrucțiunile de pe ecran pentru a cumpăra programul. Dacă fișierele șterse sunt suficient de importante, cumpărați programul pentru a le recupera.
sfaturi
- În viitor, faceți o copie de siguranță a datelor dvs. în mod regulat și stocați-le pe un suport extern sau în cloud.
Avertizări
- Majoritatea programelor de recuperare a fișierelor pentru Mac OS X costă de la 80 la 100 de dolari (4800-6000 ruble). Cumpărați un astfel de program dacă nu faceți backup folosind utilitarul Time Machine.