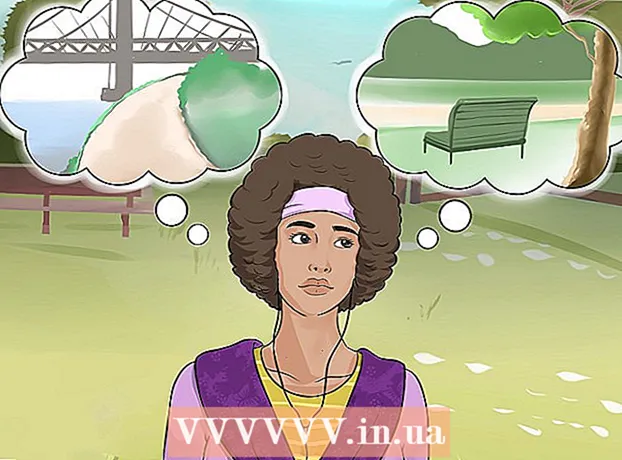Autor:
Eugene Taylor
Data Creației:
15 August 2021
Data Actualizării:
1 Iulie 2024

Conţinut
Lista dvs. de contacte este de fapt la fel ca un vechi catalog de carduri. Totul este la locul potrivit, dacă vă mutați într-un alt birou trebuie doar să vă asigurați că vă mutați catalogul de carduri. Este la fel cu Gmail, puteți să vă mutați toate contactele simultan într-un alt serviciu de poștă sau să le salvați ca un fișier ca o copie de rezervă. Citiți acest articol pentru a afla cum.
A calca
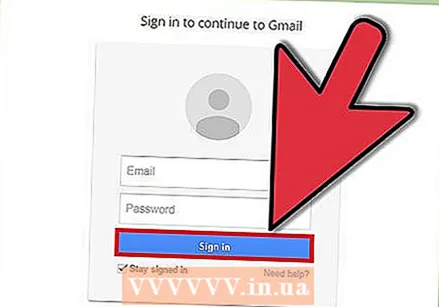 Deschideți contul Gmail. Cel mai simplu mod de a accesa lista de contacte Gmail este cu ajutorul unui browser web. Aplicația mobilă Gmail nu vă permite să exportați contacte, va trebui să deschideți Gmail pe un computer.
Deschideți contul Gmail. Cel mai simplu mod de a accesa lista de contacte Gmail este cu ajutorul unui browser web. Aplicația mobilă Gmail nu vă permite să exportați contacte, va trebui să deschideți Gmail pe un computer.  Faceți clic pe linkul Gmail din colțul din stânga sus. Alături este o mică săgeată. Faceți clic pe „Contacte” în meniul care apare.
Faceți clic pe linkul Gmail din colțul din stânga sus. Alături este o mică săgeată. Faceți clic pe „Contacte” în meniul care apare.  Selectați contactele pe care doriți să le exportați. Dacă doriți doar să exportați anumite contacte, bifați caseta de selectare de lângă fiecare contact de exportat. Dacă doriți să exportați toate contactele, nu trebuie să bifați nimic.
Selectați contactele pe care doriți să le exportați. Dacă doriți doar să exportați anumite contacte, bifați caseta de selectare de lângă fiecare contact de exportat. Dacă doriți să exportați toate contactele, nu trebuie să bifați nimic. - Puteți căuta printre diferitele grupuri de contacte folosind meniul din stânga. Contactele sunt grupate în grupurile create de dvs., precum și în cercurile Google+.
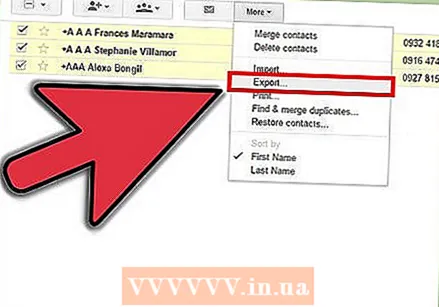 Faceți clic pe butonul „Mai multe”. Acest buton poate fi găsit în partea de sus a listei de contacte. Alături este o mică săgeată. Selectați „Export ...” din meniul care apare.
Faceți clic pe butonul „Mai multe”. Acest buton poate fi găsit în partea de sus a listei de contacte. Alături este o mică săgeată. Selectați „Export ...” din meniul care apare. 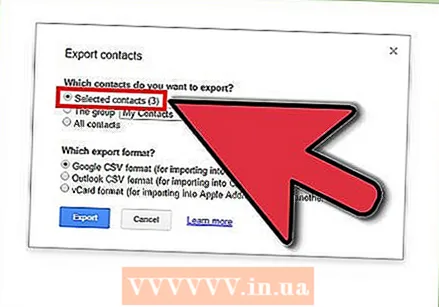 Alegeți ce grup de contacte doriți să exportați. Dacă ați bifat anumite contacte la pasul 3, puteți alege acum opțiunea „Contacte selectate”. De asemenea, puteți alege alte grupuri sau toate contactele. Numărul de lângă fiecare opțiune indică câte contacte sunt în grupul respectiv.
Alegeți ce grup de contacte doriți să exportați. Dacă ați bifat anumite contacte la pasul 3, puteți alege acum opțiunea „Contacte selectate”. De asemenea, puteți alege alte grupuri sau toate contactele. Numărul de lângă fiecare opțiune indică câte contacte sunt în grupul respectiv. 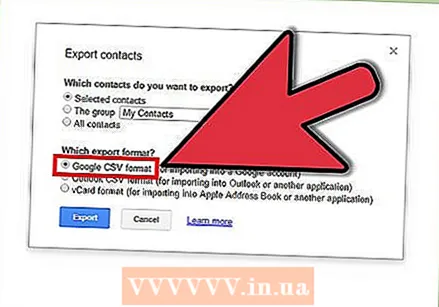 Selectați formatul. Selectați formatul în care doriți să exportați datele din meniul derulant. Puteți alege dintre trei opțiuni, alegeți opțiunea care se potrivește cel mai bine nevoilor dvs.:
Selectați formatul. Selectați formatul în care doriți să exportați datele din meniul derulant. Puteți alege dintre trei opțiuni, alegeți opțiunea care se potrivește cel mai bine nevoilor dvs.: - Google CSV - Pentru a copia contactele dintr-un cont Google în altul, utilizați formatul CSV Google. Acesta este, de asemenea, cel mai bun mod de a face o copie de rezervă a Agendei dvs. Google.
- Outlook CSV - Dacă doriți să copiați contactele în Outlook, Yahoo! Mail, Hotmail sau alte aplicații, utilizați formatul CSV Outlook.
- vCard - Pentru a copia contactele în Agendă Apple, utilizați formatul vCard.
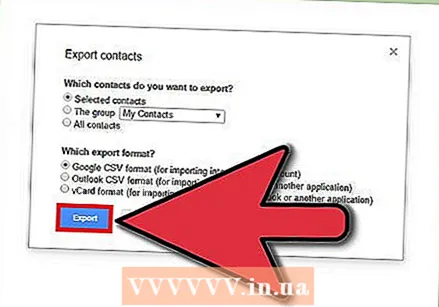 Descărcați fișierul. După ce ați selectat formatul de fișier și ați făcut clic pe butonul „Descărcați”, fișierul de contacte va fi descărcat pe computer. Fișierul va fi descărcat automat sau vi se va cere mai întâi unde doriți să salvați fișierul, în funcție de setările browserului. După ce fișierul a fost descărcat, îl puteți importa într-un program la alegere.
Descărcați fișierul. După ce ați selectat formatul de fișier și ați făcut clic pe butonul „Descărcați”, fișierul de contacte va fi descărcat pe computer. Fișierul va fi descărcat automat sau vi se va cere mai întâi unde doriți să salvați fișierul, în funcție de setările browserului. După ce fișierul a fost descărcat, îl puteți importa într-un program la alegere.