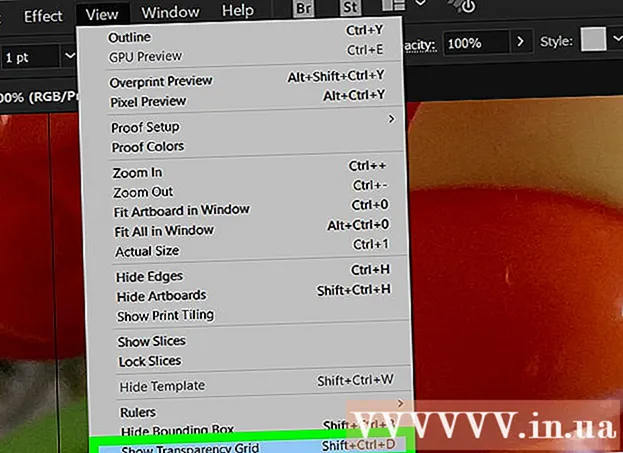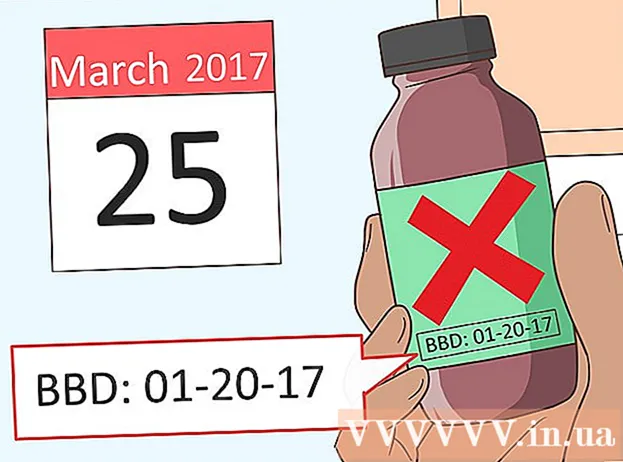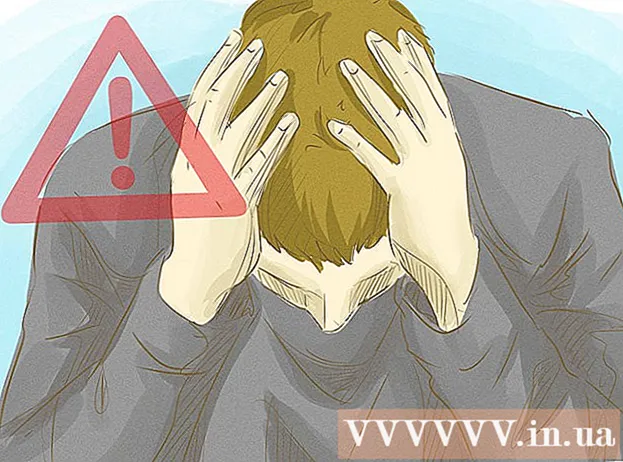Autor:
Frank Hunt
Data Creației:
16 Martie 2021
Data Actualizării:
1 Iulie 2024

Conţinut
- A calca
- Metoda 1 din 4: Apăsați tasta Control
- Metoda 2 din 4: Faceți clic secundar cu două degete pe trackpad
- Metoda 3 din 4: Faceți clic în colțul de jos
- Metoda 4 din 4: Utilizarea unui mouse extern
- sfaturi
La prima vedere, se pare că nu puteți utiliza butonul drept al mouse-ului pe un Mac. Cum puteți face clic pe butonul din dreapta al mouse-ului atunci când există un singur buton? Din fericire, puteți utiliza și meniul secundar pe un Mac, funcționează ușor diferit față de Windows. Rămâneți productiv pe Mac, urmând pașii din acest articol.
A calca
Metoda 1 din 4: Apăsați tasta Control
 Apăsați tasta Control (Ctrl). Țineți apăsată tasta în timp ce faceți clic cu mouse-ul.
Apăsați tasta Control (Ctrl). Țineți apăsată tasta în timp ce faceți clic cu mouse-ul. - Este exact la fel ca butonul drept al mouse-ului pe un mouse cu două butoane.
- Apoi puteți elibera tasta Control.
- Această metodă funcționează cu un mouse cu un singur buton, cu trackpad-ul unui MacBook sau cu butonul încorporat al trackpad-ului Apple separat.
 Selectați elementul de meniu dorit. Control-clic afișează meniul contextual corespunzător.
Selectați elementul de meniu dorit. Control-clic afișează meniul contextual corespunzător. - Exemplul de mai jos este un meniu contextual din browserul Firefox.
Metoda 2 din 4: Faceți clic secundar cu două degete pe trackpad
 Activați două clicuri cu degetele.
Activați două clicuri cu degetele. Deschideți preferințele trackpad-ului. În meniul Apple, faceți clic pe Preferințe sistemapoi apasa Trackpad.
Deschideți preferințele trackpad-ului. În meniul Apple, faceți clic pe Preferințe sistemapoi apasa Trackpad.  Faceți clic pe fila Arată și dă clic. Selectați Clic secundar apoi selectați Faceți clic cu două degete, puteți face apoi clic cu două degete pentru a face clic secundar. Veți vedea un scurt exemplu video despre exact cum să faceți clic.
Faceți clic pe fila Arată și dă clic. Selectați Clic secundar apoi selectați Faceți clic cu două degete, puteți face apoi clic cu două degete pentru a face clic secundar. Veți vedea un scurt exemplu video despre exact cum să faceți clic.  Fa un test. Mergi la Căutător și așezați două degete pe trackpad. Acum ar trebui să apară un meniu contextual.
Fa un test. Mergi la Căutător și așezați două degete pe trackpad. Acum ar trebui să apară un meniu contextual.  Această metodă funcționează cu toate trackpad-urile.
Această metodă funcționează cu toate trackpad-urile.
Metoda 3 din 4: Faceți clic în colțul de jos
 Deschideți preferințele trackpad-ului așa cum este descris mai sus. În meniul Apple, faceți clic pe Preferințe sistemapoi apasa Trackpad.
Deschideți preferințele trackpad-ului așa cum este descris mai sus. În meniul Apple, faceți clic pe Preferințe sistemapoi apasa Trackpad.  Faceți clic pe fila Arată și dă clic. Selectați-l Clic secundar apoi selectați Faceți clic în colțul din dreapta jos (puteți alege și linkuri). Veți vedea un scurt exemplu video despre exact cum să faceți clic.
Faceți clic pe fila Arată și dă clic. Selectați-l Clic secundar apoi selectați Faceți clic în colțul din dreapta jos (puteți alege și linkuri). Veți vedea un scurt exemplu video despre exact cum să faceți clic.  Fa un test. Mergi la Căutător și așezați un deget în colțul din dreapta jos al trackpad-ului. Acum ar trebui să apară un meniu contextual.
Fa un test. Mergi la Căutător și așezați un deget în colțul din dreapta jos al trackpad-ului. Acum ar trebui să apară un meniu contextual.  Această metodă funcționează cu Apple Trackpad.
Această metodă funcționează cu Apple Trackpad.
Metoda 4 din 4: Utilizarea unui mouse extern
 Cumpărați un mouse separat. Apple are propriul său mouse, „Magic Mouse” (și predecesorul său „Mighty Mouse”), care la prima vedere pare să nu aibă butoane. cu toate acestea, puteți seta mouse-ul astfel încât clicurile din partea stângă și dreapta să aibă funcții diferite. Dacă nu doriți să cumpărați un mouse de la Apple, puteți utiliza orice alt mouse cu două butoane.
Cumpărați un mouse separat. Apple are propriul său mouse, „Magic Mouse” (și predecesorul său „Mighty Mouse”), care la prima vedere pare să nu aibă butoane. cu toate acestea, puteți seta mouse-ul astfel încât clicurile din partea stângă și dreapta să aibă funcții diferite. Dacă nu doriți să cumpărați un mouse de la Apple, puteți utiliza orice alt mouse cu două butoane.  Conectați mouse-ul. Conectați mufa USB a mouse-ului la un port USB gratuit de pe computer. Mouse-ul ar trebui să funcționeze imediat. Dacă nu, cel mai bine este să citiți manualul pentru mouse-ul dvs. specific.
Conectați mouse-ul. Conectați mufa USB a mouse-ului la un port USB gratuit de pe computer. Mouse-ul ar trebui să funcționeze imediat. Dacă nu, cel mai bine este să citiți manualul pentru mouse-ul dvs. specific.  Activați clic dreapta. Un mouse Apple va trebui mai întâi să fie configurat corect pentru a putea folosi clicuri secundare.
Activați clic dreapta. Un mouse Apple va trebui mai întâi să fie configurat corect pentru a putea folosi clicuri secundare. - Deschis Preferințe sistem, alege Tastatură și mouse.
- Faceți clic pe fila Șoarece, aici puteți seta acel clic pe partea stângă a Buton principal este și faceți clic pe partea dreaptă Buton secundar. Sau invers, orice vrei.
sfaturi
- Metoda cheii de control funcționează atât pe OS X, cât și pe Mac OS 9.