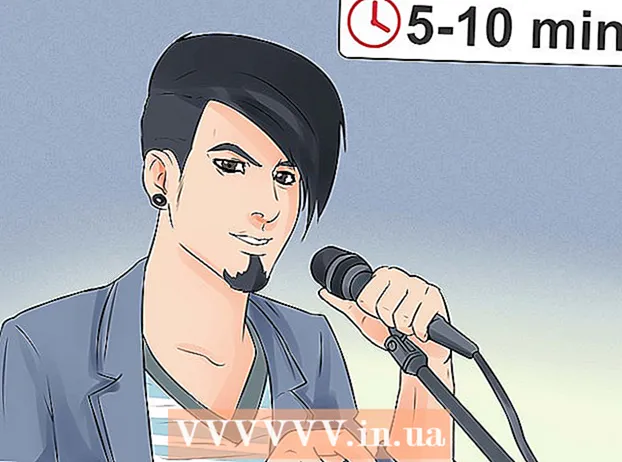Autor:
Morris Wright
Data Creației:
21 Aprilie 2021
Data Actualizării:
1 Iulie 2024

Conţinut
Dacă te-ai săturat de cursorul implicit, îl poți regla puțin mai bine pentru a se potrivi propriului stil. Acest lucru este destul de ușor de făcut pe Windows, dar utilizatorii de Mac vor trebui să depună un efort mai mare, deoarece Apple nu acceptă cursorele personalizate. Puteți găsi cursoare pentru aproape orice lucru online.
A calca
Metoda 1 din 2: Windows
 Găsiți câteva cursoare de descărcat. Există numeroase cursoare disponibile online pentru descărcare de pe diverse site-uri. Puteți înlocui cursorii impliciți cu acești cursori personalizați. Site-urile web populare cu cursoare includ:
Găsiți câteva cursoare de descărcat. Există numeroase cursoare disponibile online pentru descărcare de pe diverse site-uri. Puteți înlocui cursorii impliciți cu acești cursori personalizați. Site-urile web populare cu cursoare includ: - Deschideți biblioteca cursorului - rw-designer.com/cursor-library
- DeviantArt - deviantart.com/browse/all/customization/skins/windows/cursors/
- Customize.org - customize.org/cursor
 Descărcați un pachet de cursor. Majoritatea cursoarelor vin în format de fișier ZIP. Nu descărcați pachetele de cursor în format EXE, deoarece acestea pot instala malware pe lângă cursor.
Descărcați un pachet de cursor. Majoritatea cursoarelor vin în format de fișier ZIP. Nu descărcați pachetele de cursor în format EXE, deoarece acestea pot instala malware pe lângă cursor. - Nu este nevoie să descărcați un pachet de cursor pentru a vă schimba cursorul, deoarece Windows are deja mai multe opțiuni din care să alegeți.
 Deschideți fișierul ZIP pe care l-ați descărcat. Faceți dublu clic pe fișierul ZIP pentru a vizualiza conținutul. Cursorii obișnuiți sunt fișiere CUR, iar cursorii animați sunt fișiere ANI.
Deschideți fișierul ZIP pe care l-ați descărcat. Faceți dublu clic pe fișierul ZIP pentru a vizualiza conținutul. Cursorii obișnuiți sunt fișiere CUR, iar cursorii animați sunt fișiere ANI.  Deschideți folderul.C: Windows Cursoriîntr-o altă fereastră. Acest folder conține toate fișierele cursorului instalate în prezent pe computer.
Deschideți folderul.C: Windows Cursoriîntr-o altă fereastră. Acest folder conține toate fișierele cursorului instalate în prezent pe computer.  Trageți fișierele din noul cursor în folder.Cursori. Faceți clic pe Continuați și introduceți parola de administrator, dacă este necesar. Aveți nevoie de acces de administrator pentru a instala cursori noi.
Trageți fișierele din noul cursor în folder.Cursori. Faceți clic pe Continuați și introduceți parola de administrator, dacă este necesar. Aveți nevoie de acces de administrator pentru a instala cursori noi.  Deschideți Panoul de control. Folosiți Panoul de control pentru a selecta noul cursor.
Deschideți Panoul de control. Folosiți Panoul de control pentru a selecta noul cursor. - Windows 7, Vista și XP - Faceți clic pe butonul Start și selectați „Panou de control” din meniul Start.
- Windows 8.1 - Faceți clic dreapta pe butonul Start sau apăsați Ctrl+X și selectați „Panou de control”.
 Selectați pictograma „Mouse” sau Hardware și sunet și apoi „Mouse”. Disponibilitatea acestei opțiuni depinde de aspectul Panoului de control.
Selectați pictograma „Mouse” sau Hardware și sunet și apoi „Mouse”. Disponibilitatea acestei opțiuni depinde de aspectul Panoului de control.  Deschideți fila.Indicatori. Aceasta vă va arăta programul curent și setările indicatorului.
Deschideți fila.Indicatori. Aceasta vă va arăta programul curent și setările indicatorului. - Puteți utiliza meniul „Programare” pentru a alege una dintre mai multe teme instalate ale cursorului.
 Selectați cursorul pe care doriți să îl modificați. Puteți schimba cursorul pentru oricare dintre diferitele stări ale cursorului. Cursorul standard se numește „Selecție regulată”, iar cursorul de tip se numește „Selecție text”.
Selectați cursorul pe care doriți să îl modificați. Puteți schimba cursorul pentru oricare dintre diferitele stări ale cursorului. Cursorul standard se numește „Selecție regulată”, iar cursorul de tip se numește „Selecție text”.  Apasa butonul .Răsfoiți .... Un explorator de fișiere din folderul Cursor se va deschide acum. Selectați noul cursor pe care doriți să îl utilizați și faceți clic pe Deschidere.
Apasa butonul .Răsfoiți .... Un explorator de fișiere din folderul Cursor se va deschide acum. Selectați noul cursor pe care doriți să îl utilizați și faceți clic pe Deschidere. - Repetați înlocuirea cursorului pentru fiecare stare a cursorului pe care doriți să o modificați.
 Click pe .A aplica. Orice modificare făcută va fi acum reflectată, iar cursorii noștri ar trebui să apară.
Click pe .A aplica. Orice modificare făcută va fi acum reflectată, iar cursorii noștri ar trebui să apară. - Puteți restaura un cursor selectându-l din listă și făcând clic pe Utilizare implicită.
Metoda 2 din 2: Mac
 Schimbați dimensiunea cursorului. OS X nu permite cursorele personalizate, deoarece cursorul este determinat mai degrabă de aplicații individuale decât de sistem. Puteți ajusta dimensiunea indicatorului în meniul Preferințe sistem. Pentru a vă schimba cursorul, trebuie să utilizați un program special (consultați pasul următor).
Schimbați dimensiunea cursorului. OS X nu permite cursorele personalizate, deoarece cursorul este determinat mai degrabă de aplicații individuale decât de sistem. Puteți ajusta dimensiunea indicatorului în meniul Preferințe sistem. Pentru a vă schimba cursorul, trebuie să utilizați un program special (consultați pasul următor). - Faceți clic pe meniul Apple și selectați „Preferințe sistem”.
- Selectați opțiunea „Accesibilitate” și faceți clic pe fila „Vizualizare”.
- Utilizați glisorul „Dimensiunea cursorului” pentru a regla dimensiunea cursorului.
 Descărcați și instalați Mousecape pentru cursoare personalizate. Mousecape este un utilitar de cursor gratuit, open-source, care vă permite să aplicați seturi de cursor personalizate, sau „cape”, la OS X. Mousecape este de departe cel mai simplu mod de a schimba cursorul într-un sistem OS X de astăzi.
Descărcați și instalați Mousecape pentru cursoare personalizate. Mousecape este un utilitar de cursor gratuit, open-source, care vă permite să aplicați seturi de cursor personalizate, sau „cape”, la OS X. Mousecape este de departe cel mai simplu mod de a schimba cursorul într-un sistem OS X de astăzi. - Puteți descărca Mousecape din github.com/alexzielenski/Mousecape/releases. Descărcați cel mai recent „Mousecape.zip” și trageți-l în folderul .app din folderul Aplicații.
 Găsiți cursorele pe care doriți să le utilizați. Mousecape vă permite să încărcați fișiere .cape - acestea sunt pachete cu cursoare. Le puteți găsi pe diverse site-uri, inclusiv DeviantArt. Puteți, de asemenea, să glisați și să fixați fișiere imagine în Mousecape pentru a vă crea propriile cursoare, astfel încât să puteți copia un exemplu de fișier de cursor al ferestrei și să îl utilizați pentru a crea un nou cursor.
Găsiți cursorele pe care doriți să le utilizați. Mousecape vă permite să încărcați fișiere .cape - acestea sunt pachete cu cursoare. Le puteți găsi pe diverse site-uri, inclusiv DeviantArt. Puteți, de asemenea, să glisați și să fixați fișiere imagine în Mousecape pentru a vă crea propriile cursoare, astfel încât să puteți copia un exemplu de fișier de cursor al ferestrei și să îl utilizați pentru a crea un nou cursor.  Deschideți aplicația Mousecape. Veți vedea o listă a pelerinelor disponibile, care cel mai probabil vor fi goale.
Deschideți aplicația Mousecape. Veți vedea o listă a pelerinelor disponibile, care cel mai probabil vor fi goale.  Adăugați fișierele cape (dacă aveți). Dacă ați descărcat fișiere cape, le puteți trage în fereastra Mousecape pentru a le adăuga.
Adăugați fișierele cape (dacă aveți). Dacă ați descărcat fișiere cape, le puteți trage în fereastra Mousecape pentru a le adăuga.  Presa .⌘ Cmd+N.pentru a crea un nou cursor, selectați noul cursor din listă și apăsați ⌘ Cmd+E pentru a-l edita. Denumiți noul cursor.
Presa .⌘ Cmd+N.pentru a crea un nou cursor, selectați noul cursor din listă și apăsați ⌘ Cmd+E pentru a-l edita. Denumiți noul cursor. - Dacă utilizați un afișaj Retina, bifați caseta Retina.
 Apasa butonul .+. Acest lucru va crea un nou obiect în noul fișier cap.
Apasa butonul .+. Acest lucru va crea un nou obiect în noul fișier cap.  Faceți clic și trageți imaginea pe care doriți să o utilizați în prima casetă. Puteți adăuga copii suplimentare ale imaginii în celelalte casete dacă doriți să puteți mări cursorul.
Faceți clic și trageți imaginea pe care doriți să o utilizați în prima casetă. Puteți adăuga copii suplimentare ale imaginii în celelalte casete dacă doriți să puteți mări cursorul.  Selectați tipul de cursor pe care doriți să-l atribuiți din meniul „Tip”. Indicatorul de sistem implicit se numește „Săgeată”.
Selectați tipul de cursor pe care doriți să-l atribuiți din meniul „Tip”. Indicatorul de sistem implicit se numește „Săgeată”.  Ajustați valorile „Hot Spot”. Aceasta este locația indicatorului real în imagine. Hot Spot începe în colțul din stânga sus al imaginii. Prima valoare este numărul de pixeli în care Hot Spot se va deplasa spre dreapta, iar a doua este numărul de pixeli cu care se va deplasa în jos. Veți vedea noul Hot Spot atunci când modificați valorile.
Ajustați valorile „Hot Spot”. Aceasta este locația indicatorului real în imagine. Hot Spot începe în colțul din stânga sus al imaginii. Prima valoare este numărul de pixeli în care Hot Spot se va deplasa spre dreapta, iar a doua este numărul de pixeli cu care se va deplasa în jos. Veți vedea noul Hot Spot atunci când modificați valorile.  Salvați noul cursor. Faceți clic pe „Fișier” → „Salvare” sau apăsați ⌘ Comandă+S.. Acum puteți închide din nou fereastra cursorului.
Salvați noul cursor. Faceți clic pe „Fișier” → „Salvare” sau apăsați ⌘ Comandă+S.. Acum puteți închide din nou fereastra cursorului.  Faceți dublu clic pe noua pelerină din listă. Este afișată o previzualizare a noului cursor. Făcând dublu clic pe pelerină, activați noul cursor.
Faceți dublu clic pe noua pelerină din listă. Este afișată o previzualizare a noului cursor. Făcând dublu clic pe pelerină, activați noul cursor.
Avertizări
- Evitați să descărcați anunțuri banner sau ferestre pop-up pentru cursoare. Acestea sunt adesea vehicule pentru aducerea de adware. Respectați bibliotecile cunoscute și de încredere de cursoare de pe site-uri web de renume.