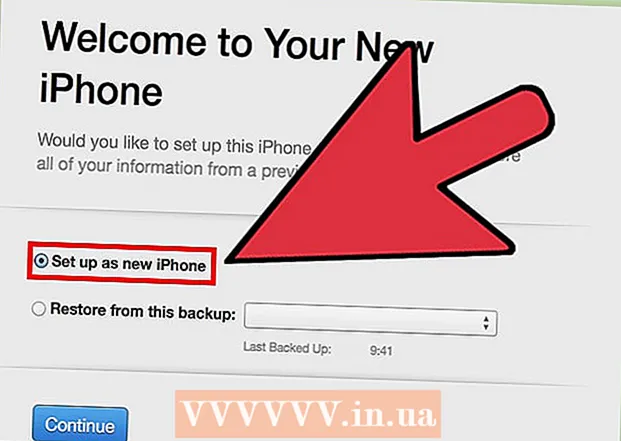Autor:
Roger Morrison
Data Creației:
5 Septembrie 2021
Data Actualizării:
1 Iulie 2024

Conţinut
- A calca
- Partea 1 din 4: Activați repornirea de la distanță
- Partea 2 din 4: Activați repornirea de la distanță în Paravanul de protecție Windows
- Partea 3 din 4: Aflarea numelui computerului
- Partea 4 din 4: Repornirea prin promptul de comandă
- sfaturi
- Avertizări
Acest wikiHow vă învață cum să reporniți un alt computer din rețeaua dvs. de pe propriul computer utilizând promptul de comandă. Nu puteți reporni un computer de la distanță folosind promptul de comandă dacă computerul nu a fost configurat anterior pentru bootarea de la distanță și nici nu este posibil dacă computerul respectiv nu se află în rețeaua dvs.
A calca
Partea 1 din 4: Activați repornirea de la distanță
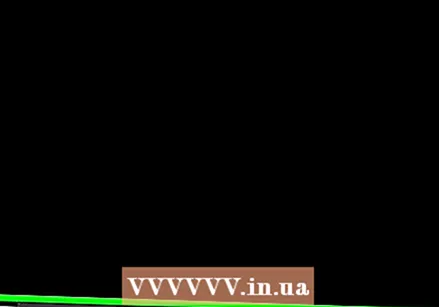 Asigurați-vă că aveți acces la computerul pe care doriți să îl reporniți. Înainte de a putea reporni de la distanță un computer din rețeaua dvs., trebuie să setați computerul respectiv, astfel încât dispozitivul să poată fi accesat de la distanță.
Asigurați-vă că aveți acces la computerul pe care doriți să îl reporniți. Înainte de a putea reporni de la distanță un computer din rețeaua dvs., trebuie să setați computerul respectiv, astfel încât dispozitivul să poată fi accesat de la distanță.  Deschideți Start
Deschideți Start 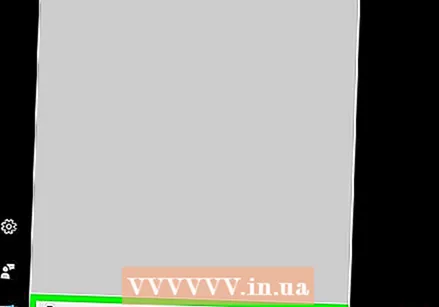 Tip Servicii în Start. Acest lucru va determina computerul să caute programul Servicii.
Tip Servicii în Start. Acest lucru va determina computerul să caute programul Servicii. 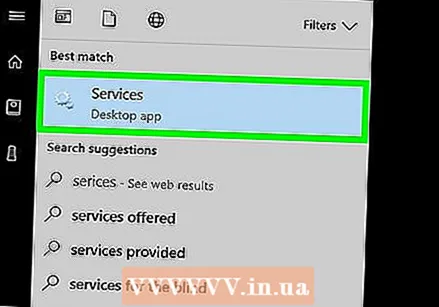 Click pe Servicii. Aceasta este o pictogramă roată din partea de sus a ferestrei Start. Se va deschide fereastra Servicii.
Click pe Servicii. Aceasta este o pictogramă roată din partea de sus a ferestrei Start. Se va deschide fereastra Servicii. - Dacă această opțiune nu apare, tastați services.msc în Start pentru a forța opțiunea să apară.
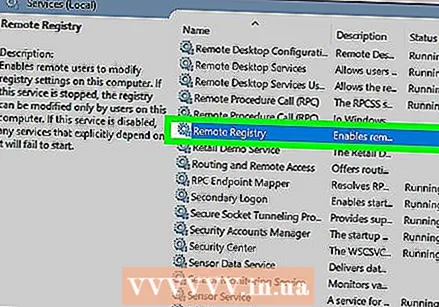 Derulați în jos și faceți clic Registrul la distanță. Acestea pot fi găsite în secțiunea „R” a ferestrei principale. Click pe Registrul la distanță pentru a o selecta.
Derulați în jos și faceți clic Registrul la distanță. Acestea pot fi găsite în secțiunea „R” a ferestrei principale. Click pe Registrul la distanță pentru a o selecta. 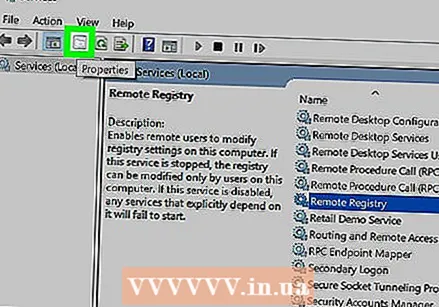 Faceți clic pe „Proprietăți”. Acesta este un pătrat gri cu o imagine a folderului, chiar sub fila Afişa în vârful ferestrei. Se deschide fereastra Properties.
Faceți clic pe „Proprietăți”. Acesta este un pătrat gri cu o imagine a folderului, chiar sub fila Afişa în vârful ferestrei. Se deschide fereastra Properties. 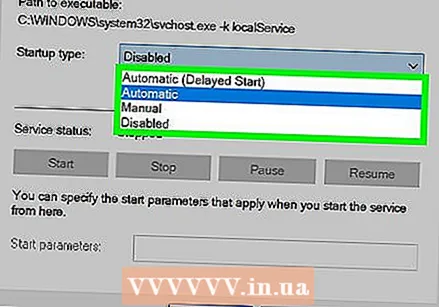 Faceți clic pe meniul derulant „Tip de pornire”. Acest meniu este situat în partea dreaptă a titlului „Tip de pornire” în centrul ferestrei. Va apărea o serie de opțiuni.
Faceți clic pe meniul derulant „Tip de pornire”. Acest meniu este situat în partea dreaptă a titlului „Tip de pornire” în centrul ferestrei. Va apărea o serie de opțiuni. 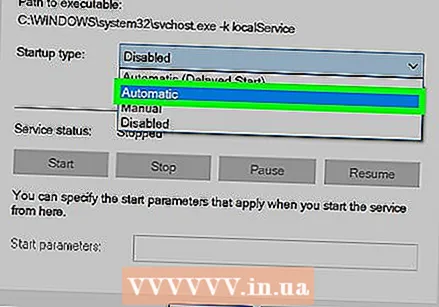 Selectați Automat. Faceți clic pe în meniul derulant Automat.
Selectați Automat. Faceți clic pe în meniul derulant Automat. 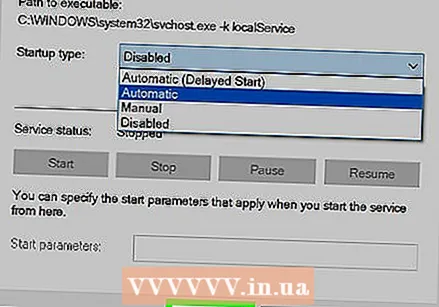 Click pe O.K. Puteți găsi acest lucru în partea de jos a ferestrei. Aceasta va permite repornirea de la distanță pe acest computer.
Click pe O.K. Puteți găsi acest lucru în partea de jos a ferestrei. Aceasta va permite repornirea de la distanță pe acest computer.
Partea 2 din 4: Activați repornirea de la distanță în Paravanul de protecție Windows
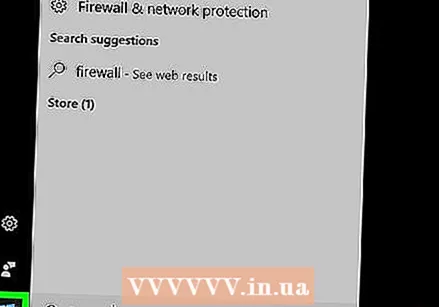 Deschideți Start
Deschideți Start 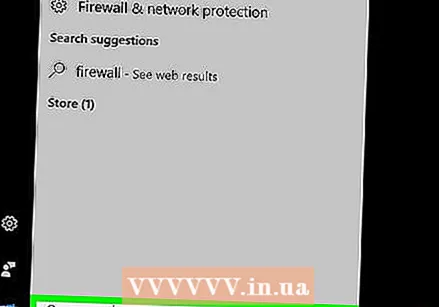 Tip firewall în Start. Aceasta va căuta paravanul de protecție Windows.
Tip firewall în Start. Aceasta va căuta paravanul de protecție Windows. 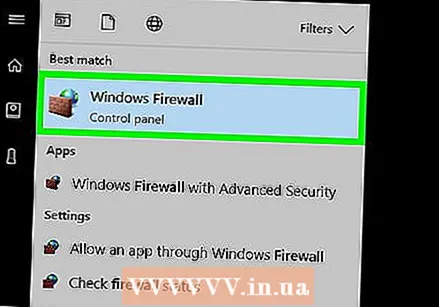 Click pe Paravan de protecție Windows. Aceasta este o icoană a unui zid de piatră și a unui glob. Puteți găsi acest lucru în partea de sus a ferestrei Start.
Click pe Paravan de protecție Windows. Aceasta este o icoană a unui zid de piatră și a unui glob. Puteți găsi acest lucru în partea de sus a ferestrei Start. 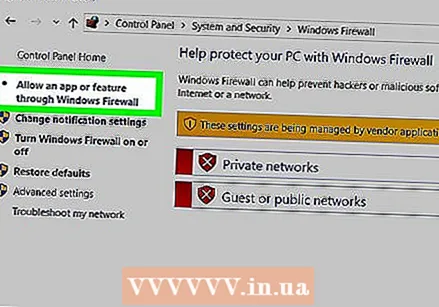 Click pe Permiteți unei aplicații sau componente să acceseze prin Paravanul de protecție Windows. Acest link poate fi găsit în partea stângă sus a ferestrei. Aceasta va deschide o listă cu toate programele și serviciile de pe computer.
Click pe Permiteți unei aplicații sau componente să acceseze prin Paravanul de protecție Windows. Acest link poate fi găsit în partea stângă sus a ferestrei. Aceasta va deschide o listă cu toate programele și serviciile de pe computer.  Click pe Schimbă setările. Această opțiune poate fi găsită în partea dreaptă sus a listei de programe. Dacă faceți clic pe aceasta, veți deschide lista de programe.
Click pe Schimbă setările. Această opțiune poate fi găsită în partea dreaptă sus a listei de programe. Dacă faceți clic pe aceasta, veți deschide lista de programe. 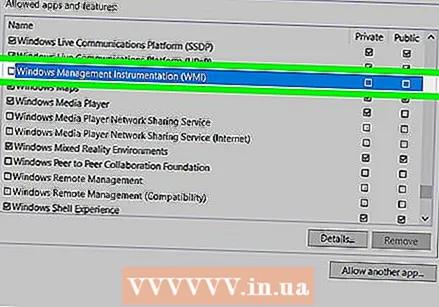 Derulați în jos până la opțiunea „Windows Management Instrumentation (WMI)”. Acesta este aproape în partea de jos a listei de programe.
Derulați în jos până la opțiunea „Windows Management Instrumentation (WMI)”. Acesta este aproape în partea de jos a listei de programe. 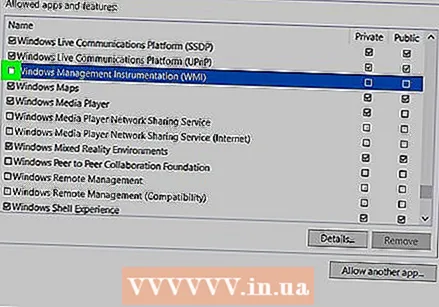 Bifați caseta „Windows Management Instrumentation”. Aceasta este în stânga opțiunii.
Bifați caseta „Windows Management Instrumentation”. Aceasta este în stânga opțiunii. - Dacă computerele pe care le utilizați sunt conectate la o rețea publică, trebuie să bifați și caseta „Public” din extrema dreaptă a paginii.
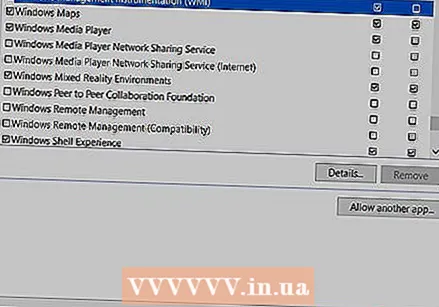 Click pe O.K. Acest buton poate fi găsit în partea de jos a ferestrei. Paravanul de protecție Windows nu va mai bloca accesul la distanță pe acest computer.
Click pe O.K. Acest buton poate fi găsit în partea de jos a ferestrei. Paravanul de protecție Windows nu va mai bloca accesul la distanță pe acest computer.
Partea 3 din 4: Aflarea numelui computerului
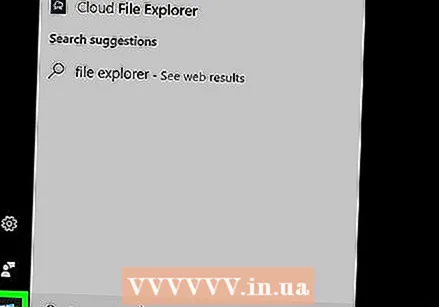 Deschideți Start
Deschideți Start 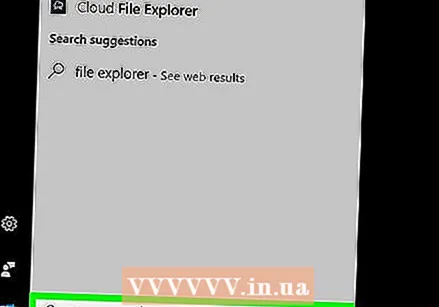 Deschideți Explorer
Deschideți Explorer  Click pe Acest PC. Acesta este un folder în formă de computer din partea stângă a ferestrei File Explorer.
Click pe Acest PC. Acesta este un folder în formă de computer din partea stângă a ferestrei File Explorer. 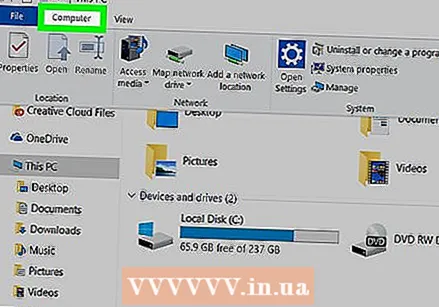 Faceți clic pe Calculatorfilă. Această opțiune este situată în partea stângă sus a ferestrei. Va apărea un meniu sub filă.
Faceți clic pe Calculatorfilă. Această opțiune este situată în partea stângă sus a ferestrei. Va apărea un meniu sub filă.  Click pe Proprietăți. Aceasta este o bifă roșie pe un pătrat alb din extrema stângă a meniului. Aceasta va deschide pagina Proprietăți a acestui computer.
Click pe Proprietăți. Aceasta este o bifă roșie pe un pătrat alb din extrema stângă a meniului. Aceasta va deschide pagina Proprietăți a acestui computer. 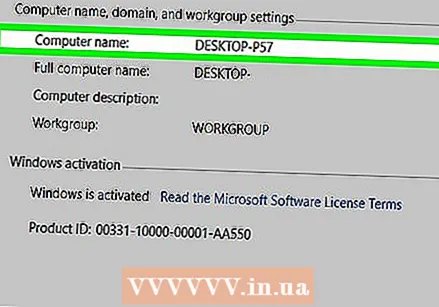 Notați numele computerului. Veți găsi secțiunea cu „Numele computerului” sub titlul „Setări nume computer, domeniu și grup de lucru” în mijlocul paginii.
Notați numele computerului. Veți găsi secțiunea cu „Numele computerului” sub titlul „Setări nume computer, domeniu și grup de lucru” în mijlocul paginii. - Asigurați-vă că scrieți numele exact așa cum apare în acest meniu.
Partea 4 din 4: Repornirea prin promptul de comandă
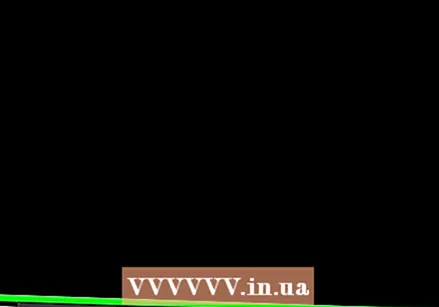 Porniți un alt computer în rețeaua dvs. Pe acest computer trebuie să fiți conectat ca administrator și aparatul trebuie să fie conectat la aceeași rețea ca și computerul pe care doriți să îl reporniți.
Porniți un alt computer în rețeaua dvs. Pe acest computer trebuie să fiți conectat ca administrator și aparatul trebuie să fie conectat la aceeași rețea ca și computerul pe care doriți să îl reporniți. 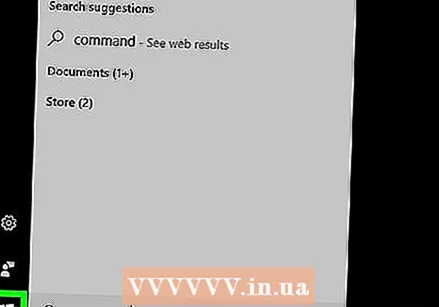 Deschideți Start
Deschideți Start 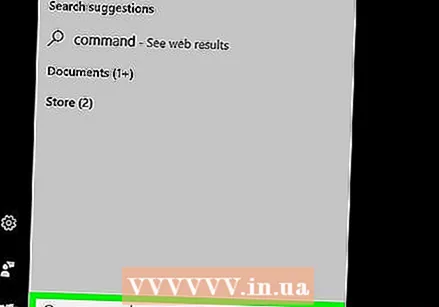 Tip prompt de comandă. Aceasta vă va căuta promptul de comandă pe computer.
Tip prompt de comandă. Aceasta vă va căuta promptul de comandă pe computer. 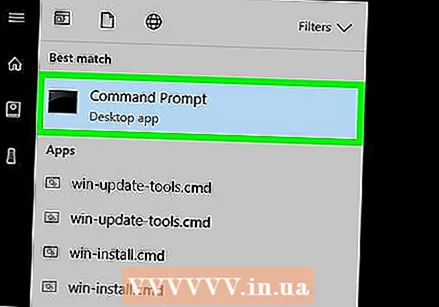 Click pe
Click pe 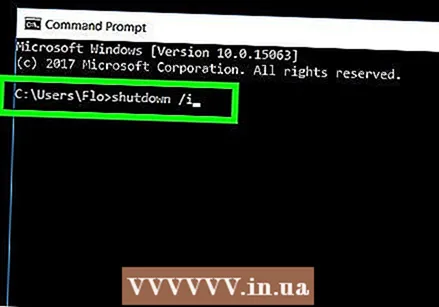 Tip închidere / i în promptul de comandă, apoi apăsați ↵ Intrați. Această comandă va deschide o fereastră cu care puteți porni celălalt computer de la distanță.
Tip închidere / i în promptul de comandă, apoi apăsați ↵ Intrați. Această comandă va deschide o fereastră cu care puteți porni celălalt computer de la distanță. 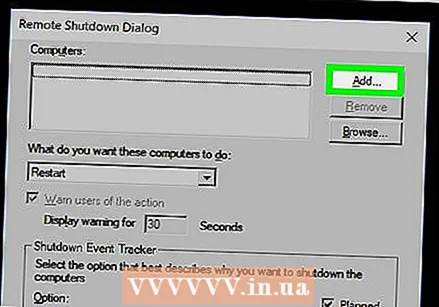 Click pe Adăuga…. Puteți găsi acest lucru în partea dreaptă a ferestrei. Aceasta va deschide o altă fereastră.
Click pe Adăuga…. Puteți găsi acest lucru în partea dreaptă a ferestrei. Aceasta va deschide o altă fereastră. 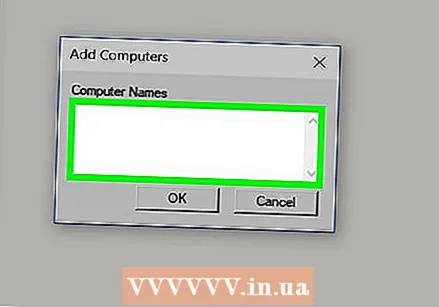 Introduceți numele celuilalt computer. Tastați numele computerului pe care doriți să îl reporniți în câmpul de text din fereastră.
Introduceți numele celuilalt computer. Tastați numele computerului pe care doriți să îl reporniți în câmpul de text din fereastră. - Dacă nu ați reușit încă să găsiți numele computerului, faceți acest lucru acum înainte de a continua.
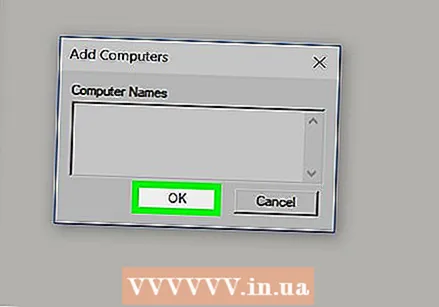 Click pe O.K. Acest buton se află în partea de jos a ferestrei.
Click pe O.K. Acest buton se află în partea de jos a ferestrei. 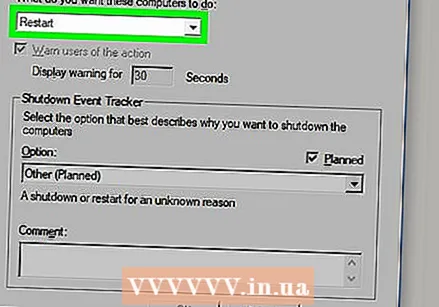 Asigurați-vă că computerul este configurat pentru acces la distanță. În partea care vă întreabă ce doriți să facă aceste computere, faceți clic pe meniul derulant și selectați Repornire dacă nu este deja listat aici.
Asigurați-vă că computerul este configurat pentru acces la distanță. În partea care vă întreabă ce doriți să facă aceste computere, faceți clic pe meniul derulant și selectați Repornire dacă nu este deja listat aici. - De asemenea, puteți bifa sau debifa opțiunea de avertiza utilizatorul computerului înainte de a opri sau reglați limita de timp pentru repornire (setată implicit la 30 de secunde).
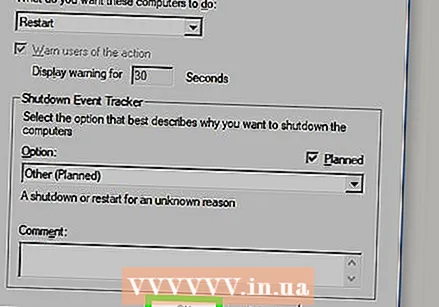 Click pe O.K. Acest buton se află în partea de jos a ferestrei. Aceasta va notifica celuilalt computer că va avea loc o repornire într-un timp specificat.
Click pe O.K. Acest buton se află în partea de jos a ferestrei. Aceasta va notifica celuilalt computer că va avea loc o repornire într-un timp specificat.
sfaturi
- Dacă computerul pe care încercați să îl opriți are instalat un software antivirus sau firewall de la terți, poate fi necesar să îl dezactivați înainte de a putea avea loc repornirea de la distanță.
Avertizări
- Nu trebuie să reporniți niciodată un computer fără permisiunea utilizatorului.