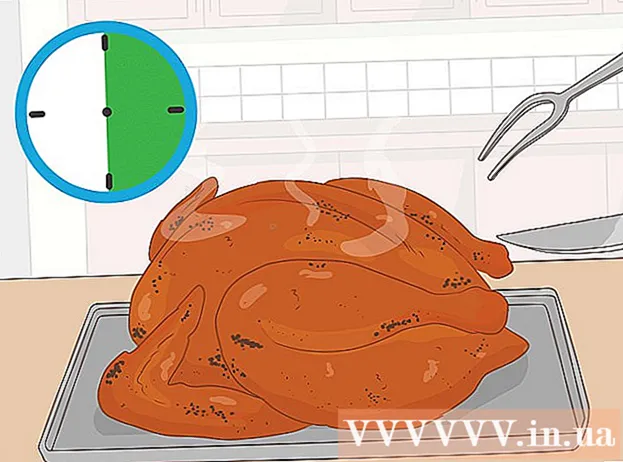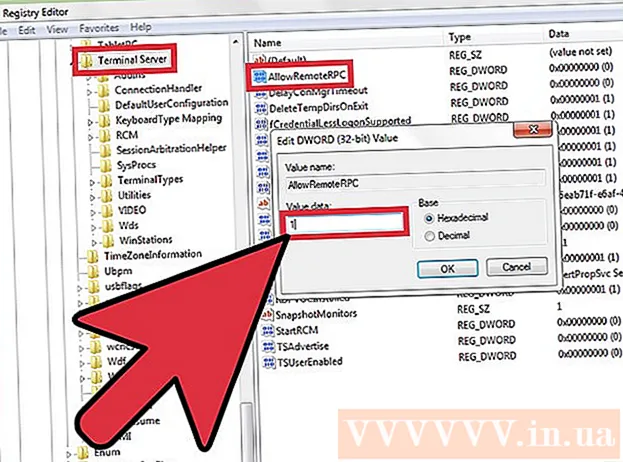Autor:
Frank Hunt
Data Creației:
20 Martie 2021
Data Actualizării:
1 Iulie 2024

Conţinut
- A calca
- Metoda 1 din 4: Utilizați planșe de artă pentru a decupa o imagine
- Metoda 2 din 4: Utilizați grafică vectorială pentru a decupa obiecte simple
- Metoda 3 din 4: Utilizarea unei măști de tăiere pentru a decupa o imagine
- Metoda 4 din 4: Utilizarea unei măști de opacitate pentru a decupa o imagine
- sfaturi
Adobe Illustrator este folosit de designerii grafici pentru a proiecta sigle, imagini și documente. Spre deosebire de programele de editare foto precum Adobe Photoshop, Illustrator nu are un instrument pentru a decupa (decupa) o imagine. Acesta este un ghid pentru decuparea în Illustrator folosind o serie de metode diferite.
A calca
Metoda 1 din 4: Utilizați planșe de artă pentru a decupa o imagine
 Așezați planșa de artă în jurul piesei pe care doriți să o decupați și ajustați dimensiunea după dorința dvs. Acest lucru face posibilă selectarea unei zone pe care o puteți salva ca fișier. Apoi îl puteți folosi ca atare sau îl puteți încărca într-un alt document Illustrator.
Așezați planșa de artă în jurul piesei pe care doriți să o decupați și ajustați dimensiunea după dorința dvs. Acest lucru face posibilă selectarea unei zone pe care o puteți salva ca fișier. Apoi îl puteți folosi ca atare sau îl puteți încărca într-un alt document Illustrator. - Selectați instrumentul Artboard din caseta de instrumente Illustrator. Alternativ, este de asemenea posibil să utilizați o comandă rapidă de la tastatură: „Ctrl + O” sau „Cmd + O.”
- Redimensionați planșa de lucru glisând mânerele cadrului de tablă de lucru.
- Apăsați tasta Enter când ați terminat pentru a confirma decuparea.
 Salvați imaginea cu bifată opțiunea „utilizați placa de artă”. Din meniu selectați „Fișier”, „Export” sau „Salvați pentru web”, apoi asigurați-vă că este activată opțiunea „Utilizați placa de artă”.
Salvați imaginea cu bifată opțiunea „utilizați placa de artă”. Din meniu selectați „Fișier”, „Export” sau „Salvați pentru web”, apoi asigurați-vă că este activată opțiunea „Utilizați placa de artă”. - Alegeți formatul de fișier pe care doriți să îl utilizați din caseta de dialog „Export” sau „Salvare pentru web”.
- Acest lucru face posibilă salvarea părții decupate ca imagine raster.
- Imaginea originală nu va fi păstrată, așa că orice nu ați inclus atunci când decupați se va pierde. Salvați fișierul original ca rezervă, dacă este necesar.
Metoda 2 din 4: Utilizați grafică vectorială pentru a decupa obiecte simple
 Desenați un dreptunghi sau altă imagine vectorială. Vom folosi această formă vectorială pentru a decupa o parte a zonei în care forma se suprapune peste imaginea dvs.
Desenați un dreptunghi sau altă imagine vectorială. Vom folosi această formă vectorială pentru a decupa o parte a zonei în care forma se suprapune peste imaginea dvs. - În funcție de ce formă doriți să aibă partea decupată a imaginii dvs., selectați instrumentul de formă de care aveți nevoie din caseta de instrumente Illustrator.
- Pentru aceasta pot fi folosite și obiecte cu o formă diferită sau modificată.
- De asemenea, este posibil să decupați cu formele pe care le-ați făcut cu instrumentul stilou.
 Mutați și redimensionați forma în funcție de obiectul sau imaginea pe care doriți să o decupați. Faceți clic și trageți forma folosind instrumentul Selecție pentru a o muta și utilizați mânerele casetei de delimitare asociate formei pentru redimensionare.
Mutați și redimensionați forma în funcție de obiectul sau imaginea pe care doriți să o decupați. Faceți clic și trageți forma folosind instrumentul Selecție pentru a o muta și utilizați mânerele casetei de delimitare asociate formei pentru redimensionare. - Pentru a redimensiona forma la dimensiuni specifice, selectați forma și utilizați caseta „Transformare” pentru a introduce lățimea și înălțimea dorite a formei.

- Pentru a păstra proporțiile unei forme în timp ce redimensionați, apăsați „Shift” în timp ce trageți unul dintre mânerele formei.

- Pentru a redimensiona forma la dimensiuni specifice, selectați forma și utilizați caseta „Transformare” pentru a introduce lățimea și înălțimea dorite a formei.
 Asigurați-vă că forma este deasupra a ceea ce doriți să tăiați. Selectați forma și utilizați Obiect> Aliniere (meniul obiect din meniul principal) pentru a vă asigura că este plasat corect.
Asigurați-vă că forma este deasupra a ceea ce doriți să tăiați. Selectați forma și utilizați Obiect> Aliniere (meniul obiect din meniul principal) pentru a vă asigura că este plasat corect.  Selectați atât forma, cât și imaginea pe care doriți să o decupați. Cu instrumentul de selecție puteți trage ambele obiecte sau țineți apăsată tasta „Shift” și apoi faceți clic pe formă.
Selectați atât forma, cât și imaginea pe care doriți să o decupați. Cu instrumentul de selecție puteți trage ambele obiecte sau țineți apăsată tasta „Shift” și apoi faceți clic pe formă.  Mergeți la meniul „Pathfinder” și faceți clic pe „Min Front”. Aceasta taie forma obiectului de sus din imaginea subiacentă.
Mergeți la meniul „Pathfinder” și faceți clic pe „Min Front”. Aceasta taie forma obiectului de sus din imaginea subiacentă. - „Min Front” este a doua opțiune din panou.
- Fereastra Pathfinder poate fi deschisă selectând Windows> Pathfinder din meniul principal.
 Rețineți că această metodă este doar pentru obiecte simple.
Rețineți că această metodă este doar pentru obiecte simple.- Pentru imaginile mai complexe, părți ale imaginii pot fi modificate.
- Aceasta este o „editare finală”, ceea ce înseamnă că partea tăiată se va pierde.
Metoda 3 din 4: Utilizarea unei măști de tăiere pentru a decupa o imagine
 Desenați un dreptunghi sau alt obiect. În funcție de forma dorită pentru imaginea decupată, selectați un instrument de desen pe care să îl utilizați din fereastra de instrumente.
Desenați un dreptunghi sau alt obiect. În funcție de forma dorită pentru imaginea decupată, selectați un instrument de desen pe care să îl utilizați din fereastra de instrumente. - Formele care au fost distorsionate sau altfel modificate pot fi, de asemenea, utilizate pentru a decupa o imagine.
- De asemenea, puteți decupa cu forme create cu instrumentul stilou.
 Reglați „linia” și „umplerea” formei. Acest lucru face mai ușor să vedeți ce faceți.
Reglați „linia” și „umplerea” formei. Acest lucru face mai ușor să vedeți ce faceți. - O linie albă simplă și fără umplutură este clar vizibilă pe un fundal alb. Utilizați o culoare de linie diferită pentru imagini mai deschise.
- Modificați grosimea liniei și valoarea de umplere a formei selectând-o și făcând clic pe cadrele colorate sau alb-negru din fereastra de instrumente.
 Mutați și redimensionați forma în jurul zonei pe care doriți să o decupați. Faceți clic și trageți forma folosind instrumentul Selecție și utilizați mânerele casetei de delimitare pentru a regla dimensiunea.
Mutați și redimensionați forma în jurul zonei pe care doriți să o decupați. Faceți clic și trageți forma folosind instrumentul Selecție și utilizați mânerele casetei de delimitare pentru a regla dimensiunea. - Pentru a redimensiona suprafața de recoltare la o dimensiune specifică, selectați forma și utilizați caseta „transformare” pentru a completa înălțimea și lățimea dorită a formei.
- Pentru a păstra proporțiile unei forme în timpul redimensionării, apăsați „Shift” în timp ce trageți mânerele formei.
 Selectați atât forma, cât și imaginea pe care doriți să o decupați. Cu instrumentul de selecție, creați un cadru în jurul ambelor obiecte sau țineți apăsat „Shift” în timp ce faceți clic mai întâi pe imagine și apoi pe formă.
Selectați atât forma, cât și imaginea pe care doriți să o decupați. Cu instrumentul de selecție, creați un cadru în jurul ambelor obiecte sau țineți apăsat „Shift” în timp ce faceți clic mai întâi pe imagine și apoi pe formă.  Faceți o mască de tăiere. Faceți clic pe „Obiect” în bara de meniu de sus, apoi pe „Mască de tăiere> Creați” din meniul derulant.
Faceți o mască de tăiere. Faceți clic pe „Obiect” în bara de meniu de sus, apoi pe „Mască de tăiere> Creați” din meniul derulant. - Alternativ, apăsați „ctrl + 7” sau „Cmd + 7” pentru a crea o mască de tăiere.
- Linia va dispărea automat.
- Imaginea pe care ați decupat-o va rămâne intactă „sub” masca de tăiere.
 Reglați masca de tăiere după cum doriți. Puteți muta atât masca, cât și imaginea independent.
Reglați masca de tăiere după cum doriți. Puteți muta atât masca, cât și imaginea independent. - Uneori obiectele sunt aliniate greșit și poate fi necesar să ajustați ceva.
- Puteți face clic pe calea măștii pentru a muta masca de tăiere fără a muta imaginea.
- Puteți face clic pe imagine și apoi faceți dublu clic pentru a muta imaginea sub mască.
- De asemenea, puteți ajusta punctele din calea măștii dvs. de tăiere.
 Scoateți masca de tăiere dacă doriți să anulați tăierea. Eliminați masca de tăiere selectând imaginea, apoi Obiect> Mască de tăiere> Niciuna din bara de meniu de sus.
Scoateți masca de tăiere dacă doriți să anulați tăierea. Eliminați masca de tăiere selectând imaginea, apoi Obiect> Mască de tăiere> Niciuna din bara de meniu de sus.  Înțelegeți de ce folosim o mască de tăiere atunci când decupați. Acesta este un mod bun, rapid și „nedistructiv” de a decupa o imagine.
Înțelegeți de ce folosim o mască de tăiere atunci când decupați. Acesta este un mod bun, rapid și „nedistructiv” de a decupa o imagine. - Imaginea originală este păstrată, facilitând desfacerea sau ajustarea decupării în timp ce lucrați cu ea.
- Nu puteți „estompa” sau schimba transparența culturii. Masca de tăiere folosește calea formei pentru a ascunde părți ale imaginii, nu mai mult decât atât.
- Pentru o metodă de decupare mai flexibilă, dar mai intensă în muncă, consultați „Utilizarea unei măști de opacitate pentru decuparea unei imagini”.
Metoda 4 din 4: Utilizarea unei măști de opacitate pentru a decupa o imagine
 Desenați un dreptunghi sau alt obiect vector. În funcție de forma pe care doriți să o aibă imaginea decupată, selectați un instrument de desen adecvat.
Desenați un dreptunghi sau alt obiect vector. În funcție de forma pe care doriți să o aibă imaginea decupată, selectați un instrument de desen adecvat. - Obiectele care au fost distorsionate sau altfel editate pot fi folosite și pentru decupare.
- De asemenea, puteți decupa cu forme realizate cu instrumentul stilou.
 Mutați și redimensionați forma în jurul zonei pe care doriți să o decupați. Faceți clic și trageți forma folosind instrumentul de selecție și utilizați mânerele cadrului pentru a-i regla dimensiunea.
Mutați și redimensionați forma în jurul zonei pe care doriți să o decupați. Faceți clic și trageți forma folosind instrumentul de selecție și utilizați mânerele cadrului pentru a-i regla dimensiunea. - Pentru a redimensiona zona de decupare la dimensiuni specifice, selectați forma și utilizați caseta „Transformare” pentru a specifica lățimea și înălțimea dorite a formei.
- Pentru a păstra proporțiile formei în timp ce redimensionați, țineți apăsat „Shift” în timp ce trageți mânerele cadrului.
 Reglați grosimea liniei și umplerea formei la ceea ce se dorește pentru decupare. Masca de opacitate folosește gradații de alb și gri pentru a determina transparența, ceea ce veți vedea sau nu în zona decupată.
Reglați grosimea liniei și umplerea formei la ceea ce se dorește pentru decupare. Masca de opacitate folosește gradații de alb și gri pentru a determina transparența, ceea ce veți vedea sau nu în zona decupată. - Albul oferă o zonă complet opacă, în timp ce negrul este complet transparent, iar tonurile de gri mai deschise sau mai întunecate conferă diferite niveluri de transparență.
- Schimbați atributele de cursă și umplere selectând forma, apoi făcând clic pe cadrele colorate (sau negru / alb) ale ferestrei instrumentului. De asemenea, pot fi selectate gradiente alb-negru.
- Pentru cele mai bune rezultate, puteți elimina, de asemenea, toate liniile. „Fără linie” va fi afișat ca un dreptunghi alb (fără nimic în centru) cu o linie diagonală roșie prin el.
 Luați în considerare și alte instrumente pentru a crea o cultură și mai interesantă. Efecte mai complexe pot fi create utilizând măști de opacitate, folosind diferite instrumente care schimbă nuanțele de gri în forma pe care o utilizați pentru a crea masca.
Luați în considerare și alte instrumente pentru a crea o cultură și mai interesantă. Efecte mai complexe pot fi create utilizând măști de opacitate, folosind diferite instrumente care schimbă nuanțele de gri în forma pe care o utilizați pentru a crea masca. - Marginile formei pot fi neclare pentru a crea o vinietă.
- O tranziție alb-negru poate fi utilizată pentru a estompa părți ale imaginii.
- O fotografie alb-negru poate fi, de asemenea, utilizată pentru a obține un efect de acoperire interesant.
- Peria poate fi utilizată pentru a aplica zone negre, gri și albe pe anumite zone.
 Selectați atât forma, cât și imaginea pe care doriți să o decupați. Cu instrumentul de selecție trageți ambele obiecte sau faceți clic pe imagine, țineți apăsat „Shift” și apoi faceți clic pe formă.
Selectați atât forma, cât și imaginea pe care doriți să o decupați. Cu instrumentul de selecție trageți ambele obiecte sau faceți clic pe imagine, țineți apăsat „Shift” și apoi faceți clic pe formă.  Creați o mască de opacitate utilizând panoul Transparență. Panoul Transparență poate fi deschis selectând Fereastra> Transparență din bara de meniu din partea de sus. Faceți clic pe „Creați mască” cu ambele obiecte selectate pentru a vă crea masca de opacitate.
Creați o mască de opacitate utilizând panoul Transparență. Panoul Transparență poate fi deschis selectând Fereastra> Transparență din bara de meniu din partea de sus. Faceți clic pe „Creați mască” cu ambele obiecte selectate pentru a vă crea masca de opacitate. - Dacă nu vedeți opțiunea „Creați mască”, faceți clic pe săgeata din partea de sus a panoului Transparență.

- Asigurați-vă că „Cut” este bifat dacă doriți ca efectul de mască de opacitate să fie limitat la zona formei.

- Asigurați-vă că este selectat modul de amestecare „obișnuit”, cu excepția cazului în care doriți să încercați altul.

- Imaginea pe care ați decupat-o rămâne intactă „sub” masca de opacitate.

- Dacă nu vedeți opțiunea „Creați mască”, faceți clic pe săgeata din partea de sus a panoului Transparență.
 Reglați masca de opacitate după cum este necesar. Puteți muta masca și imaginea independent eliberând pictograma link-ului din centrul panoului Transparență.
Reglați masca de opacitate după cum este necesar. Puteți muta masca și imaginea independent eliberând pictograma link-ului din centrul panoului Transparență. - Puteți face clic pe calea măștii pentru a muta doar masca de opacitate fără imagine.
- Puteți face clic și apoi faceți dublu clic pe imagine pentru a muta imaginea sub mască.
- De asemenea, puteți ajusta punctele din calea măștii de opacitate.
 Eliminați masca de opacitate dacă doriți să anulați tăierea. Eliminați masca de opacitate selectând imaginea mascată și selectând „eliberați masca de opacitate” din meniul panoului Transparență.
Eliminați masca de opacitate dacă doriți să anulați tăierea. Eliminați masca de opacitate selectând imaginea mascată și selectând „eliberați masca de opacitate” din meniul panoului Transparență. - Meniul panoului Transparență se găsește făcând clic pe seria de linii orizontale mici din colțul din dreapta sus al panoului Transparență.

- Imaginea dvs. originală va fi păstrată după aplicarea măștii de opacitate.

- Meniul panoului Transparență se găsește făcând clic pe seria de linii orizontale mici din colțul din dreapta sus al panoului Transparență.
sfaturi
- Este, de asemenea, o opțiune de decupare a imaginii în Photoshop sau MS Paint și apoi încărcarea acesteia prin tăiere și lipire în Illustrator.