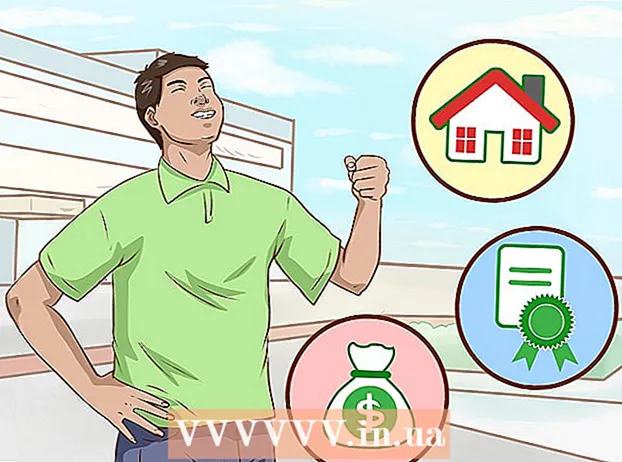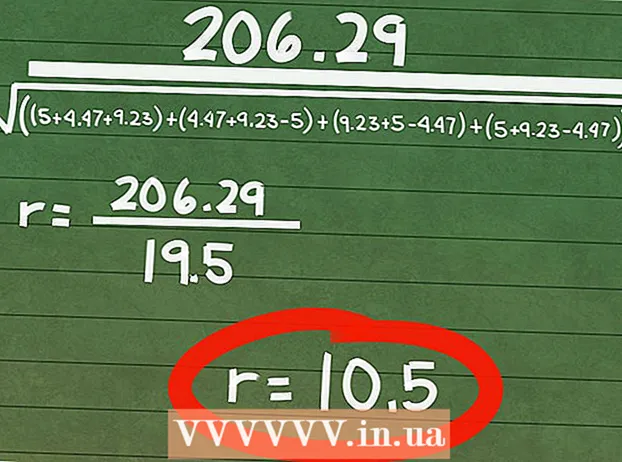Autor:
Roger Morrison
Data Creației:
25 Septembrie 2021
Data Actualizării:
1 Iulie 2024

Conţinut
- A calca
- Metoda 1 din 5: Faceți o copie de rezervă a unui PC (Windows 7 și versiuni mai noi)
- Metoda 2 din 5: Faceți o copie de rezervă a unui Mac (OS X Leopard și mai nou)
- Metoda 3 din 5: faceți o copie de rezervă a unui iPad
- Metoda 4 din 5: faceți o copie de rezervă a unei file Galaxy
- Metoda 5 din 5: Faceți backup fișierelor individuale
- sfaturi
- Avertizări
Astăzi, tot mai mulți oameni folosesc un computer pentru a stoca date personale pe termen lung, precum tot felul de amintiri sub formă de documente importante, fotografii, videoclipuri și schimburi de e-mail. Copierea de rezervă a unui computer sau tabletă este, prin urmare, foarte importantă. Din fericire, este foarte ușor, aici puteți citi cum să o faceți.
A calca
Metoda 1 din 5: Faceți o copie de rezervă a unui PC (Windows 7 și versiuni mai noi)
- Obțineți un dispozitiv de stocare adecvat. Aveți nevoie de un dispozitiv cu capacitate de stocare suficientă. Să presupunem că cel puțin de două ori dimensiunea unității de disc pe care doriți să o faceți. Un hard disk extern este cea mai bună alegere, acestea pot fi cumpărate în multe locuri și sunt din ce în ce mai ieftine.
- De asemenea, puteți face copii de rezervă pe o partiție diferită dacă doriți să faceți backup pe același computer. Cu toate acestea, această opțiune este mai puțin sigură, dacă hard diskul eșuează, mai multe partiții sunt inutile și virușii nu fac distincție între ele.
- Conectați dispozitivul la computer. Utilizați un cablu USB și conectați unitatea la computer. O fereastră ar trebui să se deschidă automat, întrebându-vă ce doriți să faceți cu dispozitivul. Una dintre opțiuni este de a utiliza dispozitivul ca o copie de rezervă sau, în cuvintele Windows, fie că „configurați unitatea pentru Istoricul fișierelor”. Alegeți această opțiune.
- Dacă fereastra nu se deschide automat la montarea hard diskului, puteți căuta manual Istoricul fișierelor. În caseta de căutare, tastați „istoricul fișierelor” sau găsiți programul în panoul de control.
- Configurați setările avansate. După ce ați deschis programul, vă recomandăm să ajustați unele setări în secțiunea „Setări avansate” din stânga. Aici puteți, de exemplu, setați cât de des se face o copie de rezervă, cât timp sunt stocate fișierele și cât spațiu este disponibil pentru copiile de rezervă.
- Selectați un disc pentru backup. Când toate setările sunt configurate după cum doriți, este o idee bună să verificați dacă unitatea corectă este utilizată de Istoricul fișierelor (hard diskul extern este ales în mod implicit).
- Activați Istoricul fișierelor. Dacă toate setările sunt corecte, puteți face clic pe „Activați”. Acum programul va începe să facă backup. Prima copie de rezervă poate dura mult timp, poate fi util să o faceți noaptea târziu, astfel încât copierea de rezervă să poată fi făcută noaptea. Gata, ai terminat!
Metoda 2 din 5: Faceți o copie de rezervă a unui Mac (OS X Leopard și mai nou)
- Obțineți un dispozitiv de stocare adecvat. Aveți nevoie de un dispozitiv cu capacitate de stocare suficientă. Să presupunem că cel puțin de două ori dimensiunea unității de disc pe care doriți să o faceți. Un hard disk extern este cea mai bună alegere, acestea pot fi cumpărate peste tot și devin din ce în ce mai ieftine.
- De asemenea, puteți face copii de rezervă pe o partiție diferită dacă doriți să faceți backup pe același computer. Cu toate acestea, această opțiune este mai puțin sigură, dacă hard diskul eșuează, mai multe partiții sunt inutile și virușii nu fac distincție între ele.
- Conectați dispozitivul la computer. Utilizați un cablu USB și conectați unitatea la computer. Se va deschide automat o fereastră care vă întreabă dacă doriți să utilizați această unitate pentru "Time Machine", programul de backup încorporat al Mac. Alegeți „Criptați discul de rezervă” dacă doriți să utilizați criptarea atunci când faceți o copie de rezervă. Apoi faceți clic pe „Utilizați ca disc de rezervă”.
- Dacă fereastra nu se deschide automat, puteți activa Time Machine din Preferințe sistem.
- Lăsați Time Machine să facă o copie de rezervă. Copia de rezervă va începe acum automat. Prima copie de rezervă poate dura mult timp, poate fi util să o faceți noaptea târziu, astfel încât copia de rezervă să poată fi făcută noaptea.
- Reglați setările. Puteți ajusta setările făcând clic pe Time Machine în Preferințe sistem. Faceți clic pe butonul „Opțiuni” din colțul din dreapta jos, aici puteți indica faptul că anumite date nu trebuie salvate și puteți activa sau dezactiva notificările.
Metoda 3 din 5: faceți o copie de rezervă a unui iPad
- Conectați iPad-ul la un computer cu cea mai recentă versiune de iTunes instalată. Hard disk-ul computerului dvs. este unitatea pe care veți face backup, deci asigurați-vă că aveți suficient spațiu.
- Faceți clic pe meniul „Fișier”.
- Selectați „Dispozitive” și faceți clic pe „Backup”.
- Alegeți locația dorită pentru backup. În stânga puteți indica dacă doriți să salvați copia de rezervă pe iCloud sau pe computer.
- Faceți clic pe „Faceți backup acum”. Gata!
Metoda 4 din 5: faceți o copie de rezervă a unei file Galaxy
- Atingeți Setări.
- Selectați Conturi și sincronizare.
- Asigurați-vă că sunt selectate toate datele pe care doriți să le copiați. Notă: nu puteți salva totul în acest fel. Va trebui să salvați fișiere individuale folosind următoarea metodă.
- Faceți clic pe butonul verde „Sincronizare”, lângă numele de utilizator Google. Fișierele selectate vor fi acum salvate.
Metoda 5 din 5: Faceți backup fișierelor individuale
- Alegeți un dispozitiv pentru stocarea datelor. Puteți stoca fișierele pe un stick USB, un hard disk extern, în cloud, pe un CD, orice doriți. Verificați cât spațiu aveți nevoie înainte de a face o alegere.
- Copiați fișierele într-un folder. Creați un folder pe computer și puneți toate fișierele pe care doriți să le copiați acolo. Creați subfoldere în folder, dacă este necesar.
- Faceți acest lucru deoarece face mai ușor să faceți o copie de rezervă. Acum puteți transfera fișierele pe dispozitivul dorit dintr-o singură dată și puteți fi sigur că nu veți sări peste niciun fișier. Un avantaj suplimentar este că puteți distinge cu ușurință fișierele copiate de celelalte fișiere de pe dispozitivul ales.
- Creați un fișier zip. Dacă doriți, puteți comprima folderul pe care l-ați creat în pasul anterior. Acest lucru este util mai ales atunci când vine vorba de multe fișiere sau când fișierele sunt foarte mari.
- Securizați-vă fișierele. Puteți adăuga un strat de criptare sau vă puteți proteja folderul sau fișierul zip cu o parolă. Dacă fișierele conțin informații sensibile, este o idee bună să vă protejați fișierele. Trebuie să vă asigurați că nu uitați parola.
- Copiați folderul sau fișierul zip pe dispozitiv sau în cloud. Când folderul sau fișierul zip sunt gata pentru backup, îl puteți salva folosind combinația de copiere și lipire.
- Copiați datele pe alt computer, dacă este necesar. De exemplu, dacă ați folosit un stick USB pentru stocare, este o idee bună să salvați datele și pe alt computer. Puteți pierde cu ușurință un stick USB!
sfaturi
- Setați un program de rezervă. Cu majoritatea programelor puteți seta cât de des și când ar trebui făcută o copie de siguranță a anumitor foldere. Asigurați-vă că unitatea externă este conectată la computer și computerul este pornit.
- Păstrați copiile de rezervă într-un loc sigur. Seifurile ignifuge sunt cea mai bună opțiune. Dacă nu aveți un seif, este util să vă păstrați copia de rezervă într-o altă casă, de exemplu din familie.
- Scrieți un memento în calendar pentru a vă verifica copiile de rezervă. Nu este nimic mai rău decât să presupunem că totul este în regulă cu copiile de rezervă, atunci când de fapt nimic nu a fost salvat de luni de zile.
- Cea mai bună copie de rezervă este una care constă din mai multe metode, toate fiind verificate în mod regulat.
Avertizări
- Cel mai bine este să nu vă folosiți computerul în timp ce se desfășoară o copie de rezervă. Dacă modificați un fișier în timpul copierii de rezervă, nu veți ști ce versiune este păstrată. De asemenea, veți observa că computerul răspunde puțin mai încet în timpul procesului de backup.
- Nu depozitați niciodată hard disk-urile în locuri umede. Dispozitivele sunt mult prea sensibile pentru asta, riscați să vă pierdeți copiile de rezervă.