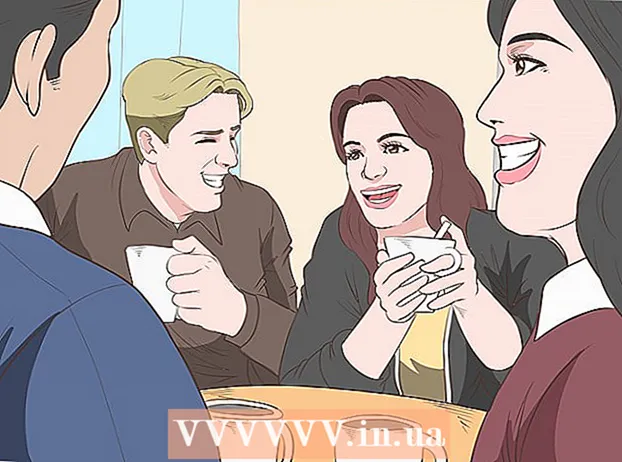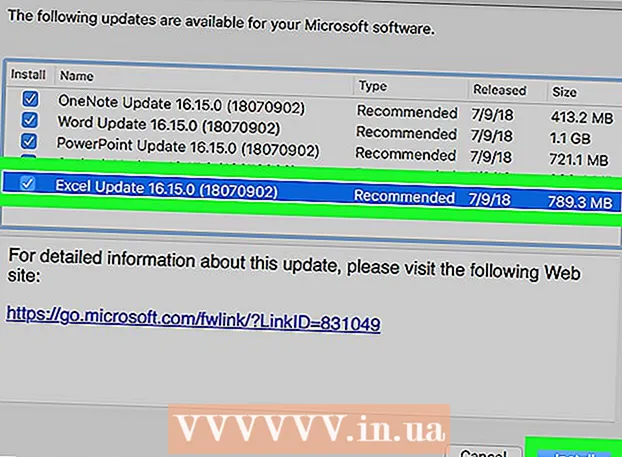Autor:
Charles Brown
Data Creației:
5 Februarie 2021
Data Actualizării:
1 Iulie 2024

Conţinut
- A calca
- Partea 1 din 3: Pregătiți-vă pentru scanare
- Partea 2 din 3: Scanați un document în Windows
- sfaturi
Acest wikiHow vă arată cum să scanați o versiune digitală a unui document fizic pe computer cu o imprimantă Canon all-in-one. Puteți face acest lucru pe un PC Windows, precum și pe un Mac.
A calca
Partea 1 din 3: Pregătiți-vă pentru scanare
 Verificați dacă imprimanta dvs. Canon are capacitatea de scanare. Dacă aveți un așa-numit model „all-in-one”, imprimanta dvs. poate scana, de asemenea. Unele alte modele de imprimante pot, de asemenea, să scaneze, dar va trebui să verificați manualul imprimantei sau pagina produsului pentru a vă asigura că.
Verificați dacă imprimanta dvs. Canon are capacitatea de scanare. Dacă aveți un așa-numit model „all-in-one”, imprimanta dvs. poate scana, de asemenea. Unele alte modele de imprimante pot, de asemenea, să scaneze, dar va trebui să verificați manualul imprimantei sau pagina produsului pentru a vă asigura că.  Conectați imprimanta la computer. Majoritatea imprimantelor Canon care pot scana pot fi, de asemenea, conectate fără fir cu un ecran tactil, dar poate fi necesar să vă conectați imprimanta la computer cu un cablu USB.
Conectați imprimanta la computer. Majoritatea imprimantelor Canon care pot scana pot fi, de asemenea, conectate fără fir cu un ecran tactil, dar poate fi necesar să vă conectați imprimanta la computer cu un cablu USB. - Majoritatea imprimantelor au un cablu USB pe care îl puteți utiliza dacă nu funcționează pentru a conecta imprimanta fără fir.
 Porniți imprimanta dacă este necesar. Apăsați butonul pentru a porni imprimanta. Dacă imprimanta dvs. nu pornește, asigurați-vă că este conectată la o sursă de alimentare funcțională.
Porniți imprimanta dacă este necesar. Apăsați butonul pentru a porni imprimanta. Dacă imprimanta dvs. nu pornește, asigurați-vă că este conectată la o sursă de alimentare funcțională.  Deschideți scanerul. Ridicați capacul scanerului, astfel încât să puteți vedea fundul de sticlă al scanerului.
Deschideți scanerul. Ridicați capacul scanerului, astfel încât să puteți vedea fundul de sticlă al scanerului. - Dacă imprimanta dvs. Canon are o tavă de intrare multifuncțională, puneți documentul acolo. Puteți privi simbolul de pe tava de alimentare pentru a vedea cum să încărcați hârtia.
- Dacă nu puteți afla cum să utilizați scanerul încorporat, consultați manualul imprimantei Canon.
 Așezați documentul cu partea dreaptă în jos în scaner. Ar trebui să vedeți marcaje lângă fundul de sticlă. De obicei, acest lucru vă arată exact modul în care documentul trebuie plasat în scaner.
Așezați documentul cu partea dreaptă în jos în scaner. Ar trebui să vedeți marcaje lângă fundul de sticlă. De obicei, acest lucru vă arată exact modul în care documentul trebuie plasat în scaner.  Închideți capacul scanerului. Asigurați-vă că capacul este închis înainte de scanarea documentului.
Închideți capacul scanerului. Asigurați-vă că capacul este închis înainte de scanarea documentului.
Partea 2 din 3: Scanați un document în Windows
 Deschideți Start
Deschideți Start  Atingeți Start Windows fax și scanare în. Procedând astfel, computerul dvs. va căuta aplicația Windows Fax și Scanare.
Atingeți Start Windows fax și scanare în. Procedând astfel, computerul dvs. va căuta aplicația Windows Fax și Scanare.  Click pe Fax și scanare Windows. Această opțiune poate fi găsită în partea de sus a ecranului Start. Se va deschide aplicația Fax și scanare.
Click pe Fax și scanare Windows. Această opțiune poate fi găsită în partea de sus a ecranului Start. Se va deschide aplicația Fax și scanare.  Click pe Scanare nouă. Această opțiune se află în colțul din stânga sus al ferestrei Fax și scanare. Făcând clic pe acesta se va deschide o fereastră nouă.
Click pe Scanare nouă. Această opțiune se află în colțul din stânga sus al ferestrei Fax și scanare. Făcând clic pe acesta se va deschide o fereastră nouă.  Verificați dacă este afișat scanerul corect. Ar trebui să vedeți cuvântul „Canon” urmat de numărul modelului imprimantei dvs. Dacă vedeți altceva aici, faceți clic pe Modifica... și selectați imprimanta Canon.
Verificați dacă este afișat scanerul corect. Ar trebui să vedeți cuvântul „Canon” urmat de numărul modelului imprimantei dvs. Dacă vedeți altceva aici, faceți clic pe Modifica... și selectați imprimanta Canon.  Selectați un tip de document. Faceți clic pe meniul derulant de lângă „Profil” și selectați tipul de document (de exemplu Fotografie) din meniul derulant.
Selectați un tip de document. Faceți clic pe meniul derulant de lângă „Profil” și selectați tipul de document (de exemplu Fotografie) din meniul derulant.  Decideți ce culori ar trebui să aibă documentul dvs. Faceți clic pe meniul derulant de lângă „Format culoare” și alegeți Culoare sau Alb-negru.
Decideți ce culori ar trebui să aibă documentul dvs. Faceți clic pe meniul derulant de lângă „Format culoare” și alegeți Culoare sau Alb-negru. - Scanerul dvs. poate avea opțiuni de aspect color suplimentare (sau limitate).
 Alegeți un tip de fișier. Faceți clic pe meniul derulant de lângă „Tip fișier” și faceți clic pe tipul fișierului (de exemplu pdf sau jpg) pe care doriți să îl utilizați pentru a salva documentul scanat pe computer.
Alegeți un tip de fișier. Faceți clic pe meniul derulant de lângă „Tip fișier” și faceți clic pe tipul fișierului (de exemplu pdf sau jpg) pe care doriți să îl utilizați pentru a salva documentul scanat pe computer. - Deoarece scanați un document, de obicei alegeți acest lucru pdf.
 Setați celelalte opțiuni din pagină. În funcție de scanerul dvs., pot exista și alte opțiuni (de exemplu, „Rezoluție”) pe care le puteți seta înainte de scanarea documentului.
Setați celelalte opțiuni din pagină. În funcție de scanerul dvs., pot exista și alte opțiuni (de exemplu, „Rezoluție”) pe care le puteți seta înainte de scanarea documentului.  Click pe Exemplu. Această opțiune poate fi găsită în partea de jos a ferestrei. Făcând clic pe acesta, veți vedea o previzualizare a documentului în scaner.
Click pe Exemplu. Această opțiune poate fi găsită în partea de jos a ferestrei. Făcând clic pe acesta, veți vedea o previzualizare a documentului în scaner. - Dacă documentul apare înclinat, neuniform sau o parte a acestuia nu este afișată, puteți muta documentul în scaner și faceți clic din nou Exemplu Faceți clic pentru a vedea dacă ajustarea dvs. a rezolvat problema.
 Click pe Scanează. Această opțiune poate fi găsită în partea de jos a ferestrei. Documentul va fi scanat pe computer. Pentru a găsi documentul scanat mai târziu, faceți următoarele:
Click pe Scanează. Această opțiune poate fi găsită în partea de jos a ferestrei. Documentul va fi scanat pe computer. Pentru a găsi documentul scanat mai târziu, faceți următoarele: - Deschis start
 Deschideți meniul Apple
Deschideți meniul Apple  Click pe Preferințe sistem .... Această opțiune poate fi găsită în partea de sus a meniului derulant.
Click pe Preferințe sistem .... Această opțiune poate fi găsită în partea de sus a meniului derulant.  Click pe Imprimante și scanere. Această pictogramă în formă de imprimantă este situată în partea dreaptă a ferestrei Preferințe sistem.
Click pe Imprimante și scanere. Această pictogramă în formă de imprimantă este situată în partea dreaptă a ferestrei Preferințe sistem.  Selectați imprimanta Canon. Faceți clic pe opțiunea „Canon” din colțul din stânga sus al ferestrei.
Selectați imprimanta Canon. Faceți clic pe opțiunea „Canon” din colțul din stânga sus al ferestrei.  Faceți clic pe fila Scanează. Aceasta se află în partea de sus a ferestrei.
Faceți clic pe fila Scanează. Aceasta se află în partea de sus a ferestrei.  Click pe Deschideți scanerul .... Această opțiune se află în partea de sus a filei Scanează.
Click pe Deschideți scanerul .... Această opțiune se află în partea de sus a filei Scanează.  Click pe Arata detaliile. Acest lucru poate fi găsit în colțul din dreapta jos al ferestrei.
Click pe Arata detaliile. Acest lucru poate fi găsit în colțul din dreapta jos al ferestrei.  Alegeți un tip de fișier. Faceți clic pe meniul derulant de lângă „Tip fișier” și faceți clic pe tipul fișierului (de exemplu pdf sau jpeg) pe care doriți să îl utilizați pentru a salva fișierul.
Alegeți un tip de fișier. Faceți clic pe meniul derulant de lângă „Tip fișier” și faceți clic pe tipul fișierului (de exemplu pdf sau jpeg) pe care doriți să îl utilizați pentru a salva fișierul. - Dacă scanați altceva decât o fotografie, cel mai bine este să alegeți pdf.
 Alege o culoare. Faceți clic pe meniul drop-down de lângă „Tastați” din partea de sus a paginii și alegeți o opțiune de culoare (de exemplu Alb-negru).
Alege o culoare. Faceți clic pe meniul drop-down de lângă „Tastați” din partea de sus a paginii și alegeți o opțiune de culoare (de exemplu Alb-negru). - Este posibil să aveți aici opțiuni limitate pentru scaner.
 Alegeți unde doriți să salvați scanarea. Faceți clic pe meniul derulant de lângă „Salvați în” și faceți clic pe folderul în care doriți să salvați documentul scanat (de exemplu Desktop).
Alegeți unde doriți să salvați scanarea. Faceți clic pe meniul derulant de lângă „Salvați în” și faceți clic pe folderul în care doriți să salvați documentul scanat (de exemplu Desktop).  Ajustați celelalte opțiuni de pe pagină. În funcție de tipul de document pe care îl scanați, puteți regla opțiunile „Rezoluție” și „Orientare”.
Ajustați celelalte opțiuni de pe pagină. În funcție de tipul de document pe care îl scanați, puteți regla opțiunile „Rezoluție” și „Orientare”.  Click pe Scanează. Acest lucru poate fi găsit în colțul din dreapta jos al ferestrei. Documentul dvs. va fi scanat acum pe computer. Când scanarea este terminată, puteți găsi scanarea în folderul în care tocmai ați ales să stocați scanarea.
Click pe Scanează. Acest lucru poate fi găsit în colțul din dreapta jos al ferestrei. Documentul dvs. va fi scanat acum pe computer. Când scanarea este terminată, puteți găsi scanarea în folderul în care tocmai ați ales să stocați scanarea.
- Deschis start
sfaturi
- De obicei, puteți găsi o versiune online a manualului imprimantei dvs. pe site-ul web Canon.