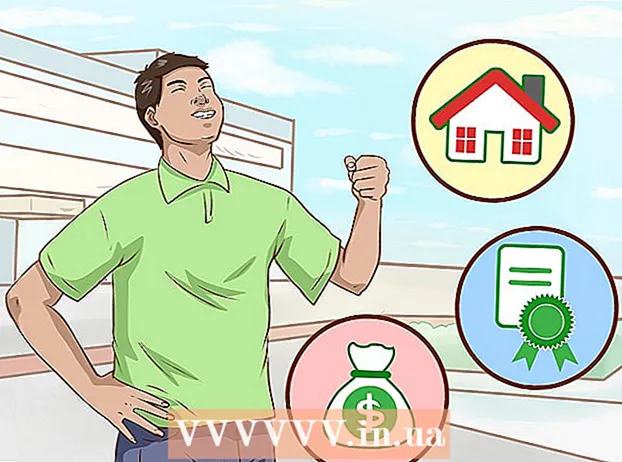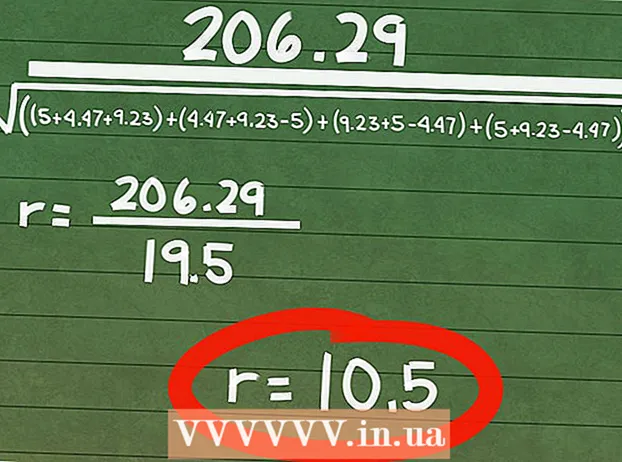Autor:
Frank Hunt
Data Creației:
19 Martie 2021
Data Actualizării:
1 Iulie 2024

Conţinut
- A calca
- Metoda 1 din 7: Culorile diferite
- Metoda 2 din 7: Windows 7
- Metoda 3 din 7: Alte Windows
- Metoda 4 din 7: Defragmentați din nou
- Metoda 5 din 7: Din linia de comandă
- Metoda 6 din 7: Metoda lotului
- Metoda 7 din 7: Apple Mac OS X
- sfaturi
- Avertizări
Când scrieți date, computerul dvs. nu reușește întotdeauna să pună toate datele într-un fișier împreună. De exemplu, s-ar putea ca o parte a unui fișier să fie la începutul discului, iar restul la sfârșit. Acest lucru poate face ca programele să devină lente, deoarece computerul dvs. are nevoie de timp pentru a se potrivi cu fragmentele unui fișier. Prin defragmentarea discului, datele corecte sunt reunite, astfel încât un fișier să poată fi citit mai repede. Există mai multe moduri de defragare a unui disc, iată câteva metode diferite.
A calca
- A incepe: sunt lucruri pe care nu ar trebui să le faci. A funcționat altfel, iată o listă de lucruri care nu mai sunt necesare (mai):
- În trecut, trebuia să deschizi Windows în modul sigur. Asta nu mai este necesar.

- Nu este necesar să eliminați programele pe care nu le mai utilizați. Dar, desigur, este întotdeauna bine să ai un computer ordonat.

- Mai întâi nu trebuie să închideți programele.

- Nu trebuie să ștergeți fișierele temporare.

- În trecut, trebuia să deschizi Windows în modul sigur. Asta nu mai este necesar.
 Când Windows vă spune că discul dvs. trebuie să fie defragmentat, puteți face clic pur și simplu pe „Defragment Disk”. Uşor!
Când Windows vă spune că discul dvs. trebuie să fie defragmentat, puteți face clic pur și simplu pe „Defragment Disk”. Uşor!
Metoda 1 din 7: Culorile diferite
- Fiți atenți: diferite versiuni de Windows au moduri diferite de a indica ce este spațiul liber și cel folosit. Dar, în general, se folosesc următoarele culori:
| xxx | Zonele ALBASTRU indică secțiunile care conțin fișiere ale căror date sunt contigue. |
| Zonele ALBE sunt neutilizate. | |
| Zonele RED indică unde se află fragmente de fișiere. Prin intermediul defragmentării, aceste piese sunt ridicate și așezate împreună într-una sau cât mai puține bucăți. |

Metoda 2 din 7: Windows 7
 În Windows 7, defragmentarea se face automat, dar puteți urma pașii de mai jos dacă doriți să o faceți manual.
În Windows 7, defragmentarea se face automat, dar puteți urma pașii de mai jos dacă doriți să o faceți manual. Deschideți Panoul de control.
Deschideți Panoul de control. Deschideți „Sistem și securitate”.
Deschideți „Sistem și securitate”. Faceți clic pe „Defragmenter disc”.
Faceți clic pe „Defragmenter disc”. Selectați discul pe care doriți să îl defragmentați la „Stare curentă”.
Selectați discul pe care doriți să îl defragmentați la „Stare curentă”.- Faceți clic pe „Analizați discul” pentru a vedea dacă discul are nevoie de defragmentare. Când Windows a analizat discul, puteți verifica procentajul de fragmentare al discului în coloana „Ultima pornire”. Dacă procentul este mai mare de 10%, se recomandă defragmentarea discului.
- Faceți clic pe „Defragment Disk”. Dacă vi se solicită parola de administrator sau confirmarea, tastați parola sau furnizați confirmarea.
- Durata defragmentării depinde de dimensiunea discului și de gradul de fragmentare (zonele roșii).

- Este posibil să continuați să lucrați în timp ce discul este defragmentat, dar sistemul va fi foarte lent. Este o idee bună să faceți defragmentarea pe timp de noapte.

- Dacă ați început defragmentarea și chiar trebuie să lucrați, puteți alege să faceți o pauză.

- Durata defragmentării depinde de dimensiunea discului și de gradul de fragmentare (zonele roșii).
- Dacă doriți să determinați când are loc defragmentarea, puteți seta acest lucru. Schimbați programul de defragmentare după cum urmează:
- Faceți clic pe „Setați programul”.

- Deschideți meniul „Ziua”.

- Selectați o zi (de ex. Duminică).

- Faceți clic pe „OK”.

- Faceți clic pe „Închidere”.

- Faceți clic pe „Setați programul”.
Metoda 3 din 7: Alte Windows
 Faceți clic pe „Computerul meu”. Faceți clic dreapta pe disc pentru a fi defragmentat, de exemplu „C:”. Faceți clic pe proprietăți, se va deschide o fereastră.
Faceți clic pe „Computerul meu”. Faceți clic dreapta pe disc pentru a fi defragmentat, de exemplu „C:”. Faceți clic pe proprietăți, se va deschide o fereastră.  Faceți clic pe „Instrumente de sistem”.
Faceți clic pe „Instrumente de sistem”. Faceți clic pe „Defragmentează acum”.
Faceți clic pe „Defragmentează acum”.
Metoda 4 din 7: Defragmentați din nou
 Luați în considerare defragmentarea din nou. Uneori vă poate ajuta să o faceți de două ori. Bucăți de fișiere care au fost omise prima dată sunt deseori curățate a doua oară.
Luați în considerare defragmentarea din nou. Uneori vă poate ajuta să o faceți de două ori. Bucăți de fișiere care au fost omise prima dată sunt deseori curățate a doua oară.  Vizualizați prezentarea generală. Verificați dacă există fișiere cu (mai mult de) 20 de fragmente pe care le utilizați. Nu este folosit defragmentarea fișierelor pe care nu le folosiți niciodată!
Vizualizați prezentarea generală. Verificați dacă există fișiere cu (mai mult de) 20 de fragmente pe care le utilizați. Nu este folosit defragmentarea fișierelor pe care nu le folosiți niciodată!  Defragmentați fișierele individuale, dacă este necesar. Programul pe care îl puteți găsi aici vă permite să grupați bucăți de date din fișiere individuale împreună. Acesta este un program „linie de comandă”, așa că îl porniți din Start> Executare.
Defragmentați fișierele individuale, dacă este necesar. Programul pe care îl puteți găsi aici vă permite să grupați bucăți de date din fișiere individuale împreună. Acesta este un program „linie de comandă”, așa că îl porniți din Start> Executare.
Metoda 5 din 7: Din linia de comandă
 Porniți defragmentatorul de disc din linia de comandă.
Porniți defragmentatorul de disc din linia de comandă. Accesați Start> Executare și tastați (fără ghilimele) "dfrg.msc. Sau accesați Start> Toate programele> Accesorii> Instrumente de sistem> Defragmentare disc.
Accesați Start> Executare și tastați (fără ghilimele) "dfrg.msc. Sau accesați Start> Toate programele> Accesorii> Instrumente de sistem> Defragmentare disc.  Faceți clic pe „Analizați discul” și vizualizați rezultatul. Dacă este necesar, faceți clic pe „Defragment Disk”.
Faceți clic pe „Analizați discul” și vizualizați rezultatul. Dacă este necesar, faceți clic pe „Defragment Disk”.  Vă rugăm să așteptați finalizarea procesului.
Vă rugăm să așteptați finalizarea procesului.
Metoda 6 din 7: Metoda lotului
Dacă preferați cuvintele în locul culorilor, puteți utiliza următoarea metodă.
 Creați o nouă aplicație .txt. Utilizați Notepad pentru a edita documentul.
Creați o nouă aplicație .txt. Utilizați Notepad pentru a edita documentul. - Introduceți următorul cod:
- „defrag”

- Tastați litera unității pe care doriți să o defragmentați. De exemplu "defrag c:".

- Tastați „-v” dacă doriți să vedeți date suplimentare.

- Tastați „-a” dacă doriți doar datele.

- „defrag”
 Salvați documentul. Acordați fișierului extensia .bat. Fișierul dvs. este acum un fișier batch. Faceți clic pe acest fișier.
Salvați documentul. Acordați fișierului extensia .bat. Fișierul dvs. este acum un fișier batch. Faceți clic pe acest fișier.  Doar așteaptă! Computerul va începe acum să se defragmenteze, poate dura câteva minute până la câteva ore.
Doar așteaptă! Computerul va începe acum să se defragmenteze, poate dura câteva minute până la câteva ore.
Metoda 7 din 7: Apple Mac OS X
 Nu este nevoie să defragmentați pe un Mac. OSX defragmentează automat fișierele, astfel încât nu trebuie să faceți acest lucru manual.
Nu este nevoie să defragmentați pe un Mac. OSX defragmentează automat fișierele, astfel încât nu trebuie să faceți acest lucru manual.
sfaturi
- Poate fi util să plasați memoria cache a browserului pe o unitate diferită de fișierele de sistem. Un browser web scrie în mod constant date și care poate împiedica alte date.
- Cu cât defragmezi mai mult, cu atât va merge mai repede.
- Există defragmentatori pe piață, toți pretindând că defragmentează mai bine decât Windows. Cu toate acestea, aceste programe costă bani.
- Sistemele Linux sunt concepute în așa fel încât aproape niciodată nu trebuie defragmentate.
Avertizări
- Acest proces afectează și ceilalți utilizatori ai unității.