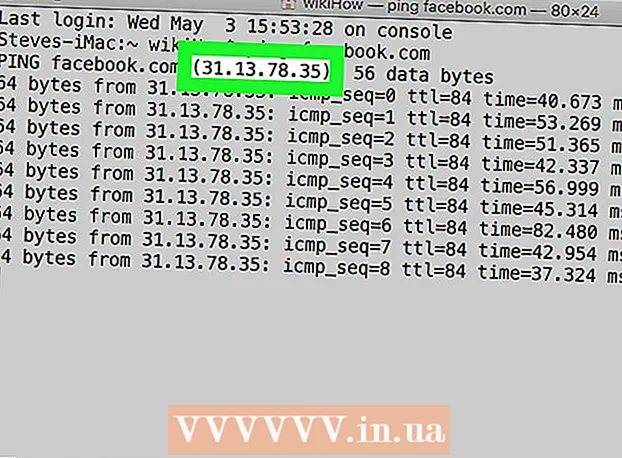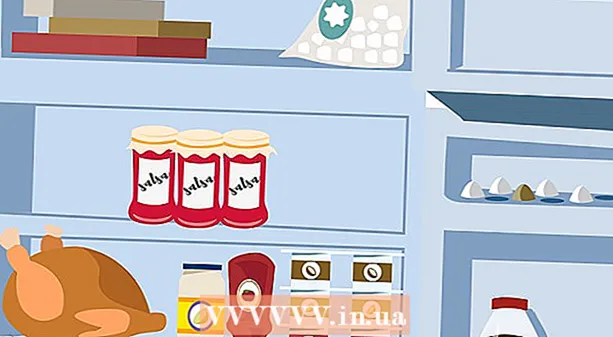Autor:
John Pratt
Data Creației:
14 Februarie 2021
Data Actualizării:
1 Iulie 2024

Conţinut
- A calca
- Metoda 1 din 2: Word 2013 și versiunile ulterioare
- Metoda 2 din 2: Word 2007 și 2010
- sfaturi
- Avertizări
Fie că aveți nevoie de o diagramă cu bare pentru școală, pentru o prezentare de afaceri sau doar pentru că arată grozav, acest wikiHow vă arată cum să creați unul în MS Word 2007, 2010 sau 2013 și mai târziu.
A calca
Metoda 1 din 2: Word 2013 și versiunile ulterioare
 Deschideți Microsoft Word. De asemenea, puteți face dublu clic pe un document Word existent pentru a-l deschide.
Deschideți Microsoft Word. De asemenea, puteți face dublu clic pe un document Word existent pentru a-l deschide.  Faceți clic pe opțiunea „Document gol”. Omiteți acest pas dacă deschideți un document existent.
Faceți clic pe opțiunea „Document gol”. Omiteți acest pas dacă deschideți un document existent.  Click pe Introduce. Aceasta este o filă din colțul din stânga sus al interfeței Word.
Click pe Introduce. Aceasta este o filă din colțul din stânga sus al interfeței Word.  Click pe Diagramă.
Click pe Diagramă. Faceți clic pe un șablon de diagramă. Puteți găsi acest buton în partea stângă a meniului grafice.
Faceți clic pe un șablon de diagramă. Puteți găsi acest buton în partea stângă a meniului grafice. - În funcție de informațiile pe care doriți să le afișați, formatul preferat va varia.
 Faceți clic pe un stil grafic. Opțiunile de stil apar deasupra șablonului de grafic ales.
Faceți clic pe un stil grafic. Opțiunile de stil apar deasupra șablonului de grafic ales.  Click pe O.K. O fereastră Microsoft Excel va apărea sub imaginea graficului.
Click pe O.K. O fereastră Microsoft Excel va apărea sub imaginea graficului.  Adăugați date în grafic. Pentru a face acest lucru:
Adăugați date în grafic. Pentru a face acest lucru: - Faceți clic pe o celulă Excel.
- Introduceți un punct de date.
- presa ↵ Intrați.
 Faceți clic pe X în secțiunea Excel. Aceasta închide fereastra Excel - datele dvs. vor fi salvate în grafic.
Faceți clic pe X în secțiunea Excel. Aceasta închide fereastra Excel - datele dvs. vor fi salvate în grafic.
Metoda 2 din 2: Word 2007 și 2010
 Deschideți Microsoft Word 2007. De asemenea, puteți face dublu clic pe un document Word existent pentru a-l deschide.
Deschideți Microsoft Word 2007. De asemenea, puteți face dublu clic pe un document Word existent pentru a-l deschide.  Click pe Introduce. Aceasta este o filă din colțul din stânga sus al interfeței Word.
Click pe Introduce. Aceasta este o filă din colțul din stânga sus al interfeței Word.  Click pe Diagramă.
Click pe Diagramă. Faceți clic pe un șablon de diagramă. Puteți găsi acest lucru în partea stângă a meniului cu grafice.
Faceți clic pe un șablon de diagramă. Puteți găsi acest lucru în partea stângă a meniului cu grafice. - Unele tipuri de date funcționează mai bine cu stiluri specifice decât altele.
 Faceți clic pe un stil grafic. Opțiunile de stil apar deasupra șablonului de grafic ales.
Faceți clic pe un stil grafic. Opțiunile de stil apar deasupra șablonului de grafic ales.  Click pe O.K. Va apărea o fereastră cu date Microsoft Excel 2007.
Click pe O.K. Va apărea o fereastră cu date Microsoft Excel 2007.  Adăugați date în grafic. Pentru a face acest lucru:
Adăugați date în grafic. Pentru a face acest lucru: - Faceți clic pe o celulă Excel.
- Introduceți un punct de date.
- presa ↵ Intrați.
 Închideți Excel când ați terminat. Graficul se va modifica imediat pentru a reflecta datele introduse.
Închideți Excel când ați terminat. Graficul se va modifica imediat pentru a reflecta datele introduse.
sfaturi
- În mod implicit, secțiunile din graficul cu bare sunt etichetate „Categoria X” (unde „X” este un număr legat de secțiune). Puteți redenumi aceste secțiuni în ceva care le descrie mai bine făcând clic pe celula unei secțiuni și introducând un nume nou.
- De asemenea, puteți adăuga un titlu în grafic făcând clic pe Șablon și apoi faceți clic pe Titlul graficului în Word 2007/2010 (sau făcând clic pe „Titlul diagramei” din partea de sus a diagramei în versiunile Word următoare).
- Unele șabloane de diagrame cu bare pot funcționa mai bine decât altele cu anumite tipuri de date.
- Dacă uitați să salvați documentul, redeschideți Word și va apărea ultima versiune în cache a documentului.
Avertizări
- Salvați-vă munca (țineți Ctrl - sau ⌘ Comandă - și atingeți S.) înainte de a ieși din Word.