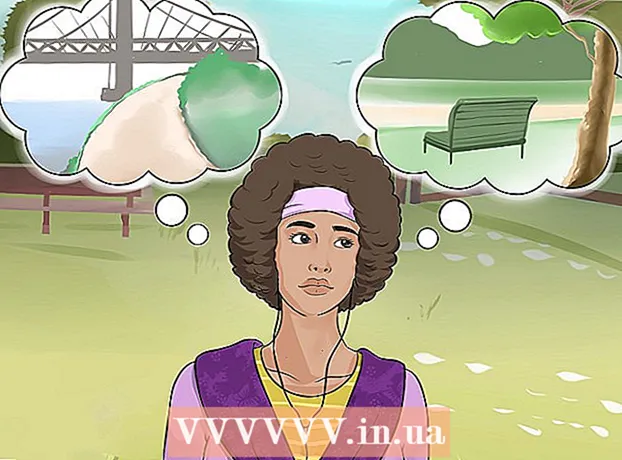Autor:
Roger Morrison
Data Creației:
4 Septembrie 2021
Data Actualizării:
1 Iulie 2024

Conţinut
Acest wikiHow vă arată cum să vă conectați și să configurați un al doilea monitor pe computerul dvs. desktop sau laptop Windows 10. Computerul trebuie să aibă cel puțin un port video gratuit pentru a suporta un al doilea monitor.
A calca
 Asigurați-vă că computerul acceptă un al doilea monitor. În timp ce setările Windows 10 permit mai multe monitoare, nu toate plăcile grafice acceptă mai multe monitoare la un moment dat. Puteți determina rapid dacă desktopul sau laptopul acceptă un al doilea monitor, privind conexiunile video:
Asigurați-vă că computerul acceptă un al doilea monitor. În timp ce setările Windows 10 permit mai multe monitoare, nu toate plăcile grafice acceptă mai multe monitoare la un moment dat. Puteți determina rapid dacă desktopul sau laptopul acceptă un al doilea monitor, privind conexiunile video: - Desktop - Căutați un port video gratuit pe spatele carcasei computerului. Dacă vedeți unul lângă sau direct deasupra portului utilizat în prezent pentru monitorul principal, puteți conecta un al doilea monitor.
- Laptop - Orice laptop cu un port video (de ex. HDMI, DisplayPort sau USB-C) poate suporta un al doilea monitor.
 Determinați conexiunea necesară pentru al doilea monitor. Majoritatea computerelor și monitoarelor moderne au o conexiune HDMI sau DisplayPort. Dacă aveți un computer sau un monitor mai vechi, poate exista un conector VGA, un conector cu o ieșire trapezoidală colorată.
Determinați conexiunea necesară pentru al doilea monitor. Majoritatea computerelor și monitoarelor moderne au o conexiune HDMI sau DisplayPort. Dacă aveți un computer sau un monitor mai vechi, poate exista un conector VGA, un conector cu o ieșire trapezoidală colorată. - Dacă aveți o ieșire video gratuită care se potrivește cu o mufă din spatele celui de-al doilea monitor, cel mai bine este să utilizați un cablu care să se potrivească ambelor mufe.
- Dacă computerul utilizează o conexiune diferită de cea a monitorului, puteți cumpăra un cablu adaptor (de exemplu, USB-C la HDMI) sau un dispozitiv (de exemplu, VGA la HDMI).
 Plasați al doilea monitor. Dacă doriți să extindeți monitorul principal pentru a utiliza al doilea monitor ca spațiu suplimentar pe ecran, va trebui să plasați al doilea monitor în dreapta monitorului principal.
Plasați al doilea monitor. Dacă doriți să extindeți monitorul principal pentru a utiliza al doilea monitor ca spațiu suplimentar pe ecran, va trebui să plasați al doilea monitor în dreapta monitorului principal. - Dacă duplicați monitorul principal, nu contează unde plasați al doilea monitor.
 Conectați al doilea monitor la computer. Conectați un capăt al cablului video (de exemplu, HDMI) la ieșirea video a computerului și apoi conectați celălalt capăt al cablului la intrarea video a celui de-al doilea monitor.
Conectați al doilea monitor la computer. Conectați un capăt al cablului video (de exemplu, HDMI) la ieșirea video a computerului și apoi conectați celălalt capăt al cablului la intrarea video a celui de-al doilea monitor. - Dacă utilizați un adaptor, poate fi necesar să conectați ambele cabluri la adaptor și / sau conectați adaptorul la o sursă de alimentare înainte de a putea conecta monitorul la computer.
 Porniți al doilea monitor. Apăsați „butonul de pornire / oprire”
Porniți al doilea monitor. Apăsați „butonul de pornire / oprire”  Deschideți Start
Deschideți Start  Deschide setările
Deschide setările  Click pe Sistem. Este o pictogramă în formă de laptop în fereastra de setări.
Click pe Sistem. Este o pictogramă în formă de laptop în fereastra de setări.  Faceți clic pe fila Afişa. Veți găsi acest lucru în colțul din stânga sus al ferestrei de afișare.
Faceți clic pe fila Afişa. Veți găsi acest lucru în colțul din stânga sus al ferestrei de afișare.  Faceți clic pe lista derulantă „Afișări multiple”. Acesta este situat în partea de jos a ferestrei.
Faceți clic pe lista derulantă „Afișări multiple”. Acesta este situat în partea de jos a ferestrei.  Selectați o opțiune de afișare. În majoritatea cazurilor veți opta pentru Extindeți aceste afișaje pentru a utiliza al doilea monitor ca o extensie a afișajului principal, oferindu-vă mai mult spațiu în partea stângă a desktopului. De asemenea, puteți alege una dintre următoarele opțiuni, dacă este necesar:
Selectați o opțiune de afișare. În majoritatea cazurilor veți opta pentru Extindeți aceste afișaje pentru a utiliza al doilea monitor ca o extensie a afișajului principal, oferindu-vă mai mult spațiu în partea stângă a desktopului. De asemenea, puteți alege una dintre următoarele opțiuni, dacă este necesar: - Duplicați aceste afișaje - Copiază ceea ce este pe ecranul principal al computerului pe al doilea monitor.
- Afișați numai pe 1 - Al doilea monitor este oprit și numai monitorul principal afișează o imagine.
- Afișați numai pe 2 - Oprește monitorul principal și afișează doar imagini pe al doilea monitor.
- În funcție de al doilea monitor, este posibil să aveți opțiuni suplimentare aici.
 Salvați modificările. Click pe A aplica și apoi mai departe Păstrați modificările când este indicat. Dacă faceți acest lucru, computerul dvs. va începe să utilizeze al doilea ecran conform instrucțiunilor.
Salvați modificările. Click pe A aplica și apoi mai departe Păstrați modificările când este indicat. Dacă faceți acest lucru, computerul dvs. va începe să utilizeze al doilea ecran conform instrucțiunilor.  Folosiți al doilea monitor. Pe măsură ce vă extindeți ecranul, puteți muta mouse-ul spre dreapta și eventual trece de la ecranul principal la al doilea ecran.
Folosiți al doilea monitor. Pe măsură ce vă extindeți ecranul, puteți muta mouse-ul spre dreapta și eventual trece de la ecranul principal la al doilea ecran.
sfaturi
- Realizarea unei capturi de ecran în timp ce vă extindeți ecranul va avea ca rezultat o fotografie panoramică a întregului desktop.
- Puteți utiliza un HDTV ca al doilea monitor.
Avertizări
- Dacă computerul dvs. nu acceptă un al doilea monitor, nu puteți utiliza un al doilea monitor fără a instala mai întâi o nouă placă grafică.
- Nu folosiți prea multă forță atunci când conectați cablurile la echipamentul dvs.