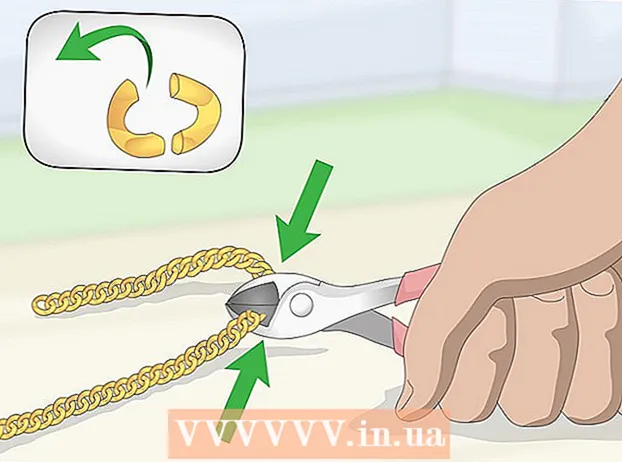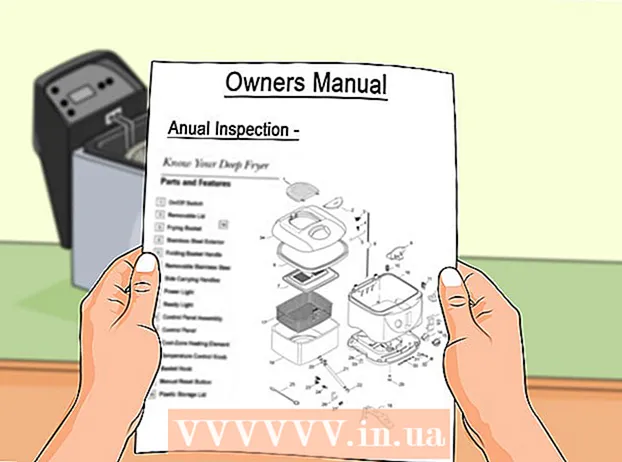Autor:
Frank Hunt
Data Creației:
12 Martie 2021
Data Actualizării:
1 Iulie 2024

Conţinut
- A calca
- Metoda 1 din 3: Animează textul sau obiectele
- Metoda 2 din 3: Adăugați o animație la tranzițiile de pagină
- Metoda 3 din 3: Adăugați imagini și videoclipuri animate la o prezentare
- sfaturi
Animațiile din PowerPoint pot fi folosite pentru a face prezentările un pic mai interesante. Puteți muta textul, precum și obiectele pe un diapozitiv și puteți crea tranziții între pagini. Mai întâi trebuie să alegeți un obiect pe care doriți să faceți o animație, apoi să alegeți o animație din fila „Animații” și să ajustați setările acesteia după dorința dvs. Tranzițiile de diapozitive sunt setate în același mod prin fila „Tranziții”. PowerPoint acceptă, de asemenea, adăugarea de animații sau videoclipuri la un slide prin fila „Insert”.
A calca
Metoda 1 din 3: Animează textul sau obiectele
 Deschideți PowerPoint. Aceste metode funcționează și cu software-uri gratuite similare, cum ar fi Google Slides sau OpenOffice Impress, dar plasarea butonului și opțiunile pot varia.
Deschideți PowerPoint. Aceste metode funcționează și cu software-uri gratuite similare, cum ar fi Google Slides sau OpenOffice Impress, dar plasarea butonului și opțiunile pot varia.  Faceți clic pe obiectul la care doriți să adăugați animație. Faceți clic pe text sau pe o imagine pentru a adăuga animații.
Faceți clic pe obiectul la care doriți să adăugați animație. Faceți clic pe text sau pe o imagine pentru a adăuga animații. - Faceți clic pe marginea casetei de text pentru ao selecta. PowerPoint poate distinge automat textul separat printr-un paragraf sau un glonț.
- Dacă nu există obiecte în prezentarea dvs. PowerPoint la care să adăugați animație, va trebui să le adăugați mai întâi.
 Accesați fila „Animații”. Aceasta se găsește în meniul principal și prezintă o serie de opțiuni și controale de animație diferite.
Accesați fila „Animații”. Aceasta se găsește în meniul principal și prezintă o serie de opțiuni și controale de animație diferite.  Selectați o animație care vă place. Acestea sunt împărțite în patru categorii: început, accentuare, sfârșit, căi de animație. Cea mai recentă animație selectată va fi legată de acel obiect și adăugată la panoul de animație.
Selectați o animație care vă place. Acestea sunt împărțite în patru categorii: început, accentuare, sfârșit, căi de animație. Cea mai recentă animație selectată va fi legată de acel obiect și adăugată la panoul de animație. - Puteți face clic prin animații pentru a obține o demonstrație și pentru a vizualiza mai multe animații derulând cu butoanele săgeată din dreapta casetei Animații.
- Lansarea animațiilor schimbă modul în care apare un obiect pe diapozitiv.
- Animațiile de sfârșit schimbă modul în care un obiect iese din diapozitiv.
- Animațiile de accentuare adaugă mișcare sau accentuare pentru a face un obiect să iasă în evidență.
- Căile de animație indică o cale specifică de-a lungul căreia un obiect se deplasează pe diapozitiv.
 Faceți clic pe „Adăugați animație” pentru a adăuga animații suplimentare unui obiect. Selectați un efect de animație din meniul derulant. Dacă încercați să adăugați o animație fără să faceți clic mai întâi pe „Adăugați animație”, animația existentă va fi înlocuită în loc să adăugați una.
Faceți clic pe „Adăugați animație” pentru a adăuga animații suplimentare unui obiect. Selectați un efect de animație din meniul derulant. Dacă încercați să adăugați o animație fără să faceți clic mai întâi pe „Adăugați animație”, animația existentă va fi înlocuită în loc să adăugați una. - Acest pas poate fi repetat de mai multe ori pentru a adăuga câte animații doriți unui obiect.
 Faceți clic pe „Panoul de animație” (opțional). Acest buton este situat în grupul „Animație avansată” din fila „Animații” și afișează un panou în partea dreaptă a ferestrei în care sunt afișate animațiile selectate.
Faceți clic pe „Panoul de animație” (opțional). Acest buton este situat în grupul „Animație avansată” din fila „Animații” și afișează un panou în partea dreaptă a ferestrei în care sunt afișate animațiile selectate. - Acesta poate fi un instrument util pentru a menține lucrurile organizate atunci când lucrați cu mai multe animații.
 Selectați o opțiune de activare pentru animație. Selectați una dintre opțiuni din meniul derulant „Start” din grupul „Setări de timp” din dreapta grupului Animații avansate: „La clic”, „Cu Anterior” sau „După Anterior”.
Selectați o opțiune de activare pentru animație. Selectați una dintre opțiuni din meniul derulant „Start” din grupul „Setări de timp” din dreapta grupului Animații avansate: „La clic”, „Cu Anterior” sau „După Anterior”. - „On Click” rulează animația până când faceți clic pe mouse.
- „După Anterioară” pornește automat animația după o animație anterioară (sau când apare glisorul dacă nu există alte animații).
- „Cu Anterior” pornește animația în același timp cu animația anterioară pentru respectivul diapozitiv.
 Reglați întârzierea animației. Faceți clic pe săgețile sus și jos de lângă „Întârziere” din grupul „Setări de timp”, pentru a modifica întârzierea înainte de începerea unei animații.
Reglați întârzierea animației. Faceți clic pe săgețile sus și jos de lângă „Întârziere” din grupul „Setări de timp”, pentru a modifica întârzierea înainte de începerea unei animații. - Întârzierea începe după animația selectată. Deci, dacă este selectat „On click”, întârzierea va începe de la primul clic.
 Reglați durata animației. Faceți clic pe săgețile sus și jos de lângă „Durată” din grupul „Setări de timp” pentru a regla viteza animației. O setare a duratei mai mari înseamnă că animația se va reda la o viteză mai mică.
Reglați durata animației. Faceți clic pe săgețile sus și jos de lângă „Durată” din grupul „Setări de timp” pentru a regla viteza animației. O setare a duratei mai mari înseamnă că animația se va reda la o viteză mai mică.  Schimbați ordinea animațiilor. Utilizați săgețile din grupul „Setări de sincronizare” de sub titlul „Modificare ordine animație”, pentru a muta o animație mai devreme sau mai târziu în rând.
Schimbați ordinea animațiilor. Utilizați săgețile din grupul „Setări de sincronizare” de sub titlul „Modificare ordine animație”, pentru a muta o animație mai devreme sau mai târziu în rând. - De asemenea, puteți face clic și trageți lista de animații în panoul de animație.
 Adăugați un efect de sunet unei animații. În Panoul de animație, faceți clic pe săgeata în jos de lângă o animație și selectați „Opțiuni de efect” din meniul de comenzi rapide. Accesați fila „Efect” din fereastra care apare și sub „Extensii” alegeți să alegeți un efect de sunet dintr-o listă sau adăugați unul manual.
Adăugați un efect de sunet unei animații. În Panoul de animație, faceți clic pe săgeata în jos de lângă o animație și selectați „Opțiuni de efect” din meniul de comenzi rapide. Accesați fila „Efect” din fereastra care apare și sub „Extensii” alegeți să alegeți un efect de sunet dintr-o listă sau adăugați unul manual. - Când alegeți să adăugați un sunet manual, se va deschide o fereastră de explorare pentru a căuta fișiere de sunet pe computer, astfel încât să aveți fișierele de sunet pregătite este util.
 Faceți clic pe „Previzualizați”. Acest buton este situat în extrema dreaptă a filei Animații și va reda toate animațiile din diapozitivul ales.
Faceți clic pe „Previzualizați”. Acest buton este situat în extrema dreaptă a filei Animații și va reda toate animațiile din diapozitivul ales.
Metoda 2 din 3: Adăugați o animație la tranzițiile de pagină
 Deschideți Powerpoint. Această metodă funcționează și cu software-uri gratuite similare, cum ar fi Google Slides sau OpenOffice Impress, dar amplasarea butoanelor și a opțiunilor poate varia.
Deschideți Powerpoint. Această metodă funcționează și cu software-uri gratuite similare, cum ar fi Google Slides sau OpenOffice Impress, dar amplasarea butoanelor și a opțiunilor poate varia.  Accesați fila „Tranziții”. Acesta poate fi găsit în meniul principal și prezintă diferite tranziții cu animații și controale.
Accesați fila „Tranziții”. Acesta poate fi găsit în meniul principal și prezintă diferite tranziții cu animații și controale.  Selectați diapozitivul la care doriți să adăugați o tranziție. Diapozitivele dvs. sunt afișate într-un panou din partea stângă a ferestrei principale. Diapozitivul selectat are o margine accentuată.
Selectați diapozitivul la care doriți să adăugați o tranziție. Diapozitivele dvs. sunt afișate într-un panou din partea stângă a ferestrei principale. Diapozitivul selectat are o margine accentuată.  Selectați un efect de tranziție. O previzualizare a efectului de tranziție este afișată atunci când selectați unul.
Selectați un efect de tranziție. O previzualizare a efectului de tranziție este afișată atunci când selectați unul. - Alegeți „Nici unul” din stânga pentru a șterge o tranziție selectată.
- Un diapozitiv nu poate avea mai multe tranziții la un moment dat.
 Faceți clic pe „Opțiuni de efect”. Situat în dreapta listei de tranziție, acest buton afișează o listă de setări posibile pentru efectele pe care le puteți adăuga la gradientul tranziției (cum ar fi unghiul sau direcția efectului).
Faceți clic pe „Opțiuni de efect”. Situat în dreapta listei de tranziție, acest buton afișează o listă de setări posibile pentru efectele pe care le puteți adăuga la gradientul tranziției (cum ar fi unghiul sau direcția efectului).  Selectați sau deselectați „La clic pe mouse”. Această casetă de selectare se află în partea dreaptă a „Tranziției la acest diapozitiv” și în grupul „Timing”. Odată selectat, nu va exista nicio tranziție la următorul diapozitiv până nu faceți clic cu mouse-ul pentru a comuta diapozitivele.
Selectați sau deselectați „La clic pe mouse”. Această casetă de selectare se află în partea dreaptă a „Tranziției la acest diapozitiv” și în grupul „Timing”. Odată selectat, nu va exista nicio tranziție la următorul diapozitiv până nu faceți clic cu mouse-ul pentru a comuta diapozitivele. - „Faceți clic pe mouse” este selectat în mod implicit.
 Reglați durata tranziției. Faceți clic pe săgețile sus sau jos de lângă „Durată” din grupul „Setări de timp”, pentru a regla viteza tranziției.
Reglați durata tranziției. Faceți clic pe săgețile sus sau jos de lângă „Durată” din grupul „Setări de timp”, pentru a regla viteza tranziției. - Creșterea duratei va face tranziția mai lentă.
- Această setare ajustează doar durata tranziției, nu diapozitivul în sine.
 Alegeți un efect de sunet. Faceți clic pe meniul derulant „Sunet” din dreapta „Opțiuni efect” pentru a adăuga un efect sonor care va fi redat în timpul efectului de tranziție.
Alegeți un efect de sunet. Faceți clic pe meniul derulant „Sunet” din dreapta „Opțiuni efect” pentru a adăuga un efect sonor care va fi redat în timpul efectului de tranziție. - Selectați „Fără sunet” din același meniu pentru a elimina un efect de sunet adăugat.
 Faceți clic pe „Previzualizați”. Acest buton este situat în extrema dreaptă a filei Tranziții și va reda tranziția împreună cu orice efecte adăugate pentru diapozitivul selectat.
Faceți clic pe „Previzualizați”. Acest buton este situat în extrema dreaptă a filei Tranziții și va reda tranziția împreună cu orice efecte adăugate pentru diapozitivul selectat.
Metoda 3 din 3: Adăugați imagini și videoclipuri animate la o prezentare
 Deschideți PowerPoint. Aceste metode funcționează și cu software-uri gratuite similare, cum ar fi Google Slides sau OpenOffice Impress, dar amplasarea butoanelor și a opțiunilor poate varia.
Deschideți PowerPoint. Aceste metode funcționează și cu software-uri gratuite similare, cum ar fi Google Slides sau OpenOffice Impress, dar amplasarea butoanelor și a opțiunilor poate varia.  Accesați fila „Inserați”. Acesta poate fi găsit în meniul principal și afișează o serie de opțiuni diferite pentru adăugarea de conținut la un diapozitiv.
Accesați fila „Inserați”. Acesta poate fi găsit în meniul principal și afișează o serie de opțiuni diferite pentru adăugarea de conținut la un diapozitiv.  Faceți clic pe „Poze”. Acest buton este situat în grupul „Imagini” din meniul „Inserare” și deschide o fereastră pentru a răsfoi computerul după o imagine. Căutați .gif sau orice altă imagine animată.
Faceți clic pe „Poze”. Acest buton este situat în grupul „Imagini” din meniul „Inserare” și deschide o fereastră pentru a răsfoi computerul după o imagine. Căutați .gif sau orice altă imagine animată. - După ce ați adăugat-o, puteți face clic și trageți imaginea pentru ao deplasa pe diapozitiv când este adăugată.
 Faceți clic pe „Imagini online”. Situat în grupul „Poze” din meniul „Inserare”, acest buton deschide o fereastră cu o bară de căutare pentru a căuta imagini online.
Faceți clic pe „Imagini online”. Situat în grupul „Poze” din meniul „Inserare”, acest buton deschide o fereastră cu o bară de căutare pentru a căuta imagini online. - Trebuie să fiți conectat la internet în timpul prezentării pentru a afișa obiecte online.
 Faceți clic pe „Video”. Situat în grupul „Media” din meniul „Insert”, acest buton deschide un meniu cu opțiuni pentru a căuta fișiere video de pe computer sau online.
Faceți clic pe „Video”. Situat în grupul „Media” din meniul „Insert”, acest buton deschide un meniu cu opțiuni pentru a căuta fișiere video de pe computer sau online.  Selectați „Videoclipuri online”. Va apărea o fereastră pentru a căuta pe YouTube sau pentru a adăuga un link video încorporat. Ambele opțiuni vor adăuga o fereastră video încorporată în diapozitivul dvs.
Selectați „Videoclipuri online”. Va apărea o fereastră pentru a căuta pe YouTube sau pentru a adăuga un link video încorporat. Ambele opțiuni vor adăuga o fereastră video încorporată în diapozitivul dvs. - Videoclipurile încorporate pot fi redate numai dacă sunteți conectat la internet în timpul prezentării.
 Selectați „Video pe computerul meu”. Aceasta va deschide o fereastră pentru a răsfoi computerul pentru fișiere video. Odată selectat, puteți trage videoclipul la locul potrivit de pe diapozitiv.
Selectați „Video pe computerul meu”. Aceasta va deschide o fereastră pentru a răsfoi computerul pentru fișiere video. Odată selectat, puteți trage videoclipul la locul potrivit de pe diapozitiv.
sfaturi
- Opțiunile de declanșare, de setare a timpului și de durată pot fi accesate și din Panoul de animație, făcând clic pe săgeata în jos la o animație indicată și selectând opțiunea din meniu.
- Faceți clic pe „Aplicați la toți” în fila „Tranziții” din grupul „Temporizări” pentru a aplica tranziția selectată tuturor diapozitivelor dintr-o prezentare.