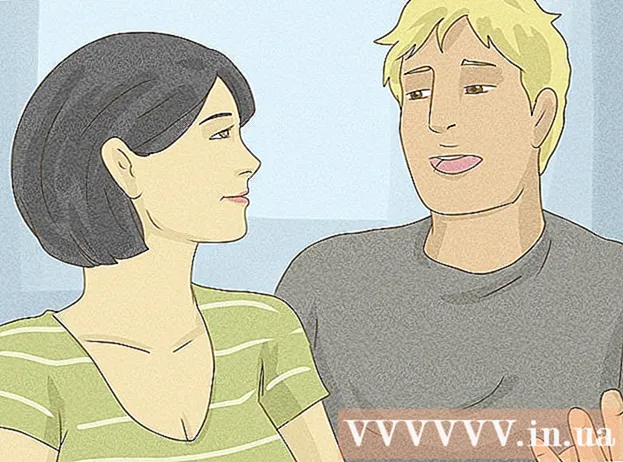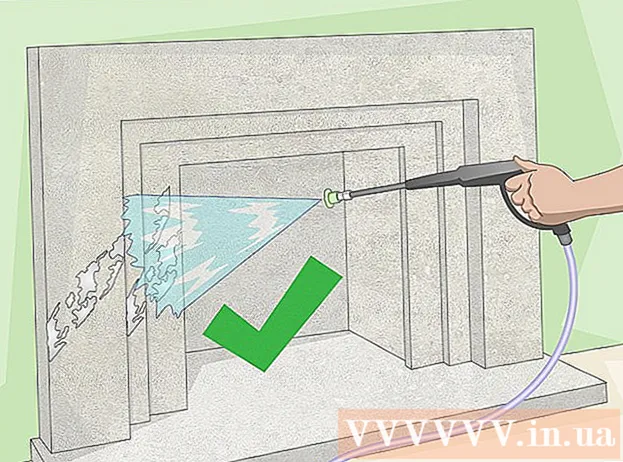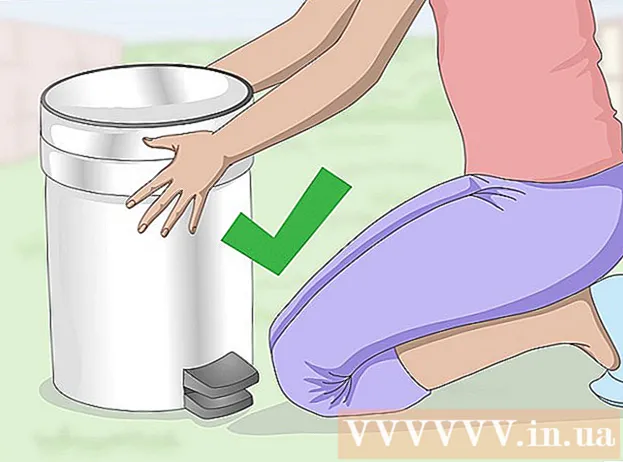Autor:
Roger Morrison
Data Creației:
1 Septembrie 2021
Data Actualizării:
1 Iulie 2024

Conţinut
Blocanții de anunțuri sunt utili pentru a opri reclame și ferestre pop-up enervante, dar vă pot împiedica, de asemenea, să accesați anumite site-uri web sau părți ale unui site. Puteți dezactiva extensiile din meniul de extensii sau puteți dezactiva blocarea anunțurilor pentru anumite site-uri. Acest articol vă va învăța cum să dezactivați blocarea anunțurilor pe browserele mobile și desktop.
A calca
Metoda 1 din 7: utilizarea meniului Ad Blocker
 Accesați un site web care vă blochează blocarea anunțurilor. Acesta poate fi un site web cu reclame pe care doriți să le vizualizați sau un site web în care blocatorul de anunțuri împiedică funcționalitatea.
Accesați un site web care vă blochează blocarea anunțurilor. Acesta poate fi un site web cu reclame pe care doriți să le vizualizați sau un site web în care blocatorul de anunțuri împiedică funcționalitatea.  Faceți clic pe pictograma extensiei de blocare a anunțurilor. Aceasta se află în colțul din dreapta sus al browserului dvs. de internet, lângă bara de adrese. De obicei are o pictogramă roșie cu inițialele blocatorului de anunțuri în interior. Aceasta va afișa un meniu derulant pentru extensia de blocare a anunțurilor.
Faceți clic pe pictograma extensiei de blocare a anunțurilor. Aceasta se află în colțul din dreapta sus al browserului dvs. de internet, lângă bara de adrese. De obicei are o pictogramă roșie cu inițialele blocatorului de anunțuri în interior. Aceasta va afișa un meniu derulant pentru extensia de blocare a anunțurilor.  Faceți clic pe opțiune pentru a dezactiva blocarea anunțurilor. Acest lucru diferă în funcție de extensie. Poate fi o pictogramă care seamănă cu un cerc cu o linie deasupra, o pictogramă a casetei de selectare de lângă „Activat”, un buton Activare / Dezactivare sau ceva similar. Extensia vă va aminti preferințele pentru site.
Faceți clic pe opțiune pentru a dezactiva blocarea anunțurilor. Acest lucru diferă în funcție de extensie. Poate fi o pictogramă care seamănă cu un cerc cu o linie deasupra, o pictogramă a casetei de selectare de lângă „Activat”, un buton Activare / Dezactivare sau ceva similar. Extensia vă va aminti preferințele pentru site.  Click pe
Click pe  Deschideți Google Chrome. Pictograma Google Chrome seamănă cu o roată roșie, verde și galbenă cu un punct albastru în centru. Faceți clic pe această pictogramă pentru a deschide Google Chrome. În Google Chrome, blocarea anunțurilor funcționează ca extensii de browser.
Deschideți Google Chrome. Pictograma Google Chrome seamănă cu o roată roșie, verde și galbenă cu un punct albastru în centru. Faceți clic pe această pictogramă pentru a deschide Google Chrome. În Google Chrome, blocarea anunțurilor funcționează ca extensii de browser.  Click pe ⋮. Aceasta este pictograma cu trei puncte verticale în colțul din dreapta sus al browserului. Aceasta va deschide meniul.
Click pe ⋮. Aceasta este pictograma cu trei puncte verticale în colțul din dreapta sus al browserului. Aceasta va deschide meniul. - Acest buton poate arăta ca trei linii orizontale dacă utilizați o versiune mai veche de Chrome.
 Click pe Mai multe unelte. Aceasta se află în partea de jos a meniului care apare când faceți clic pe meniul cu trei puncte. Aceasta va afișa un submeniu lângă meniu.
Click pe Mai multe unelte. Aceasta se află în partea de jos a meniului care apare când faceți clic pe meniul cu trei puncte. Aceasta va afișa un submeniu lângă meniu.  Click pe Extensii. Aceasta se află în bara laterală din partea stângă a ferestrei. Aceasta va afișa o listă de pluginuri și extensii Google Chrome.
Click pe Extensii. Aceasta se află în bara laterală din partea stângă a ferestrei. Aceasta va afișa o listă de pluginuri și extensii Google Chrome.  Găsiți blocatorul de anunțuri în lista de extensii. Fiecare extensie are propria casetă de opțiuni pe pagina Extensii. Toate extensiile sunt listate alfabetic.
Găsiți blocatorul de anunțuri în lista de extensii. Fiecare extensie are propria casetă de opțiuni pe pagina Extensii. Toate extensiile sunt listate alfabetic. - Dacă îi cunoașteți numele, puteți căuta în mod specific apăsând pe „Comandă” + „F” (Mac) sau „Ctrl” + „F” (Windows) și apoi tastând numele în bara de căutare din colțul din dreapta sus.
 Apăsați comutatorul
Apăsați comutatorul  Deschideți Google Chrome. Pictograma Google Chrome seamănă cu o roată roșie, verde și galbenă cu un punct albastru în centru. Apăsați pictograma Google Chrome pe ecranul de pornire pentru a deschide Google Chrome pe Android.
Deschideți Google Chrome. Pictograma Google Chrome seamănă cu o roată roșie, verde și galbenă cu un punct albastru în centru. Apăsați pictograma Google Chrome pe ecranul de pornire pentru a deschide Google Chrome pe Android. - În Google Chrome, blocatorul de anunțuri nu este implementat pe iPhone și iPad. Cu toate acestea, puteți dezactiva blocarea anunțurilor.
 presa ⋮. Aceasta este pictograma cu trei puncte verticale din colțul din dreapta sus al Google Chrome. Aceasta va afișa meniul.
presa ⋮. Aceasta este pictograma cu trei puncte verticale din colțul din dreapta sus al Google Chrome. Aceasta va afișa meniul.  presa Setări. Aceasta se află în partea de jos a meniului Google Chrome care apare când apăsați pictograma cu trei puncte verticale.
presa Setări. Aceasta se află în partea de jos a meniului Google Chrome care apare când apăsați pictograma cu trei puncte verticale.  presa Setările site-ului web. Aceasta se află în partea de jos a meniului Setări.
presa Setările site-ului web. Aceasta se află în partea de jos a meniului Setări.  presa Ferestre de tip pop-up și redirecționare. Aceasta se află în partea de jos a meniului Setări site-uri web, lângă o pictogramă care seamănă cu o săgeată care arată spre colțul din dreapta sus al casetei.
presa Ferestre de tip pop-up și redirecționare. Aceasta se află în partea de jos a meniului Setări site-uri web, lângă o pictogramă care seamănă cu o săgeată care arată spre colțul din dreapta sus al casetei.  Apăsați comutatorul
Apăsați comutatorul  presa
presa  presa Reclame. Aceasta este opțiunea chiar sub „Ferestre pop-up și redirecționare”. Aceasta este lângă o pictogramă care seamănă cu o fereastră de browser de Internet.
presa Reclame. Aceasta este opțiunea chiar sub „Ferestre pop-up și redirecționare”. Aceasta este lângă o pictogramă care seamănă cu o fereastră de browser de Internet.  Apăsați comutatorul
Apăsați comutatorul  Deschideți meniul Setări
Deschideți meniul Setări  presa Safari. Aceasta este lângă o pictogramă care seamănă cu o busolă albastră din meniul Setări. Blocanții de conținut sunt gestionați prin intermediul aplicației Safari și aici puteți schimba setările actuale ale blocatorului de anunțuri.
presa Safari. Aceasta este lângă o pictogramă care seamănă cu o busolă albastră din meniul Setări. Blocanții de conținut sunt gestionați prin intermediul aplicației Safari și aici puteți schimba setările actuale ale blocatorului de anunțuri.  Apăsați comutatorul
Apăsați comutatorul  presa Blocante de conținut. Aceasta va afișa o listă a tuturor blocantelor de conținut instalate pe iPhone sau iPad.
presa Blocante de conținut. Aceasta va afișa o listă a tuturor blocantelor de conținut instalate pe iPhone sau iPad.  Apăsați comutatorul
Apăsați comutatorul  Deschideți Safari. Pictograma Safari seamănă cu o busolă albastră. Faceți clic pe pictograma Safari din Dock din partea de jos a ecranului pentru a deschide Safari.
Deschideți Safari. Pictograma Safari seamănă cu o busolă albastră. Faceți clic pe pictograma Safari din Dock din partea de jos a ecranului pentru a deschide Safari.  Click pe Safari. Aceasta se află în bara de meniu din partea de sus a ecranului din colțul din stânga sus. Aceasta va afișa meniul Safari.
Click pe Safari. Aceasta se află în bara de meniu din partea de sus a ecranului din colțul din stânga sus. Aceasta va afișa meniul Safari.  Click pe Preferințe .... Aceasta este a treia opțiune din meniul Safari. Aceasta va deschide meniul Preferințe.
Click pe Preferințe .... Aceasta este a treia opțiune din meniul Safari. Aceasta va deschide meniul Preferințe.  Faceți clic pe fila Extensii. Aceasta se află sub pictograma care seamănă cu o piesă albastră de puzzle din partea de sus a ferestrei Preferințe.
Faceți clic pe fila Extensii. Aceasta se află sub pictograma care seamănă cu o piesă albastră de puzzle din partea de sus a ferestrei Preferințe.  Faceți clic pe caseta de selectare
Faceți clic pe caseta de selectare  Deschideți Microsoft Edge. Pictograma sa seamănă cu un „e” albastru închis. În Microsoft Edge, blocanții publicitari vin sub formă de pluginuri care sunt adăugate manual în browserul dvs. Puteți dezactiva blocarea anunțurilor deschizând extensia.
Deschideți Microsoft Edge. Pictograma sa seamănă cu un „e” albastru închis. În Microsoft Edge, blocanții publicitari vin sub formă de pluginuri care sunt adăugate manual în browserul dvs. Puteți dezactiva blocarea anunțurilor deschizând extensia.  Click pe …. Aceasta este pictograma cu trei puncte orizontale în colțul din dreapta sus. Aceasta va afișa meniul.
Click pe …. Aceasta este pictograma cu trei puncte orizontale în colțul din dreapta sus. Aceasta va afișa meniul.  Click pe Extensii. Aceasta este cam la jumătatea meniului de lângă o pictogramă care seamănă cu o piesă de puzzle. Aceasta va afișa o listă cu toate extensiile instalate pe Edge.
Click pe Extensii. Aceasta este cam la jumătatea meniului de lângă o pictogramă care seamănă cu o piesă de puzzle. Aceasta va afișa o listă cu toate extensiile instalate pe Edge.  Găsiți blocatorul de anunțuri în listă. Toate extensiile sunt listate alfabetic în meniul din dreapta.
Găsiți blocatorul de anunțuri în listă. Toate extensiile sunt listate alfabetic în meniul din dreapta.  Faceți clic dreapta pe blocatorul de anunțuri. Vi se vor prezenta opțiuni pentru personalizarea extensiei.
Faceți clic dreapta pe blocatorul de anunțuri. Vi se vor prezenta opțiuni pentru personalizarea extensiei. - Dacă aveți multe extensii și cunoașteți numele blocatorului de anunțuri, îl puteți găsi apăsând „Ctrl” + „F” și tastând numele extensiei în bara de căutare care apare.
 Faceți clic pe comutator
Faceți clic pe comutator  Deschideți Mozilla Firefox. Pentru a dezactiva blocarea anunțurilor, trebuie doar să vă gestionați suplimentele.
Deschideți Mozilla Firefox. Pentru a dezactiva blocarea anunțurilor, trebuie doar să vă gestionați suplimentele.  Click pe ☰. Aceasta este pictograma cu trei linii orizontale în colțul din dreapta sus al ferestrei. Aceasta va afișa meniul.
Click pe ☰. Aceasta este pictograma cu trei linii orizontale în colțul din dreapta sus al ferestrei. Aceasta va afișa meniul.  Click pe Suplimente. Aceasta este cam la jumătatea meniului, lângă o pictogramă care seamănă cu o piesă de puzzle.
Click pe Suplimente. Aceasta este cam la jumătatea meniului, lângă o pictogramă care seamănă cu o piesă de puzzle.  Click pe Extensii. Acest buton este situat în bara laterală stângă a paginii Suplimente și va lista toate aplicațiile instalate utilizate în Firefox.
Click pe Extensii. Acest buton este situat în bara laterală stângă a paginii Suplimente și va lista toate aplicațiile instalate utilizate în Firefox.  Găsiți blocatorul de anunțuri în lista de extensii. Toate extensiile activate sunt listate sub „Activat” pe pagina Extensii.
Găsiți blocatorul de anunțuri în lista de extensii. Toate extensiile activate sunt listate sub „Activat” pe pagina Extensii.  Click pe … în dreapta unui blocator de anunțuri activat. Aceasta este pictograma cu trei puncte orizontale din colțul din dreapta sus al fiecărei bare de extensii din lista de extensii. Aceasta va afișa un meniu pentru acea extensie.
Click pe … în dreapta unui blocator de anunțuri activat. Aceasta este pictograma cu trei puncte orizontale din colțul din dreapta sus al fiecărei bare de extensii din lista de extensii. Aceasta va afișa un meniu pentru acea extensie. - Dacă știți numele, îl puteți tasta în bara de căutare din colțul din dreapta sus al ferestrei Manager add-on.
 Click pe Opriți. Aceasta se află în partea de sus a meniului care apare când faceți clic pe pictograma cu trei puncte. Blocatorul de anunțuri nu va mai funcționa în timpul navigării.
Click pe Opriți. Aceasta se află în partea de sus a meniului care apare când faceți clic pe pictograma cu trei puncte. Blocatorul de anunțuri nu va mai funcționa în timpul navigării. - Reveniți la acest meniu pentru a activa blocarea anunțurilor. Găsiți blocarea anunțurilor sub „Dezactivat” și faceți clic pe pictograma cu trei puncte. Faceți clic pe „Activați” pentru a activa extensia.