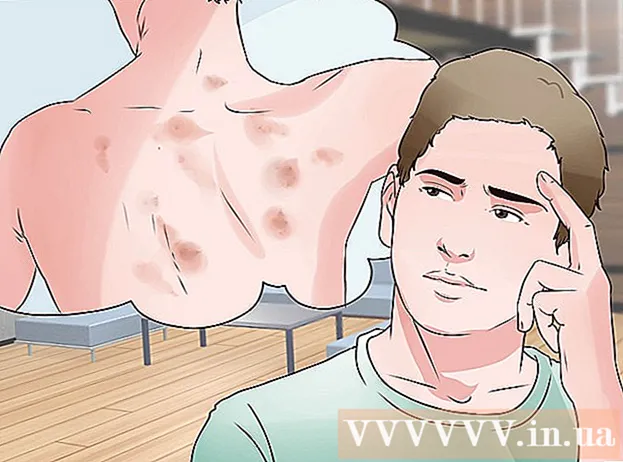Autor:
Judy Howell
Data Creației:
4 Iulie 2021
Data Actualizării:
1 Iulie 2024

Conţinut
- A calca
- Metoda 1 din 2: utilizați funcția Instagram pentru mai multe fotografii
- Metoda 2 din 2: utilizarea aplicației Instagram Layout
- sfaturi
Acest wikiHow vă învață cum să încărcați simultan o serie de fotografii pe Instagram de pe iPhone sau iPad.
A calca
Metoda 1 din 2: utilizați funcția Instagram pentru mai multe fotografii
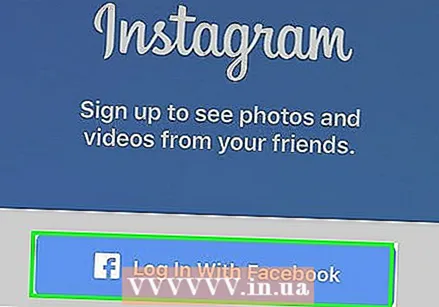 Deschide Instagram. Dacă sunteți deja conectat la Instagram, acest lucru vă va duce la pagina de pornire a Instagram-ului dvs.
Deschide Instagram. Dacă sunteți deja conectat la Instagram, acest lucru vă va duce la pagina de pornire a Instagram-ului dvs. - Dacă nu sunteți deja conectat la Instagram, introduceți numele de utilizator (sau numărul de telefon) și parola și atingeți Autentificare.
 Atingeți +. Aceasta se află în mijlocul din partea de jos a ecranului.
Atingeți +. Aceasta se află în mijlocul din partea de jos a ecranului.  Atingeți Bibliotecă. Ar trebui să vedeți această opțiune în partea stângă jos a ecranului.
Atingeți Bibliotecă. Ar trebui să vedeți această opțiune în partea stângă jos a ecranului.  Atingeți pictograma „Selectați mai multe”. Acesta este cercul gri cel mai din dreapta din partea dreaptă a ecranului, cu două cuburi suprapuse în el.
Atingeți pictograma „Selectați mai multe”. Acesta este cercul gri cel mai din dreapta din partea dreaptă a ecranului, cu două cuburi suprapuse în el. - Dacă nu vedeți această opțiune, poate fi necesar să vă actualizați aplicația.
 Atingeți fiecare fotografie pe care doriți să o încărcați. Puteți selecta până la zece fotografii.
Atingeți fiecare fotografie pe care doriți să o încărcați. Puteți selecta până la zece fotografii.  Atingeți Următorul. Aceasta se află în partea dreaptă sus a ecranului.
Atingeți Următorul. Aceasta se află în partea dreaptă sus a ecranului. 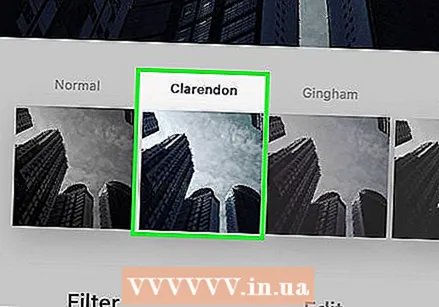 Atingeți un filtru dacă doriți să adăugați unul. Dacă nu selectați un filtru, fotografiile dvs. nu vor fi ajustate. Filtrele sunt în partea de jos a ecranului.
Atingeți un filtru dacă doriți să adăugați unul. Dacă nu selectați un filtru, fotografiile dvs. nu vor fi ajustate. Filtrele sunt în partea de jos a ecranului. - Dacă selectați un filtru, îl aplicați tuturor fotografiilor din acest grup.
 Atingeți Următorul. Se află în colțul din dreapta sus al ecranului.
Atingeți Următorul. Se află în colțul din dreapta sus al ecranului.  Atingeți Partajare. Această opțiune se află în partea dreaptă sus a ecranului. Când faceți acest lucru, toate fotografiile dvs. vor fi partajate pe Instagram în același timp. Le puteți vizualiza glisând la stânga sau la dreapta pe fotografia afișată pentru a derula prin grup.
Atingeți Partajare. Această opțiune se află în partea dreaptă sus a ecranului. Când faceți acest lucru, toate fotografiile dvs. vor fi partajate pe Instagram în același timp. Le puteți vizualiza glisând la stânga sau la dreapta pe fotografia afișată pentru a derula prin grup.
Metoda 2 din 2: utilizarea aplicației Instagram Layout
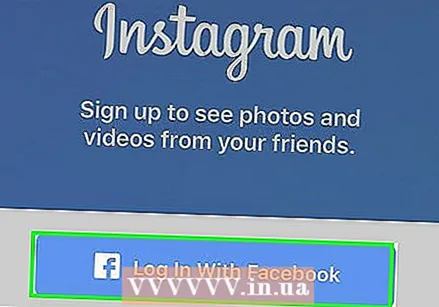 Deschide Instagram. Dacă sunteți deja conectat la Instagram, pagina dvs. de pornire Instagram se va deschide.
Deschide Instagram. Dacă sunteți deja conectat la Instagram, pagina dvs. de pornire Instagram se va deschide. - Dacă nu sunteți conectat la Instagram, introduceți numele de utilizator (sau numărul de telefon) și parola și atingeți Autentificare.
 Atingeți +. Se află în centrul de jos al ecranului.
Atingeți +. Se află în centrul de jos al ecranului.  Atingeți Bibliotecă. Ar trebui să vedeți această opțiune în partea stângă jos a ecranului.
Atingeți Bibliotecă. Ar trebui să vedeți această opțiune în partea stângă jos a ecranului.  Atingeți pictograma „Aspect”. Aceasta este opțiunea centrală din grupul de trei pictograme care se află în partea dreaptă mijlocie a ecranului. Atingând această pictogramă, deschideți aspectul.
Atingeți pictograma „Aspect”. Aceasta este opțiunea centrală din grupul de trei pictograme care se află în partea dreaptă mijlocie a ecranului. Atingând această pictogramă, deschideți aspectul. - Dacă nu aveți încă Aspect, atingeți Obțineți aspectul în partea de jos a ecranului când vi se solicită. Dacă faceți acest lucru, veți ajunge la pagina Layout din App Store de unde o puteți descărca.
 Atingeți fiecare fotografie pe care doriți să o utilizați. Puteți selecta până la nouă fotografii în Aspect.
Atingeți fiecare fotografie pe care doriți să o utilizați. Puteți selecta până la nouă fotografii în Aspect. - Dacă este prima dată când folosiți Layout, atingeți O.K când vi se solicită să permiteți Layout să acceseze camera foto a telefonului.
 Atingeți un tip de aspect. Veți vedea aceste opțiuni în partea de sus a paginii.
Atingeți un tip de aspect. Veți vedea aceste opțiuni în partea de sus a paginii. - Tipurile de aspect includ afișarea fotografiilor una lângă alta, suprapuse sau alte câteva opțiuni.
 Atingeți și trageți fotografii individuale pentru a le muta. Acest lucru va afișa porțiunea fotografiei într-un cadru de aspect.
Atingeți și trageți fotografii individuale pentru a le muta. Acest lucru va afișa porțiunea fotografiei într-un cadru de aspect.  Atingeți și trageți separatorul albastru. Aceasta va redimensiona o fotografie în timp ce reglați proporțional celelalte fotografii.
Atingeți și trageți separatorul albastru. Aceasta va redimensiona o fotografie în timp ce reglați proporțional celelalte fotografii. - În funcție de numărul de fotografii pe care le-ați ales, puteți avea una sau mai multe linii despărțitoare.
 Editați-vă fotografiile. Aveți mai multe opțiuni în partea de jos a ecranului Aspect:
Editați-vă fotografiile. Aveți mai multe opțiuni în partea de jos a ecranului Aspect: - A inlocui - Înlocuiți fotografia afișată în prezent cu un contur albastru cu o altă fotografie din rola aparatului foto.
- Oglindă - Rotiți fotografia selectată de-a lungul axei verticale.
- A intoarce - Rotiți fotografia selectată de-a lungul axei orizontale.
- Margini - Adăugați sau eliminați o linie albă între fotografii.
 Atingeți Următorul. Aceasta se află în colțul din dreapta sus al ecranului. Când faceți acest lucru, colajul dvs. foto se va deschide pe Instagram.
Atingeți Următorul. Aceasta se află în colțul din dreapta sus al ecranului. Când faceți acest lucru, colajul dvs. foto se va deschide pe Instagram. - Înainte Următorul atingând, de asemenea, vă salvează colajul în rola camerei telefonului.
 Selectați un filtru pentru colajul dvs., dacă doriți. Dacă nu doriți să adăugați un filtru, săriți peste acest pas. Filtrele sunt în partea de jos a ecranului.
Selectați un filtru pentru colajul dvs., dacă doriți. Dacă nu doriți să adăugați un filtru, săriți peste acest pas. Filtrele sunt în partea de jos a ecranului.  Atingeți Următorul. Aceasta se află în colțul din dreapta sus al ecranului.
Atingeți Următorul. Aceasta se află în colțul din dreapta sus al ecranului.  Atingeți Partajare. Această opțiune se află în colțul din dreapta sus al ecranului. Aceasta va împărtăși colajul de fotografii de pe pagina dvs. de Instagram.
Atingeți Partajare. Această opțiune se află în colțul din dreapta sus al ecranului. Aceasta va împărtăși colajul de fotografii de pe pagina dvs. de Instagram.
sfaturi
- Funcția de încărcare multiplă este ideală pentru crearea de mini-albume pe care utilizatorii să le poată naviga.