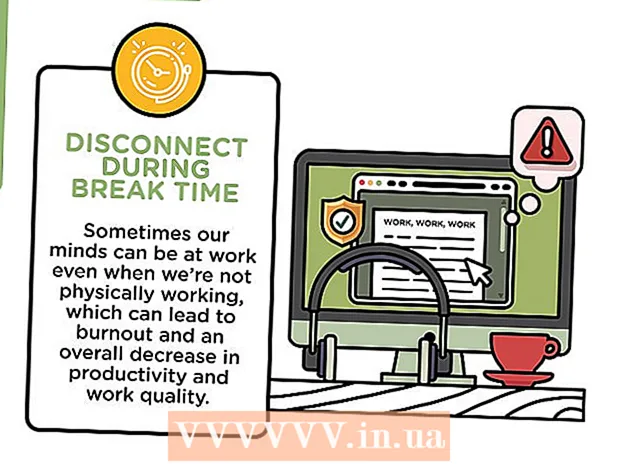Autor:
John Pratt
Data Creației:
15 Februarie 2021
Data Actualizării:
1 Iulie 2024

Conţinut
- A calca
- Partea 1 din 4: Dezactivați Office pe computerul vechi
- Partea 2 din 4: Instalarea Office în Windows
- Partea 3 din 4: Dezinstalați Office pe un Mac
- Partea 4 din 4: Instalați Office pe noul computer
Acest wikiHow vă învață cum să mutați Microsoft Office de la un computer la altul. Înainte de a instala Microsoft Office pe un computer nou, trebuie să dezactivați computerul vechi din contul Office 365, după care puteți instala aplicația pe noul computer. Unele versiuni mai vechi ale Microsoft Office nu pot fi mutate pe un computer nou.
A calca
Partea 1 din 4: Dezactivați Office pe computerul vechi
 Mergi la https://stores.office.com/myaccount/ într-un browser web. Porniți un browser web pe computerul vechi pe care aveți Microsoft Office.
Mergi la https://stores.office.com/myaccount/ într-un browser web. Porniți un browser web pe computerul vechi pe care aveți Microsoft Office.  Conectați-vă la Microsoft Store. Utilizați adresa de e-mail și parola asociate contului dvs. Microsoft pentru a vă conecta. După ce ați terminat conectarea, site-ul web va afișa fișierele de instalare pe care le-ați activat în acel moment.
Conectați-vă la Microsoft Store. Utilizați adresa de e-mail și parola asociate contului dvs. Microsoft pentru a vă conecta. După ce ați terminat conectarea, site-ul web va afișa fișierele de instalare pe care le-ați activat în acel moment.  Click pe a instala. Acesta este butonul portocaliu de sub coloana „Instalare”.
Click pe a instala. Acesta este butonul portocaliu de sub coloana „Instalare”.  Click pe Dezactivați instalarea. Această opțiune se află sub coloana „Instalat”.
Click pe Dezactivați instalarea. Această opțiune se află sub coloana „Instalat”.  Click pe Dezactivați în fereastra pop-up. Aceasta confirmă faptul că doriți să dezactivați instalarea curentă a Microsoft Office. Aceasta va dezactiva instalarea curentă a Microsoft Office. Utilizarea ulterioară a Microsoft Office va avea funcționalități limitate.
Click pe Dezactivați în fereastra pop-up. Aceasta confirmă faptul că doriți să dezactivați instalarea curentă a Microsoft Office. Aceasta va dezactiva instalarea curentă a Microsoft Office. Utilizarea ulterioară a Microsoft Office va avea funcționalități limitate.
Partea 2 din 4: Instalarea Office în Windows
 Faceți clic pe butonul Căutare în Windows. Acesta este butonul care arată ca o lupă sau un cerc. Puteți vedea acest lucru lângă meniul Start Windows.
Faceți clic pe butonul Căutare în Windows. Acesta este butonul care arată ca o lupă sau un cerc. Puteți vedea acest lucru lângă meniul Start Windows.  Tip panou de control în bara de căutare. Puteți vedea bara de căutare în partea de jos a meniului de căutare.
Tip panou de control în bara de căutare. Puteți vedea bara de căutare în partea de jos a meniului de căutare.  Click pe Panou de control. Aceasta este o pictogramă albastră cu câteva diagrame în ea.
Click pe Panou de control. Aceasta este o pictogramă albastră cu câteva diagrame în ea.  Click pe Ștergeți un program. Această opțiune se află sub rubrica verde „Programe”. Aceasta va afișa toate programele pe care le-ați instalat în prezent pe computer.
Click pe Ștergeți un program. Această opțiune se află sub rubrica verde „Programe”. Aceasta va afișa toate programele pe care le-ați instalat în prezent pe computer. - Dacă nu vedeți acest lucru, selectați „Categorie” din meniul „Vizualizați după:”. Puteți vedea acest meniu derulant în colțul din dreapta sus al panoului de control.
 Faceți clic pe Microsoft Office pentru al selecta. Acesta poate fi „Microsoft Office 365” sau „Microsoft Office 2016” sau orice altă versiune de Microsoft Office la care aveți un abonament.
Faceți clic pe Microsoft Office pentru al selecta. Acesta poate fi „Microsoft Office 365” sau „Microsoft Office 2016” sau orice altă versiune de Microsoft Office la care aveți un abonament.  Click pe elimina. Această opțiune se află deasupra listei de programe, între „Organizare” și „Modificare”.
Click pe elimina. Această opțiune se află deasupra listei de programe, între „Organizare” și „Modificare”.  Click pe elimina în fereastra pop-up. Aceasta confirmă faptul că doriți să eliminați Microsoft Office și software-ul va fi eliminat.
Click pe elimina în fereastra pop-up. Aceasta confirmă faptul că doriți să eliminați Microsoft Office și software-ul va fi eliminat.  Click pe Închide în fereastra pop-up. Veți vedea că acest buton apare când Microsoft Office a terminat dezinstalarea.
Click pe Închide în fereastra pop-up. Veți vedea că acest buton apare când Microsoft Office a terminat dezinstalarea.
Partea 3 din 4: Dezinstalați Office pe un Mac
 Faceți clic pe Finder. Aceasta este pictograma albastră / albă cu față zâmbitoare. Acesta este pe doc.
Faceți clic pe Finder. Aceasta este pictograma albastră / albă cu față zâmbitoare. Acesta este pe doc.  Click pe Programe. Această opțiune poate fi găsită în caseta din stânga.
Click pe Programe. Această opțiune poate fi găsită în caseta din stânga.  Faceți clic dreapta pe Microsoft Office. Acest lucru poate fi indicat de Microsoft Office 365 sau Microsoft Office 2016 sau orice altă versiune de Microsoft Office pe care ați instalat-o.
Faceți clic dreapta pe Microsoft Office. Acest lucru poate fi indicat de Microsoft Office 365 sau Microsoft Office 2016 sau orice altă versiune de Microsoft Office pe care ați instalat-o. - Dacă utilizați un mouse Magic sau un trackpad, faceți clic pe butonul din dreapta al mouse-ului cu două degete.
 Click pe Aruncă la gunoi. Aceasta va elimina Microsoft Office. Apoi puteți goli Coșul de reciclare pentru a elibera spațiu pe hard disk.
Click pe Aruncă la gunoi. Aceasta va elimina Microsoft Office. Apoi puteți goli Coșul de reciclare pentru a elibera spațiu pe hard disk.
Partea 4 din 4: Instalați Office pe noul computer
 Mergi la https://stores.office.com/myaccount/ într-un browser web. Deschideți un browser web pe noul computer pe care doriți să instalați Microsoft Office.
Mergi la https://stores.office.com/myaccount/ într-un browser web. Deschideți un browser web pe noul computer pe care doriți să instalați Microsoft Office.  Conectați-vă la Microsoft Store. Conectați-vă cu adresa de e-mail și parola contului dvs. Microsoft.
Conectați-vă la Microsoft Store. Conectați-vă cu adresa de e-mail și parola contului dvs. Microsoft.  Click pe a instala. Acesta este butonul portocaliu de sub titlul „Instalare”.
Click pe a instala. Acesta este butonul portocaliu de sub titlul „Instalare”.  Click pe a instala. Acesta este butonul portocaliu din dreapta casetei „Detalii de instalare”. Aceasta va descărca un fișier de configurare.
Click pe a instala. Acesta este butonul portocaliu din dreapta casetei „Detalii de instalare”. Aceasta va descărca un fișier de configurare.  Faceți clic pe fișierul de configurare. Acesta este fișierul .exe pe care tocmai l-ați descărcat. În mod implicit, toate fișierele descărcate pot fi găsite în folderul Descărcare. În funcție de browserul dvs. web, acesta poate fi afișat și în partea de jos a ferestrei browserului.
Faceți clic pe fișierul de configurare. Acesta este fișierul .exe pe care tocmai l-ați descărcat. În mod implicit, toate fișierele descărcate pot fi găsite în folderul Descărcare. În funcție de browserul dvs. web, acesta poate fi afișat și în partea de jos a ferestrei browserului.  Click pe A efectua în fereastra pop-up. Aceasta va începe instalarea Microsoft Office.
Click pe A efectua în fereastra pop-up. Aceasta va începe instalarea Microsoft Office.  Click pe Următorul. Acest buton apare când Microsoft Office a terminat instalarea. Începe o prezentare video. Faceți din nou clic pe „Următorul” dacă doriți să o omiteți.
Click pe Următorul. Acest buton apare când Microsoft Office a terminat instalarea. Începe o prezentare video. Faceți din nou clic pe „Următorul” dacă doriți să o omiteți.  Click pe Inscrie-te. Acesta este butonul portocaliu din fereastra pop-up.
Click pe Inscrie-te. Acesta este butonul portocaliu din fereastra pop-up.  Conectați-vă cu adresa de e-mail și parola contului dvs. Microsoft. Acum puteți începe să utilizați Microsoft Office pe noul computer. Software-ul poate continua să finalizeze instalarea pentru o perioadă în fundal. Nu opriți sau reporniți computerul până când Microsoft Office nu a terminat instalarea.
Conectați-vă cu adresa de e-mail și parola contului dvs. Microsoft. Acum puteți începe să utilizați Microsoft Office pe noul computer. Software-ul poate continua să finalizeze instalarea pentru o perioadă în fundal. Nu opriți sau reporniți computerul până când Microsoft Office nu a terminat instalarea.