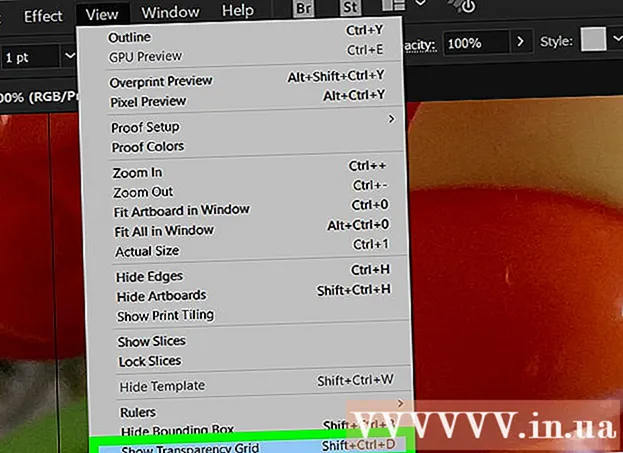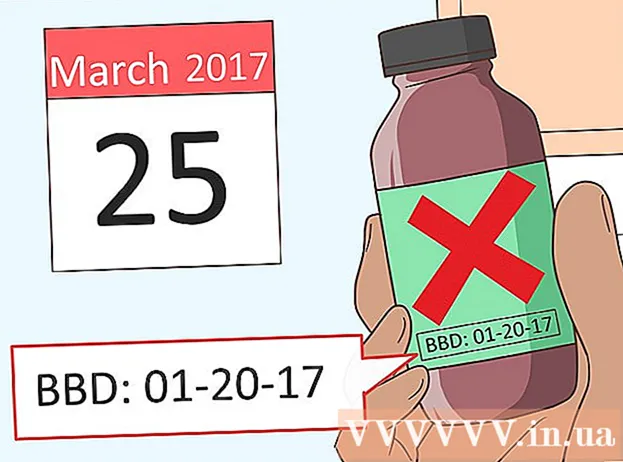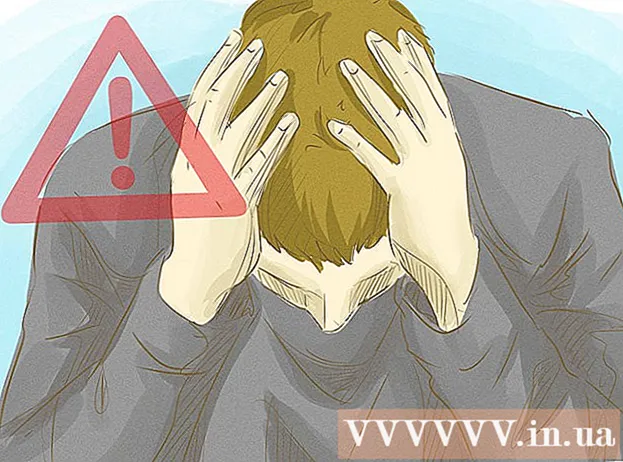Autor:
Judy Howell
Data Creației:
3 Iulie 2021
Data Actualizării:
1 Iulie 2024
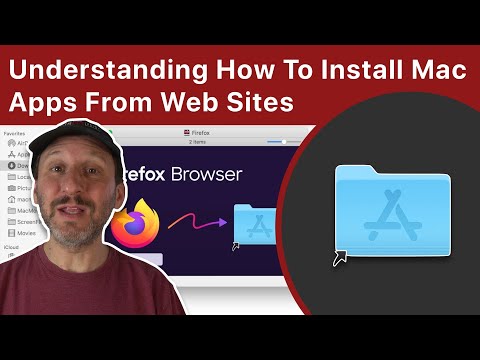
Conţinut
- A calca
- Metoda 1 din 2: Permiteți un program
- Metoda 2 din 2: Permiteți toate software-urile
- sfaturi
- Avertizări
Acest wikiHow vă învață cum să instalați un software pe Mac care nu este aprobat de Apple. MacOS Sierra marchează majoritatea programelor neoficiale ca software nesemnat, deci va trebui să efectuați acest proces pentru a instala multe aplicații sau programe terțe. Puteți aranja acest lucru pe instalare sau puteți dezactiva complet această protecție.
A calca
Metoda 1 din 2: Permiteți un program
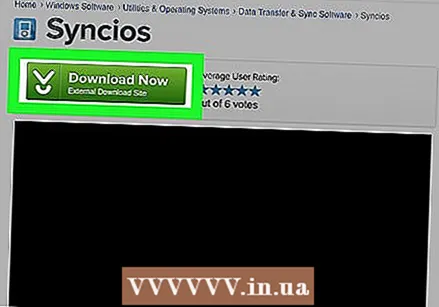 Descărcați software-ul așa cum ați face în mod normal. Când vi se cere dacă doriți să păstrați sau să ștergeți fișierul, selectați „păstrați”. Rețineți că ar trebui să faceți acest lucru numai dacă sunteți sigur că aveți încredere în editorul de software.
Descărcați software-ul așa cum ați face în mod normal. Când vi se cere dacă doriți să păstrați sau să ștergeți fișierul, selectați „păstrați”. Rețineți că ar trebui să faceți acest lucru numai dacă sunteți sigur că aveți încredere în editorul de software.  Deschideți fișierul de instalare pentru software-ul dvs. Se va deschide o fereastră pop-up de eroare, care spune: „[Nume] nu poate fi deschis deoarece nu a fost descărcat din App Store”.
Deschideți fișierul de instalare pentru software-ul dvs. Se va deschide o fereastră pop-up de eroare, care spune: „[Nume] nu poate fi deschis deoarece nu a fost descărcat din App Store”.  Click pe O.K. Aceasta închide fereastra pop-up.
Click pe O.K. Aceasta închide fereastra pop-up. 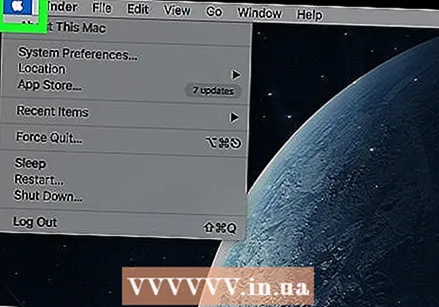 Deschideți meniul Apple
Deschideți meniul Apple  Click pe Preferințe sistem. Această opțiune se află în partea de sus a meniului derulant.
Click pe Preferințe sistem. Această opțiune se află în partea de sus a meniului derulant. 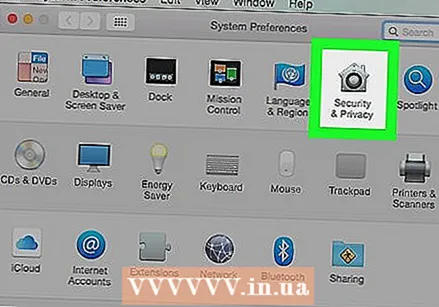 Click pe Securitate și confidențialitate. Se află în partea de sus a ferestrei Preferințe sistem.
Click pe Securitate și confidențialitate. Se află în partea de sus a ferestrei Preferințe sistem. 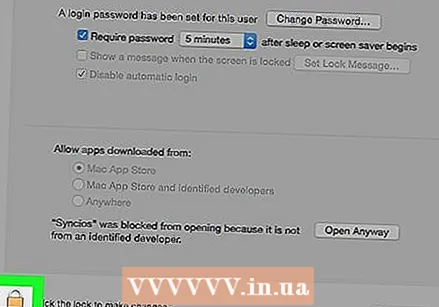 Faceți clic pe încuietoare. Este în partea stângă jos a ferestrei.
Faceți clic pe încuietoare. Este în partea stângă jos a ferestrei. 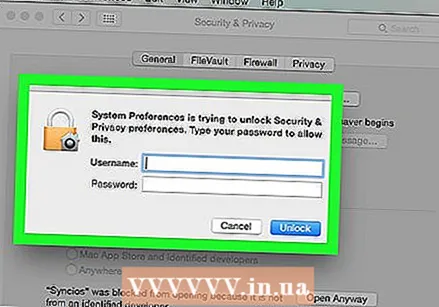 Introduceți parola și apoi faceți clic pe Deblocați. Acest lucru vă permite să editați elemente din acest meniu.
Introduceți parola și apoi faceți clic pe Deblocați. Acest lucru vă permite să editați elemente din acest meniu.  Click pe Deschideți oricum. Acesta este lângă numele fișierului.
Click pe Deschideți oricum. Acesta este lângă numele fișierului. 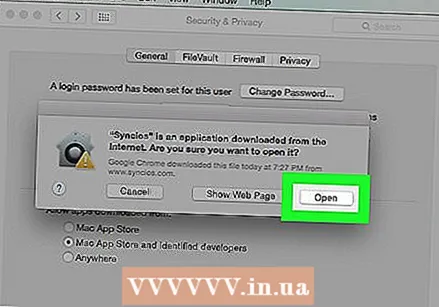 Click pe A deschide când vi se solicită. Procedând astfel, se va deschide fișierul și se va continua instalarea.
Click pe A deschide când vi se solicită. Procedând astfel, se va deschide fișierul și se va continua instalarea.
Metoda 2 din 2: Permiteți toate software-urile
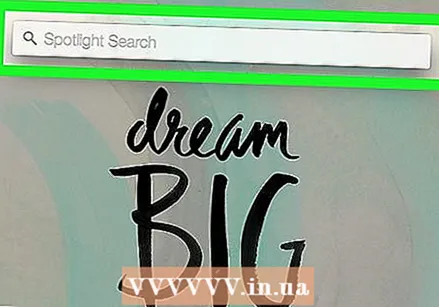 Deschideți Spotlight
Deschideți Spotlight 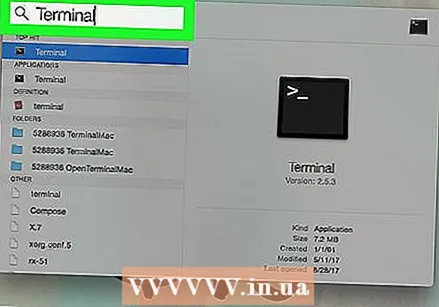 Tip Terminalși faceți clic pe
Tip Terminalși faceți clic pe 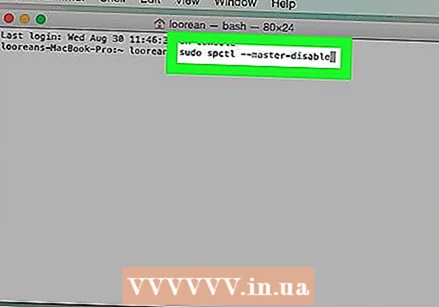 Tip sudo spctl --master-disable în Terminal și apăsați ⏎ Reveniți. Acesta este codul care activează opțiunea de instalare.
Tip sudo spctl --master-disable în Terminal și apăsați ⏎ Reveniți. Acesta este codul care activează opțiunea de instalare. 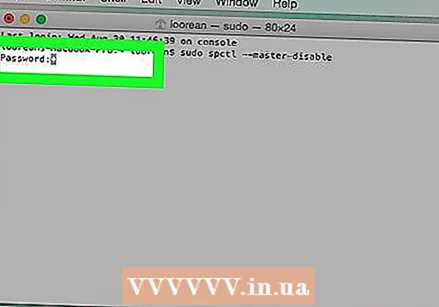 Introduceți parola. Aceasta este parola pe care o utilizați pentru a vă conecta la Mac. Acest lucru va restabili opțiunea de care aveți nevoie în meniul Securitate și confidențialitate.
Introduceți parola. Aceasta este parola pe care o utilizați pentru a vă conecta la Mac. Acest lucru va restabili opțiunea de care aveți nevoie în meniul Securitate și confidențialitate. 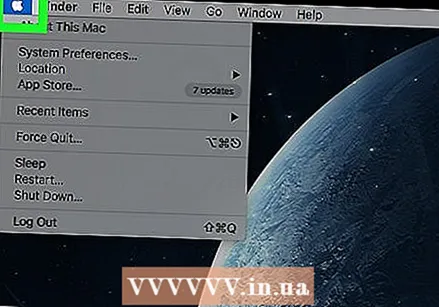 Deschideți meniul Apple
Deschideți meniul Apple 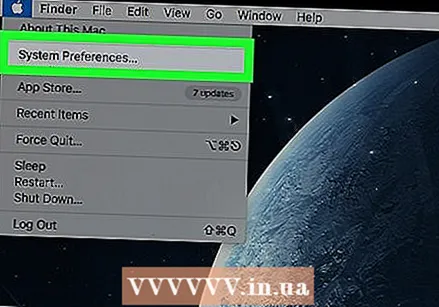 Click pe Preferințe sistem. Această opțiune se află în partea de sus a meniului derulant.
Click pe Preferințe sistem. Această opțiune se află în partea de sus a meniului derulant. 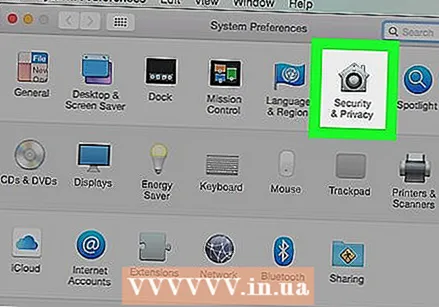 Click pe Securitate și confidențialitate. Se află în partea de sus a ferestrei Preferințe sistem.
Click pe Securitate și confidențialitate. Se află în partea de sus a ferestrei Preferințe sistem. 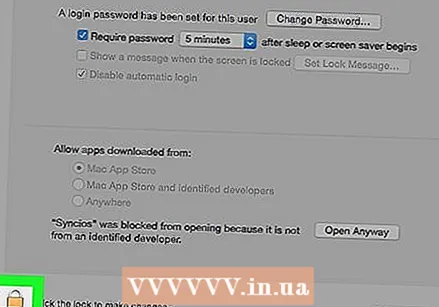 Faceți clic pe încuietoare. Este în partea stângă jos a ferestrei.
Faceți clic pe încuietoare. Este în partea stângă jos a ferestrei. 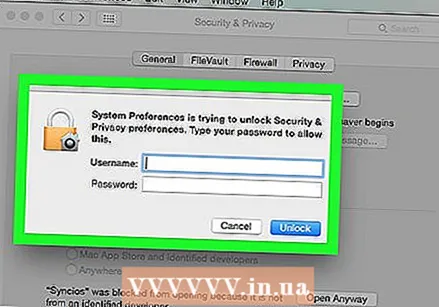 Introduceți parola și apoi faceți clic pe Deblocați. Acum ar trebui să puteți edita setările din acest meniu.
Introduceți parola și apoi faceți clic pe Deblocați. Acum ar trebui să puteți edita setările din acest meniu. 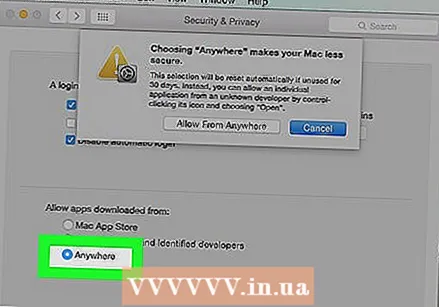 Bifeaza casuta Orice sursă sau „Peste tot”. Se află sub titlul „Permiteți aplicațiile descărcate” din partea de jos a ferestrei. Când faceți acest lucru, va apărea o fereastră pop-up.
Bifeaza casuta Orice sursă sau „Peste tot”. Se află sub titlul „Permiteți aplicațiile descărcate” din partea de jos a ferestrei. Când faceți acest lucru, va apărea o fereastră pop-up.  Click pe A permite sau „Permiteți de oriunde” când vi se solicită. Procedând astfel, puteți instala software pentru dezvoltatori a cărui identitate este necunoscută fără a fi nevoie să o confirmați în meniu.
Click pe A permite sau „Permiteți de oriunde” când vi se solicită. Procedând astfel, puteți instala software pentru dezvoltatori a cărui identitate este necunoscută fără a fi nevoie să o confirmați în meniu. - Dacă nu instalați software nesemnat în termen de 30 de zile, va trebui să reactivați aceste setări.
- Faceți clic pe blocare dacă doriți să preveniți alte modificări.
 Instalați software-ul. Acum ar trebui să puteți instala software-ul așa cum ați face în mod normal.
Instalați software-ul. Acum ar trebui să puteți instala software-ul așa cum ați face în mod normal.
sfaturi
- Un număr de aplicații terțe sunt de încredere de către Apple, dar numărul este relativ mic.
- Dacă ați descărcat programul, dar nu îl puteți deschide, deoarece computerul dvs. nu permite software-ul de la dezvoltatori neautorizați, accesați Descărcări în Finder. Faceți clic dreapta pe software-ul dvs. și apăsați "Deschidere". Introduceți parola de administrator.
Avertizări
- Verificați întotdeauna fișierele pentru viruși înainte de a încerca să instalați ceva pe Mac.