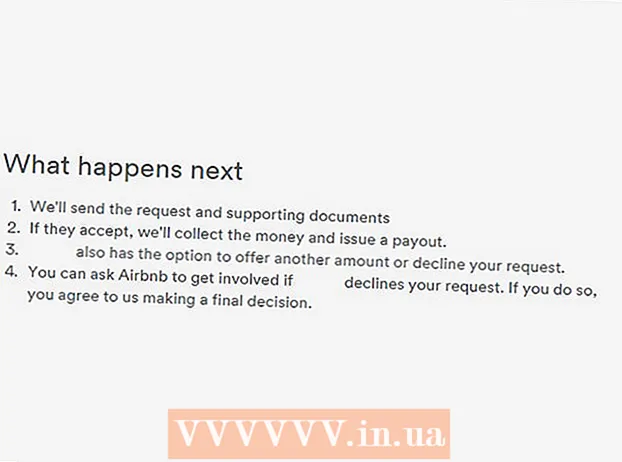Autor:
Christy White
Data Creației:
8 Mai 2021
Data Actualizării:
1 Iulie 2024

Conţinut
- A calca
- Metoda 1 din 3: Curățați hard diskul
- Metoda 2 din 3: Ștergeți fișierele temporare de internet
- Metoda 3 din 3: Eliminarea fișierelor duplicat
- sfaturi
- Avertizări
Cu cât aveți un PC mai lung, cu atât fișierele inutile, temporare sau redundante se vor acumula pe hard disk. Aceste fișiere ocupă spațiu pe hard disk, ceea ce face ca computerul să funcționeze mai lent. Ștergând sau organizând aceste fișiere, puteți spori performanța computerului și puteți elibera spațiu pentru fișiere noi.
A calca
Metoda 1 din 3: Curățați hard diskul
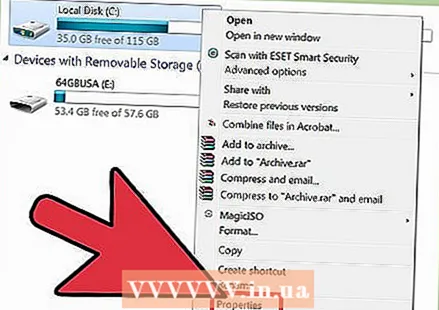 Deschideți „Computerul meu”. Faceți clic dreapta pe unitatea pe care doriți să o curățați și selectați „Proprietăți” în partea de jos a meniului.
Deschideți „Computerul meu”. Faceți clic dreapta pe unitatea pe care doriți să o curățați și selectați „Proprietăți” în partea de jos a meniului. 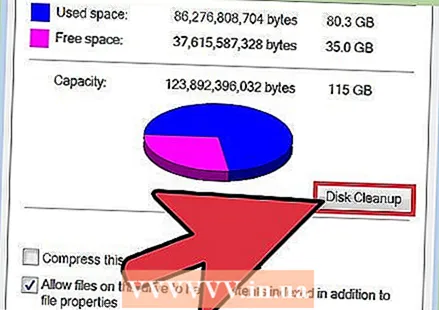 Selectați „Curățare disc”. Acest lucru poate fi găsit în meniul „Proprietăți disc”. Curățarea discului este o funcție de Windows care vă permite să ștergeți fișierele inutile de pe computer.
Selectați „Curățare disc”. Acest lucru poate fi găsit în meniul „Proprietăți disc”. Curățarea discului este o funcție de Windows care vă permite să ștergeți fișierele inutile de pe computer. 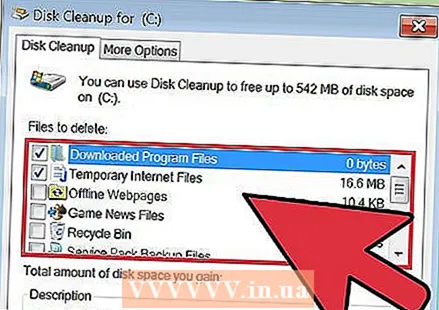 Decideți ce fișiere doriți să ștergeți. Probabil doriți să ștergeți lucruri precum fișiere temporare, fișiere jurnal, fișiere în Coșul de reciclare și alte fișiere neimportante și puteți face acest lucru bifând caseta de lângă numele acestuia.
Decideți ce fișiere doriți să ștergeți. Probabil doriți să ștergeți lucruri precum fișiere temporare, fișiere jurnal, fișiere în Coșul de reciclare și alte fișiere neimportante și puteți face acest lucru bifând caseta de lângă numele acestuia. 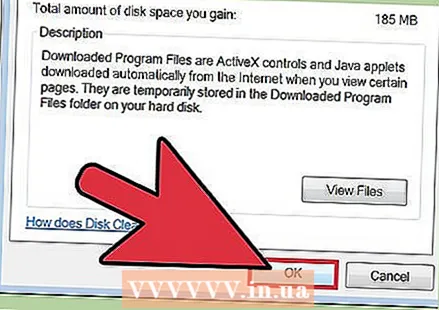 Ștergeți fișierele inutile. După ce ați selectat fișierele pe care doriți să le ștergeți, faceți clic pe „Ok”. Acest lucru poate afișa o fereastră pentru a confirma ștergerea. Faceți clic pe „Da”.
Ștergeți fișierele inutile. După ce ați selectat fișierele pe care doriți să le ștergeți, faceți clic pe „Ok”. Acest lucru poate afișa o fereastră pentru a confirma ștergerea. Faceți clic pe „Da”. - Este posibil să existe fișiere de sistem pe care doriți să le ștergeți, dar care nu apar în meniul Curățare disc. Pentru a accesa aceste fișiere, accesați „Curățați fișierele de sistem” din partea de jos a ferestrei Curățare disc.
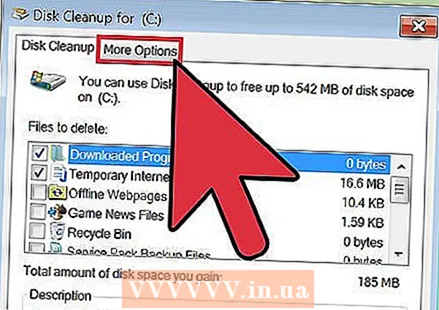 Accesați „Mai multe opțiuni”. Dacă apare fila Mai multe opțiuni, căutați sub secțiunea „Restaurare sistem și copii umbrite” și selectați „Curățare”. Acest lucru poate dura câteva minute.
Accesați „Mai multe opțiuni”. Dacă apare fila Mai multe opțiuni, căutați sub secțiunea „Restaurare sistem și copii umbrite” și selectați „Curățare”. Acest lucru poate dura câteva minute. 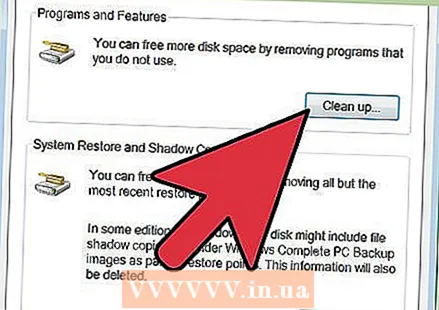 Rotunjește-l. Acum că ați șters fișierele inutile sau temporare de pe computer, computerul dvs. ar trebui să ruleze mai rapid și mai ușor. Puteți determina cât spațiu a fost eliberat pe hard disk accesând Computer și selectând hard diskul. Puteți vedea cantitatea de spațiu liber pe care o aveți în partea de jos a ferestrei.
Rotunjește-l. Acum că ați șters fișierele inutile sau temporare de pe computer, computerul dvs. ar trebui să ruleze mai rapid și mai ușor. Puteți determina cât spațiu a fost eliberat pe hard disk accesând Computer și selectând hard diskul. Puteți vedea cantitatea de spațiu liber pe care o aveți în partea de jos a ferestrei.
Metoda 2 din 3: Ștergeți fișierele temporare de internet
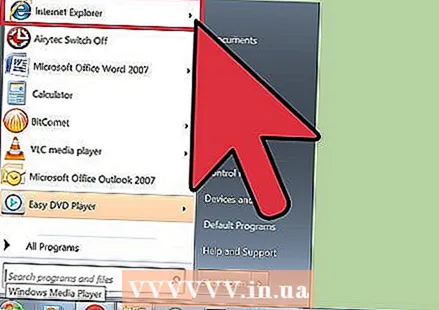 Accesați „Opțiuni Internet”. Puteți găsi acest lucru prin Start> „Panou de control” și apoi „Rețea și Internet”. În această metodă, veți șterge fișiere temporare de internet care se acumulează atunci când vizitați anumite site-uri web. Acestea servesc ca cache a browserului și stochează pagini și conținut, cum ar fi videoclipuri și muzică, astfel încât data viitoare când vizitați site-ul respectiv să se încarce mai repede.
Accesați „Opțiuni Internet”. Puteți găsi acest lucru prin Start> „Panou de control” și apoi „Rețea și Internet”. În această metodă, veți șterge fișiere temporare de internet care se acumulează atunci când vizitați anumite site-uri web. Acestea servesc ca cache a browserului și stochează pagini și conținut, cum ar fi videoclipuri și muzică, astfel încât data viitoare când vizitați site-ul respectiv să se încarce mai repede. 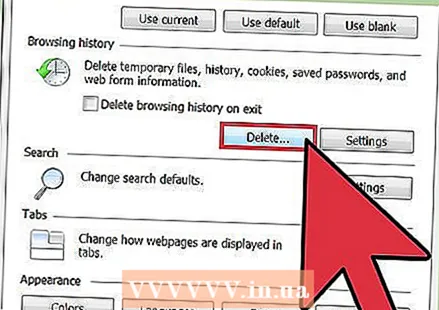 Selectați fila „General”. Sub Istoricul navigării, selectați „Ștergeți”. Aceasta va deschide o fereastră care vă solicită să confirmați ștergerea acestor fișiere. Selectați „Ștergeți toate” și apoi „Da”.
Selectați fila „General”. Sub Istoricul navigării, selectați „Ștergeți”. Aceasta va deschide o fereastră care vă solicită să confirmați ștergerea acestor fișiere. Selectați „Ștergeți toate” și apoi „Da”. 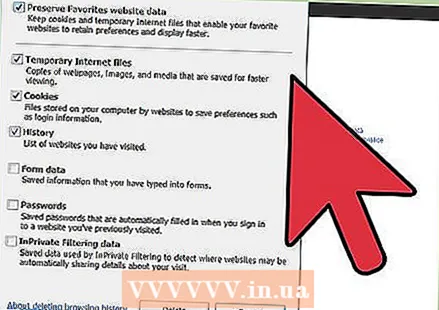 Faceți clic pe „Ok”. Aceasta va șterge toate fișierele temporare de internet de pe computer pentru a elibera spațiu pe disc.
Faceți clic pe „Ok”. Aceasta va șterge toate fișierele temporare de internet de pe computer pentru a elibera spațiu pe disc. 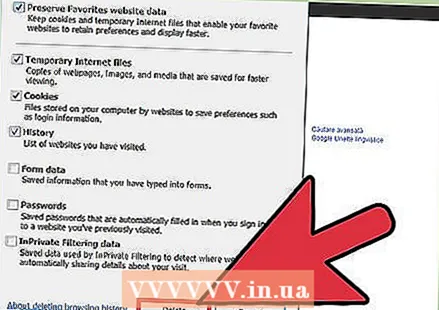 Rotunjește-l. După ce ați făcut acest lucru, părăsiți programul și determinați spațiul pe care l-ați eliberat pe hard disk. Puteți face acest lucru făcând clic pe Computer în Windows Explorer sau în meniul Start și apoi căutând în caseta mare din dreapta acestuia. Cantitatea de spațiu liber pe care o aveți este listată sub fiecare literă de unitate.
Rotunjește-l. După ce ați făcut acest lucru, părăsiți programul și determinați spațiul pe care l-ați eliberat pe hard disk. Puteți face acest lucru făcând clic pe Computer în Windows Explorer sau în meniul Start și apoi căutând în caseta mare din dreapta acestuia. Cantitatea de spațiu liber pe care o aveți este listată sub fiecare literă de unitate.
Metoda 3 din 3: Eliminarea fișierelor duplicat
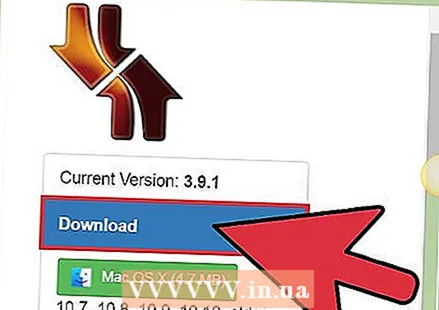 Utilizați o aplicație pentru a găsi fișiere duplicate. Există o serie de aplicații pe care le puteți descărca, care pot găsi și șterge fișiere duplicate pe hard disk pentru a elibera spațiu pe disc. Unele dintre cele mai populare opțiuni includ dupeGuru, VisiPics, Duplicate File Finder și DigitalVolcano's Duplicate Cleaner Free.
Utilizați o aplicație pentru a găsi fișiere duplicate. Există o serie de aplicații pe care le puteți descărca, care pot găsi și șterge fișiere duplicate pe hard disk pentru a elibera spațiu pe disc. Unele dintre cele mai populare opțiuni includ dupeGuru, VisiPics, Duplicate File Finder și DigitalVolcano's Duplicate Cleaner Free.  Porniți programul. Veți vedea o fereastră în care puteți specifica fișiere și foldere pe care doriți să le scanați. Dacă ați indicat un număr de fișiere, faceți clic pe „Scanare”.
Porniți programul. Veți vedea o fereastră în care puteți specifica fișiere și foldere pe care doriți să le scanați. Dacă ați indicat un număr de fișiere, faceți clic pe „Scanare”. 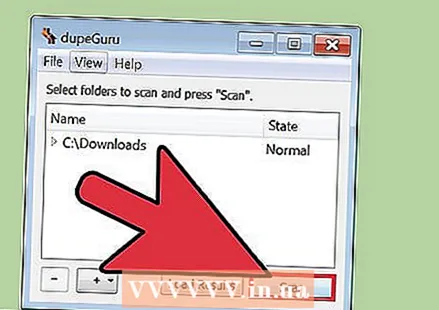 Ștergeți fișierele duplicat. Odată ce programul a scanat fișierele selectate, acesta vă va arăta locațiile fișierelor duplicat. Ștergeți-le selectându-le și apăsând pe „Ștergeți”.
Ștergeți fișierele duplicat. Odată ce programul a scanat fișierele selectate, acesta vă va arăta locațiile fișierelor duplicat. Ștergeți-le selectându-le și apăsând pe „Ștergeți”. 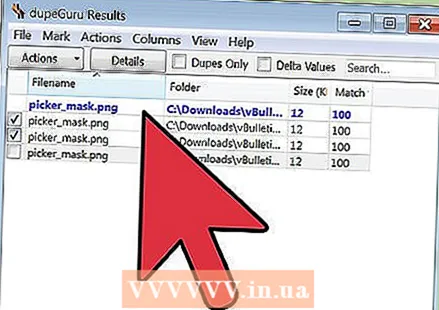 Rotunjește-l. După ce ați scanat folderele dorite, părăsiți programul și stabiliți cât spațiu ați eliberat pe hard disk. Poate doriți să scanați două sau trei foldere înainte de a verifica cantitatea de spațiu pe care l-ați eliberat. Faceți acest lucru din nou accesând Computer și făcând clic pe hard disk. Cantitatea de spațiu liber pe care o aveți este afișată în cadrul potrivit.
Rotunjește-l. După ce ați scanat folderele dorite, părăsiți programul și stabiliți cât spațiu ați eliberat pe hard disk. Poate doriți să scanați două sau trei foldere înainte de a verifica cantitatea de spațiu pe care l-ați eliberat. Faceți acest lucru din nou accesând Computer și făcând clic pe hard disk. Cantitatea de spațiu liber pe care o aveți este afișată în cadrul potrivit.
sfaturi
- Nu trebuie să faceți acest lucru în fiecare zi, dar poate lunar, sau când PC-ul dvs. funcționează încet.
- Există multe programe pe Internet pentru a vă ajuta să curățați dezordinea de pe computer.Verificați www.tucows.com și alte site-uri gratuite pentru aceste instrumente.
- De asemenea, vă puteți analiza spațiul pe disc descărcând o aplicație care poate determina ce fișiere sau programe ocupă mult spațiu pe disc.
Avertizări
- Aveți grijă să nu ștergeți fișierele esențiale sau propriile documente. Dacă urmăriți cu atenție acest articol, acest lucru nu ar trebui să se întâmple, dar este întotdeauna o idee bună să verificați „Coșul de reciclare” înainte de a-l goli, doar pentru a fi în siguranță!