Autor:
John Pratt
Data Creației:
12 Februarie 2021
Data Actualizării:
1 Iulie 2024
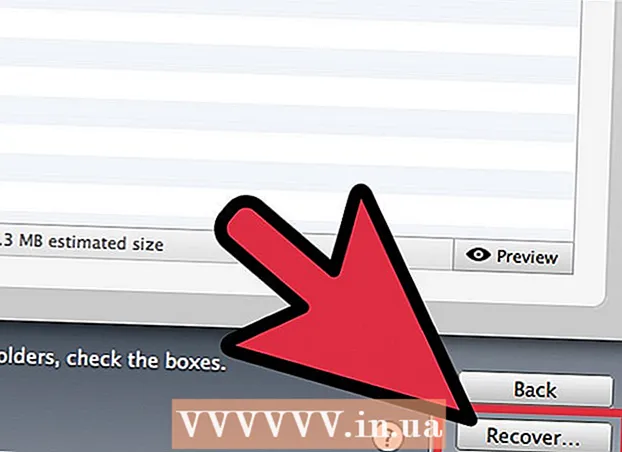
Conţinut
- A calca
- Metoda 1 din 3: Căutați fișierul în Coșul de reciclare
- Metoda 2 din 3: Căutați în mașina timpului
- Metoda 3 din 3: Utilizarea software-ului de recuperare a datelor
Cu toții suntem familiarizați cu senzația greață imediat ce ne dăm seama că am șters accidental un fișier important. Se poate părea că a dispărut pentru totdeauna, dar există de fapt mai multe moduri în care puteți încerca să recuperați fișierul. Dacă nu ați golit încă Coșul de reciclare, acesta este primul loc de căutare. Dacă ați făcut copii de rezervă cu Time Machine, puteți restabili fișierul în acest fel. Dacă nimic nu a funcționat, puteți încerca să recuperați fișierul cu un software de recuperare, care este uneori oferit gratuit și vă permite să căutați pe hard disk fișierul șters.
A calca
Metoda 1 din 3: Căutați fișierul în Coșul de reciclare
 Deschideți Coșul de reciclare. Articolele pe care le-ați șters sunt de obicei trimise în Coșul de reciclare. Coșul de reciclare va păstra fișierele până când le ștergeți definitiv. Puteți deschide Coșul de reciclare de pe desktop.
Deschideți Coșul de reciclare. Articolele pe care le-ați șters sunt de obicei trimise în Coșul de reciclare. Coșul de reciclare va păstra fișierele până când le ștergeți definitiv. Puteți deschide Coșul de reciclare de pe desktop.  Găsiți elementul pe care doriți să îl restaurați. Puteți derula prin Coșul de reciclare pentru a găsi fișierul sau fișierele pe care le-ați șters accidental. Dacă elementul nu mai este în Coșul de reciclare, poate fi necesar să încercați una dintre următoarele metode.
Găsiți elementul pe care doriți să îl restaurați. Puteți derula prin Coșul de reciclare pentru a găsi fișierul sau fișierele pe care le-ați șters accidental. Dacă elementul nu mai este în Coșul de reciclare, poate fi necesar să încercați una dintre următoarele metode.  Faceți clic dreapta pe element și selectați Pune-l înapoi. Dacă această opțiune nu este disponibilă, locația originală nu mai este prezentă. În schimb, va trebui să trageți fișierul din Coșul de gunoi și să-l așezați pe desktop. Puteți muta apoi fișierul oriunde doriți.
Faceți clic dreapta pe element și selectați Pune-l înapoi. Dacă această opțiune nu este disponibilă, locația originală nu mai este prezentă. În schimb, va trebui să trageți fișierul din Coșul de gunoi și să-l așezați pe desktop. Puteți muta apoi fișierul oriunde doriți.
Metoda 2 din 3: Căutați în mașina timpului
 Deschideți fereastra cu elementul pe care doriți să îl restaurați. Dacă ați folosit funcția Time Machine pentru a face copii de rezervă ale fișierelor, este posibil să puteți restabili o versiune mai veche a fișierului șters. Deschideți folderul în care a fost localizat inițial fișierul. De exemplu, dacă ați șters ceva din folderul Documents, deschideți folderul respectiv.
Deschideți fereastra cu elementul pe care doriți să îl restaurați. Dacă ați folosit funcția Time Machine pentru a face copii de rezervă ale fișierelor, este posibil să puteți restabili o versiune mai veche a fișierului șters. Deschideți folderul în care a fost localizat inițial fișierul. De exemplu, dacă ați șters ceva din folderul Documents, deschideți folderul respectiv.  Conectați-vă mediul de stocare extern cu Time Machine pe computer la computer. Dacă copiile de rezervă ale Time Machine sunt pe o unitate externă sau pe o unitate de rețea, asigurați-vă că unitatea este conectată înainte de a continua.
Conectați-vă mediul de stocare extern cu Time Machine pe computer la computer. Dacă copiile de rezervă ale Time Machine sunt pe o unitate externă sau pe o unitate de rețea, asigurați-vă că unitatea este conectată înainte de a continua.  Faceți clic pe meniul Time Machine. Puteți găsi acest lucru în bara de meniu. Alege Activați Time Machine. Este posibil ca computerul dvs. să dureze câteva momente pentru a conecta unitatea Time Machine.
Faceți clic pe meniul Time Machine. Puteți găsi acest lucru în bara de meniu. Alege Activați Time Machine. Este posibil ca computerul dvs. să dureze câteva momente pentru a conecta unitatea Time Machine.  Găsiți copia de rezervă a fișierului. Utilizați săgețile pentru a vă deplasa înainte și înapoi între instantaneele acelui folder sau utilizați cronologia din partea dreaptă a ecranului pentru a merge direct la o anumită copie de rezervă. Dacă intrarea din cronologie este gri, înseamnă că discul de rezervă cu instantaneul nu este conectat.
Găsiți copia de rezervă a fișierului. Utilizați săgețile pentru a vă deplasa înainte și înapoi între instantaneele acelui folder sau utilizați cronologia din partea dreaptă a ecranului pentru a merge direct la o anumită copie de rezervă. Dacă intrarea din cronologie este gri, înseamnă că discul de rezervă cu instantaneul nu este conectat. - Puteți utiliza bara de căutare pentru a găsi anumite fișiere în instantaneu.
 Vizualizați fișierul vechi. Faceți dublu clic pe fișier pentru a-l deschide. Aceasta vă permite să vedeți ce versiune a fișierului este inclusă în instantaneu. Utilizați previzualizarea pentru a găsi versiunea fișierului cea mai apropiată de versiunea fișierului pe care îl căutați.
Vizualizați fișierul vechi. Faceți dublu clic pe fișier pentru a-l deschide. Aceasta vă permite să vedeți ce versiune a fișierului este inclusă în instantaneu. Utilizați previzualizarea pentru a găsi versiunea fișierului cea mai apropiată de versiunea fișierului pe care îl căutați.  Recuperați fișierul. După ce ați găsit fișierul pe care îl căutați, selectați-l și faceți clic pe Restaurare. Articolul va fi returnat la locația inițială. Puteți selecta mai multe elemente pentru a le restabili în același timp.
Recuperați fișierul. După ce ați găsit fișierul pe care îl căutați, selectați-l și faceți clic pe Restaurare. Articolul va fi returnat la locația inițială. Puteți selecta mai multe elemente pentru a le restabili în același timp. - Dacă elementul se afla în mai multe foldere care au fost șterse de atunci, vi se poate cere dacă doriți să recreați acele foldere, astfel încât fișierul să poată fi recuperat.
Metoda 3 din 3: Utilizarea software-ului de recuperare a datelor
 Opriți imediat utilizarea discului. Cheia pentru recuperarea fișierelor utilizând software-ul de recuperare a datelor este oprirea utilizării acelei unități imediat. Când un fișier este șters, acesta poate fi suprascris. Dacă încetați imediat să utilizați discul, creșteți șansele ca fișierul să nu fie încă suprascris.
Opriți imediat utilizarea discului. Cheia pentru recuperarea fișierelor utilizând software-ul de recuperare a datelor este oprirea utilizării acelei unități imediat. Când un fișier este șters, acesta poate fi suprascris. Dacă încetați imediat să utilizați discul, creșteți șansele ca fișierul să nu fie încă suprascris. - Nu deschideți niciun program, nu salvați, nu creați sau ștergeți fișiere și nu închideți computerul dacă fișierul șters se află pe discul de pornire.
 Descărcați un program de recuperare a fișierelor. Asigurați-vă că descărcați programul pe alt computer sau disc, astfel încât să nu suprascrieți accidental fișierul pe care doriți să îl recuperați. Unele programe populare sunt:
Descărcați un program de recuperare a fișierelor. Asigurați-vă că descărcați programul pe alt computer sau disc, astfel încât să nu suprascrieți accidental fișierul pe care doriți să îl recuperați. Unele programe populare sunt: - PhotoRec (gratuit)
- Burghiu de disc (gratuit)
- Salvarea datelor
- FileSalvage
 Instalați programul pe o unitate USB (dacă este posibil). Dacă aveți succes, instalați programul de recuperare a fișierelor pe o unitate externă sau un stick USB. Acest lucru vă permite să rulați programul de pe acel mediu de stocare extern, împiedicând suprascrierea oricărui element de pe hard disk.
Instalați programul pe o unitate USB (dacă este posibil). Dacă aveți succes, instalați programul de recuperare a fișierelor pe o unitate externă sau un stick USB. Acest lucru vă permite să rulați programul de pe acel mediu de stocare extern, împiedicând suprascrierea oricărui element de pe hard disk.  Scanați-vă discul. Procesul variază în funcție de programul pe care îl alegeți, dar, în general, veți putea selecta o unitate de scanat. Selectați unitatea care conținea fișierul care a fost șters accidental. Vi se poate cere să indicați tipul de fișiere de căutat. Prin rafinarea căutării puteți crește viteza de scanare.
Scanați-vă discul. Procesul variază în funcție de programul pe care îl alegeți, dar, în general, veți putea selecta o unitate de scanat. Selectați unitatea care conținea fișierul care a fost șters accidental. Vi se poate cere să indicați tipul de fișiere de căutat. Prin rafinarea căutării puteți crește viteza de scanare. - Este posibil să puteți alege dintre scanarea rapidă sau completă / profundă. Încercați mai întâi scanarea rapidă pentru a vedea dacă fișierul poate fi recuperat, deoarece scanarea completă poate dura mult timp. Dacă scanarea rapidă nu reușește să recupereze fișierul, încercați o scanare completă.
- Unele programe de recuperare a datelor vin sub forma unei imagini bootabile. În principiu, acest lucru face posibilă recuperarea mai multor fișiere decât cu o scanare din OS X.
- Dacă utilizați PhotoRec, va trebui să specificați sistemul de fișiere al unității pe care o utilizați. Puteți selecta „Altele” dacă discul nu este formatat în conformitate cu sistemul de fișiere EXT2 / EXT3.
 Selectați fișierele pe care doriți să le recuperați. După scanarea unității, veți obține o listă de fișiere care pot fi recuperate. Numele de fișiere sunt adesea distruse, deci probabil va trebui să vă uitați la fiecare fișier pentru a găsi ceea ce căutați.
Selectați fișierele pe care doriți să le recuperați. După scanarea unității, veți obține o listă de fișiere care pot fi recuperate. Numele de fișiere sunt adesea distruse, deci probabil va trebui să vă uitați la fiecare fișier pentru a găsi ceea ce căutați. - Nu toate fișierele pot fi recuperate. Este posibil să fie necesar să căutați mai multe fișiere pentru a găsi ceea ce căutați, deoarece numele fișierelor nu vor mai fi recunoscute.
 Salvați fișierele. După selectarea fișierelor pe care doriți să le recuperați, veți fi întrebat unde doriți să salvați fișierele. Dacă aveți mai multe fișiere de căutat, nu păstrați fișierele recuperate pe unitatea din care le-ați șters. Salvați-le pe o unitate externă sau pe o altă unitate conectată.
Salvați fișierele. După selectarea fișierelor pe care doriți să le recuperați, veți fi întrebat unde doriți să salvați fișierele. Dacă aveți mai multe fișiere de căutat, nu păstrați fișierele recuperate pe unitatea din care le-ați șters. Salvați-le pe o unitate externă sau pe o altă unitate conectată. - Dacă încercați să recuperați un număr mare de fișiere, faceți-o mai întâi cu cele principale. Chiar și procesul de recuperare poate suprascrie și deteriora fișierele șterse, așa că asigurați-vă că le aduceți mai întâi pe cele mai importante.



