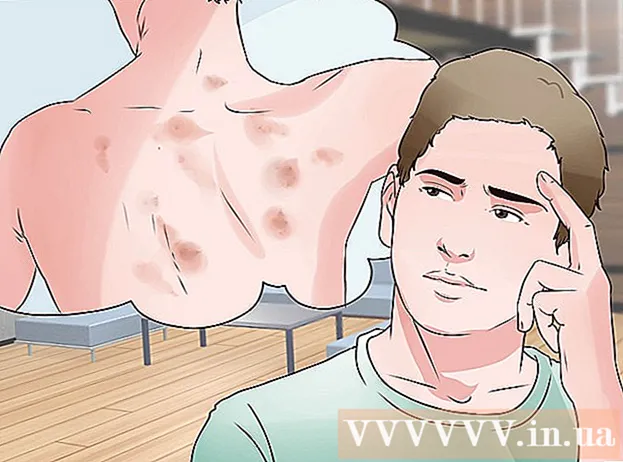Autor:
Christy White
Data Creației:
5 Mai 2021
Data Actualizării:
1 Iulie 2024

Conţinut
- A calca
- Metoda 1 din 5: Ștergeți istoricul căutărilor Google
- Metoda 2 din 5: ștergeți Istoricul căutărilor pe Facebook
- Metoda 3 din 5: Ștergeți istoricul căutărilor Instagram
- Metoda 4 din 5: ștergeți istoricul căutărilor pe Twitter
- Metoda 5 din 5: ștergeți istoricul căutărilor Bing
- sfaturi
Ștergând căutările recente, vă păstrați istoricul de navigare pe computer izolat de ceilalți utilizând computerul. Majoritatea browserelor de internet oferă opțiuni pentru a vă șterge istoricul. În acest articol, veți afla cum să ștergeți căutările recente și istoricul de navigare pe cele mai utilizate platforme de internet.
A calca
Metoda 1 din 5: Ștergeți istoricul căutărilor Google
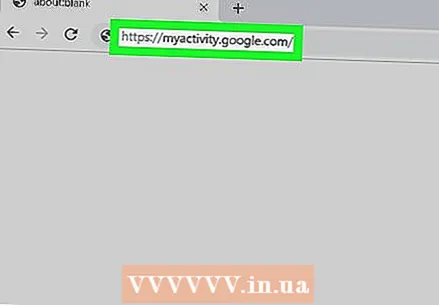 Mergi la https://myactivity.google.com în browserul dvs. de internet. Pe această pagină veți găsi toate activitățile dvs. Google: căutările dvs. prin Google, dar și activitățile dvs. pe alte platforme Google, cum ar fi Asistentul Google, YouTube și Magazinul Google Play.
Mergi la https://myactivity.google.com în browserul dvs. de internet. Pe această pagină veți găsi toate activitățile dvs. Google: căutările dvs. prin Google, dar și activitățile dvs. pe alte platforme Google, cum ar fi Asistentul Google, YouTube și Magazinul Google Play. - Faceți clic pe „Conectare” dacă nu sunteți conectat automat la contul dvs. Google. Selectați-vă contul și introduceți datele de conectare. Dacă nu vă vedeți propriul cont, faceți clic pe Conectați-vă la un alt cont. Introduceți adresa de e-mail și alte detalii de autentificare și faceți clic pe Următorul.
- Când utilizați Google fără să vă conectați la contul dvs., puteți șterge cu ușurință istoricul căutărilor ștergând istoricul căutărilor din browser. Puteți face acest lucru în Google Chrome, Internet Explorer, Firefox și Safari.
- Clic + Filtrați după dată și activitate. Acest buton este situat sub bara de căutare din partea de sus a ecranului.
- Selectați un interval de timp. Utilizați meniul derulant din partea de sus pentru a selecta o perioadă. Alegeți dintre „Astăzi”, „Ieri”, „Săptămâna trecută”, „Ultimele 30 de zile”, „Întotdeauna” sau „Personalizat”.
- Când selectați „Personalizat”, puteți utiliza calendarul de lângă meniu pentru a selecta data de început și de sfârșit. Utilizați pictograma calendarului din stânga pentru data de începere și pictograma din dreapta pentru data de încheiere.
- Apasă pe Căutare filă. Această filă este listată în „Filtrare după produs Google” în partea de jos a ecranului. Filele pe care le selectați devin albastre.
- Puteți selecta și mai multe produse, cum ar fi „Căutare video”, „Căutare imagine”, „Asistent” etc.
- Click pe A aplica. Acest buton poate fi găsit în partea dreaptă jos a ecranului. După aceasta, veți vedea activitățile de căutare din perioada selectată.
- Click pe ⋮. Aceasta este pictograma cu trei puncte unul deasupra celuilalt în partea dreaptă a barei de căutare. Aceasta va afișa un meniu extensibil.
- Click pe Ștergeți rezultatele. Puteți vedea acest lucru în meniul care apare după ce faceți clic pe pictograma cu cele trei puncte.
- De asemenea, puteți derula în jos și faceți clic pe pictograma cu cele trei puncte (⋮) care se află lângă o căutare separată și apoi activată elimina. De asemenea, puteți face clic pe pictograma coș de gunoi de lângă o anumită dată din rezultatele căutării.
- Click pe elimina. Aceasta este în partea dreaptă jos. Aceasta vă elimină căutările pentru perioada selectată.
- Ștergeți și istoricul dvs. pentru Alexa, Skype, Yahoo și Pinterest.
Metoda 2 din 5: ștergeți Istoricul căutărilor pe Facebook
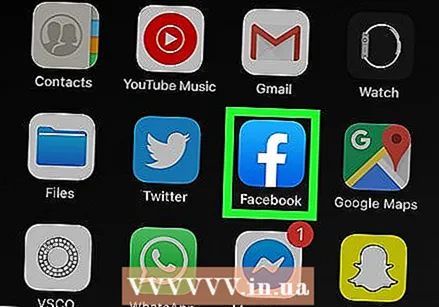 Deschide Facebook. Facebook are o pictogramă albastră cu „f” alb. Atingeți pictograma de pe ecranul de pornire al dispozitivului dvs. mobil.
Deschide Facebook. Facebook are o pictogramă albastră cu „f” alb. Atingeți pictograma de pe ecranul de pornire al dispozitivului dvs. mobil. - Puteți merge și la https://www.facebook.com accesați interbrowserul pentru a deschide Facebook pe computer.
- Introduceți datele de conectare dacă nu sunteți autentificat automat. Pentru a face acest lucru, atingeți Autentificare.
 Atingeți pictograma care arată ca o casă (numai în aplicație). Aceasta este prima opțiune din partea stângă jos a aplicației Facebook. Atingeți această pictogramă pentru a ajunge la pagina dvs. de pornire.
Atingeți pictograma care arată ca o casă (numai în aplicație). Aceasta este prima opțiune din partea stângă jos a aplicației Facebook. Atingeți această pictogramă pentru a ajunge la pagina dvs. de pornire.  Faceți clic pe pictograma cu lupa. Această pictogramă se află în partea dreaptă sus a aplicației mobile. Într-un browser îl veți găsi în partea dreaptă sus lângă bara de căutare.
Faceți clic pe pictograma cu lupa. Această pictogramă se află în partea dreaptă sus a aplicației mobile. Într-un browser îl veți găsi în partea dreaptă sus lângă bara de căutare. 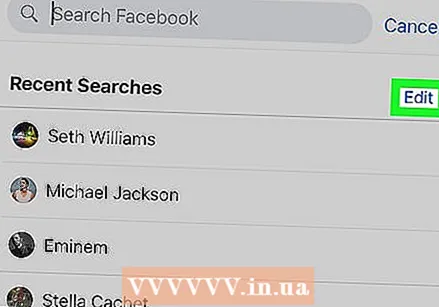 Click pe Editați | ×. Această opțiune se află în partea dreaptă sus a listei cu rezultatele căutării. Veți vedea această opțiune numai dacă nu este nimic în caseta de căutare din bara de căutare.
Click pe Editați | ×. Această opțiune se află în partea dreaptă sus a listei cu rezultatele căutării. Veți vedea această opțiune numai dacă nu este nimic în caseta de căutare din bara de căutare.  Click pe Sterge istoricul cautarii. Aceasta se află deasupra listei dvs. de căutări recente. În aplicația mobilă, acest lucru elimină imediat căutările dvs. Mai întâi veți vedea un ecran de confirmare în browserul dvs. de internet.
Click pe Sterge istoricul cautarii. Aceasta se află deasupra listei dvs. de căutări recente. În aplicația mobilă, acest lucru elimină imediat căutările dvs. Mai întâi veți vedea un ecran de confirmare în browserul dvs. de internet.  Click pe Sterge istoricul cautarii (pentru interbrowser). Aceasta confirmă faptul că doriți să ștergeți întregul istoric al căutărilor.
Click pe Sterge istoricul cautarii (pentru interbrowser). Aceasta confirmă faptul că doriți să ștergeți întregul istoric al căutărilor.
Metoda 3 din 5: Ștergeți istoricul căutărilor Instagram
 Porniți Instagram. Această aplicație are o pictogramă colorată cu o cameră stilizată. Atingeți pictograma de pe ecranul de pornire sau din caseta de aplicații pentru a deschide Instagram.
Porniți Instagram. Această aplicație are o pictogramă colorată cu o cameră stilizată. Atingeți pictograma de pe ecranul de pornire sau din caseta de aplicații pentru a deschide Instagram. - Apăsați pe Autentificare dacă nu sunteți autentificat automat și introduceți toate detaliile utilizatorului pentru a vă conecta.
 Atingeți fotografia de profil. Acest lucru poate fi găsit în partea dreaptă jos a ecranului Instagram. Aceasta vă va deschide pagina de profil.
Atingeți fotografia de profil. Acest lucru poate fi găsit în partea dreaptă jos a ecranului Instagram. Aceasta vă va deschide pagina de profil.  Apăsați pe ☰. Aceasta este pictograma cu cele trei linii orizontale una peste alta. O puteți găsi în colțul din dreapta sus al aplicației.
Apăsați pe ☰. Aceasta este pictograma cu cele trei linii orizontale una peste alta. O puteți găsi în colțul din dreapta sus al aplicației. 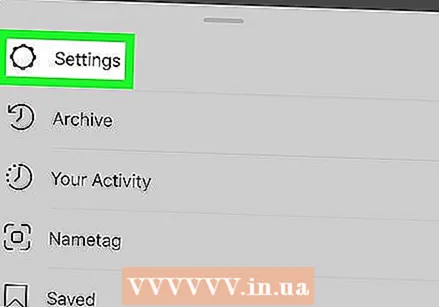 Apăsați pe Setări. Aceasta este lângă o pictogramă roată. Această acțiune vă va duce la ecranul de setări.
Apăsați pe Setări. Aceasta este lângă o pictogramă roată. Această acțiune vă va duce la ecranul de setări.  Apăsați pe Securitate (Android) sau Securitate (iPhone). Puteți recunoaște acest lucru printr-o pictogramă cu scut.
Apăsați pe Securitate (Android) sau Securitate (iPhone). Puteți recunoaște acest lucru printr-o pictogramă cu scut. 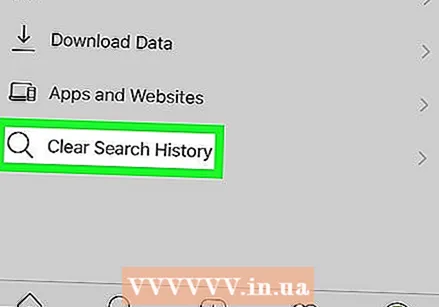 Derulați în jos și faceți clic Sterge istoricul cautarii. Aceasta se află chiar în partea de jos a ecranului de securitate.
Derulați în jos și faceți clic Sterge istoricul cautarii. Aceasta se află chiar în partea de jos a ecranului de securitate.  Apăsați pe Ștergeți totul. Acesta este textul albastru din partea de sus a ecranului.
Apăsați pe Ștergeți totul. Acesta este textul albastru din partea de sus a ecranului.  Apăsați pe Sterge istoricul cautarii (Android) sau Ștergeți totul (iPhone). Această acțiune va șterge întregul istoric al căutărilor.
Apăsați pe Sterge istoricul cautarii (Android) sau Ștergeți totul (iPhone). Această acțiune va șterge întregul istoric al căutărilor.
Metoda 4 din 5: ștergeți istoricul căutărilor pe Twitter
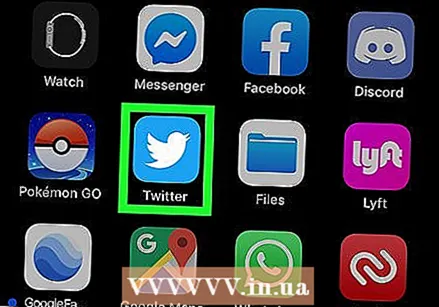 Deschide Twitter. Twitter are o pictogramă albastră cu o pasăre în ea. Atingeți pictograma pentru a deschide Twitter pe dispozitivul dvs. mobil.
Deschide Twitter. Twitter are o pictogramă albastră cu o pasăre în ea. Atingeți pictograma pentru a deschide Twitter pe dispozitivul dvs. mobil. - Apăsați pe Autentificare în partea de jos a ecranului, dacă nu sunteți autentificat imediat. Introduceți adresa de e-mail și parola și faceți clic pe Autentificare.
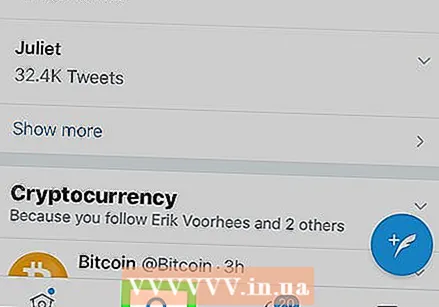 Atingeți pictograma lupă. Aceasta este a doua pictogramă din partea de jos a ecranului. Acest lucru vă va duce la un ecran de căutare.
Atingeți pictograma lupă. Aceasta este a doua pictogramă din partea de jos a ecranului. Acest lucru vă va duce la un ecran de căutare.  Atingeți bara de căutare. Bara de căutare se află în partea de sus a ecranului. Acum veți vedea căutările dvs. recente.
Atingeți bara de căutare. Bara de căutare se află în partea de sus a ecranului. Acum veți vedea căutările dvs. recente.  Atingeți pictograma „x”. Aceasta se află în partea de sus a ecranului, vizavi de „Recent”.
Atingeți pictograma „x”. Aceasta se află în partea de sus a ecranului, vizavi de „Recent”. 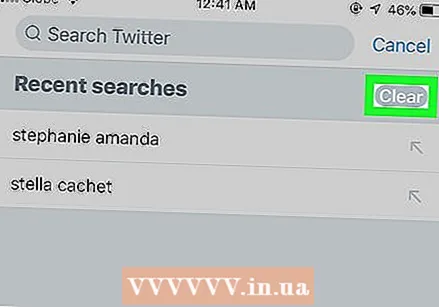 Apăsați pe elimina. Puteți vedea acest lucru pe un ecran pop-up pe Android sau opus „Recent” de pe iPhone sau iPad. Apăsați pe elimina pentru a șterge istoricul căutărilor.
Apăsați pe elimina. Puteți vedea acest lucru pe un ecran pop-up pe Android sau opus „Recent” de pe iPhone sau iPad. Apăsați pe elimina pentru a șterge istoricul căutărilor.
Metoda 5 din 5: ștergeți istoricul căutărilor Bing
 Mergi la https://account.microsoft.com/account/privacy în browserul dvs. de internet. Aceasta este pagina web a setărilor dvs. de confidențialitate pentru Microsoft.
Mergi la https://account.microsoft.com/account/privacy în browserul dvs. de internet. Aceasta este pagina web a setărilor dvs. de confidențialitate pentru Microsoft. - Dacă nu sunteți autentificat automat, faceți clic pe Autentificare în partea dreaptă sus a ecranului și introduceți informațiile despre utilizator pentru contul dvs. Microsoft.
- Când utilizați Bing pentru a căuta fără a fi conectat, puteți șterge istoricul căutărilor în browser. Puteți face acest lucru pentru Google Chrome, Internet Explorer și Firefox.
 Click pe Conectați-vă cu Microsoft. Acesta este butonul albastru de sub titlul îndrăzneț, unde scrie „Gestionați-vă datele”.
Click pe Conectați-vă cu Microsoft. Acesta este butonul albastru de sub titlul îndrăzneț, unde scrie „Gestionați-vă datele”. 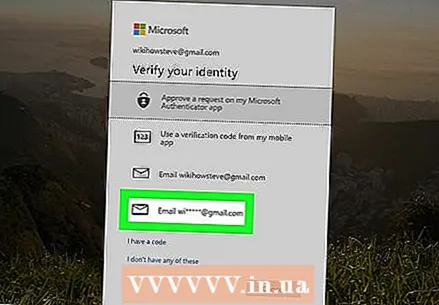 Click pe Trimiteți un e-mail [adresa dvs. de e-mail]. Aceasta este lângă o pictogramă care arată ca un plic.
Click pe Trimiteți un e-mail [adresa dvs. de e-mail]. Aceasta este lângă o pictogramă care arată ca un plic.  Verifica-ti email-ul. Păstrați site-ul web deschis și deschideți programul de e-mail pe care îl utilizați pentru adresa de e-mail asociată contului dvs. Microsoft. Aici vine un e-mail de la echipa Microsoft cu „Codul de securitate al contului Microsoft” în subiect. În acest e-mail veți găsi un cod de securitate din 6 cifre.
Verifica-ti email-ul. Păstrați site-ul web deschis și deschideți programul de e-mail pe care îl utilizați pentru adresa de e-mail asociată contului dvs. Microsoft. Aici vine un e-mail de la echipa Microsoft cu „Codul de securitate al contului Microsoft” în subiect. În acest e-mail veți găsi un cod de securitate din 6 cifre.  Introduceți codul de securitate și faceți clic pe Verifica. După ce ați primit e-mailul, reveniți la browserul dvs. și introduceți codul de securitate pe pagina contului Microsoft. Apoi faceți clic pe Verifica.
Introduceți codul de securitate și faceți clic pe Verifica. După ce ați primit e-mailul, reveniți la browserul dvs. și introduceți codul de securitate pe pagina contului Microsoft. Apoi faceți clic pe Verifica.  Click pe Vizualizați și ștergeți istoricul căutărilor. Aceasta este bara gri sub caseta „Istoricul căutărilor”.
Click pe Vizualizați și ștergeți istoricul căutărilor. Aceasta este bara gri sub caseta „Istoricul căutărilor”. - Poti de asemenea Vizualizați și ștergeți istoricul de navigare Faceți clic pentru a șterge istoricul căutărilor din browserul dvs. Microsoft Edge.
 Click pe Ștergeți activitățile. Acesta este textul albastru din dreapta listei istoricului căutărilor. Acest text este lângă o pictogramă coș de gunoi.
Click pe Ștergeți activitățile. Acesta este textul albastru din dreapta listei istoricului căutărilor. Acest text este lângă o pictogramă coș de gunoi.  Click pe A șterge. Acesta este butonul gri din partea de jos a paginii de avertizare. Cu această acțiune vă ștergeți istoricul de căutare complet.
Click pe A șterge. Acesta este butonul gri din partea de jos a paginii de avertizare. Cu această acțiune vă ștergeți istoricul de căutare complet.
sfaturi
- Activați modul incognito sau modul privat pentru a împiedica browserul să vă salveze istoricul căutărilor. În acest mod puteți naviga și căuta anonim fără a fi nevoie să ștergeți istoricul de navigare ulterior.