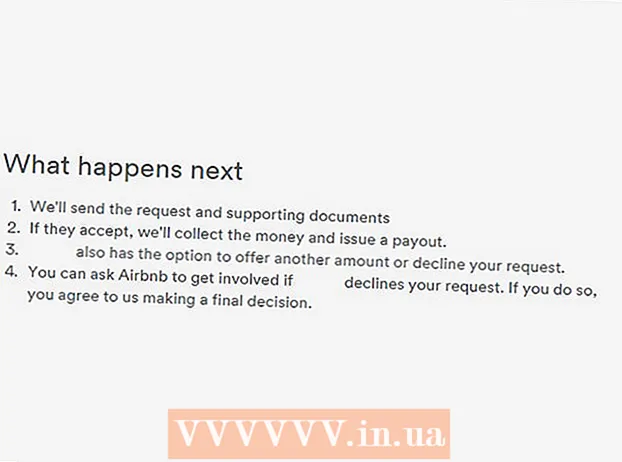Autor:
Roger Morrison
Data Creației:
27 Septembrie 2021
Data Actualizării:
1 Iulie 2024
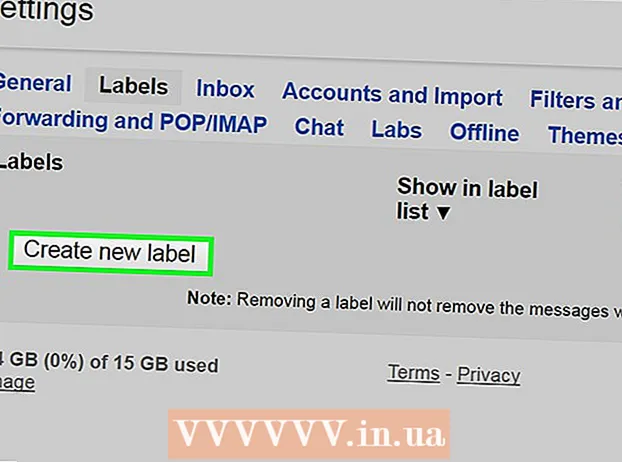
Conţinut
- A calca
- Partea 1 din 4: Opriți spamul de la început
- Partea 2 din 4: Utilizarea filtrelor în Gmail
- Partea 3 din 4: Ștergeți e-mailurile spam
- Partea 4 din 4: Organizați-vă Gmail cu etichete
Dacă vă utilizați contul Gmail pentru a vă conecta la alte site-uri web și servicii, cum ar fi Facebook, Tagged, Dropbox, căsuța de e-mail va fi bombardată în timp cu e-mailuri nedorite și mesaje spam. Acest articol va explica cum să opriți astfel de spam și cum să rămâneți organizat în ciuda mesajelor nedorite. De asemenea, vă puteți curăța și îmbunătăți experiența Gmail blocând anunțurile.
A calca
Partea 1 din 4: Opriți spamul de la început
 Începeți în afara Gmail. Când utilizați Gmail pentru a crea conturi sau conectări pentru alte site-uri web, asigurați-vă că aceste site-uri web nu trimit e-mailuri în căsuța de e-mail Gmail. Dacă aveți încredere în site-ul web și doriți să primiți actualizări, este bine ca site-ul respectiv să trimită e-mailuri. Cu toate acestea, lăsați debifată caseta care spune „permiteți trimiterea actualizărilor către Gmail” dacă credeți că este mai inteligent.
Începeți în afara Gmail. Când utilizați Gmail pentru a crea conturi sau conectări pentru alte site-uri web, asigurați-vă că aceste site-uri web nu trimit e-mailuri în căsuța de e-mail Gmail. Dacă aveți încredere în site-ul web și doriți să primiți actualizări, este bine ca site-ul respectiv să trimită e-mailuri. Cu toate acestea, lăsați debifată caseta care spune „permiteți trimiterea actualizărilor către Gmail” dacă credeți că este mai inteligent.
Partea 2 din 4: Utilizarea filtrelor în Gmail
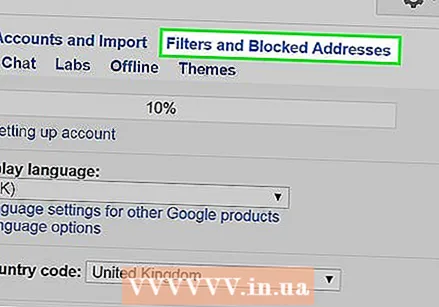 Opriți e-mailurile spam cu filtre. Acesta este cel mai simplu mod de a opri e-mailurile spam. Dacă credeți că un anumit site web trimite spam în căsuța de e-mail, puteți seta un filtru după cum urmează:
Opriți e-mailurile spam cu filtre. Acesta este cel mai simplu mod de a opri e-mailurile spam. Dacă credeți că un anumit site web trimite spam în căsuța de e-mail, puteți seta un filtru după cum urmează: 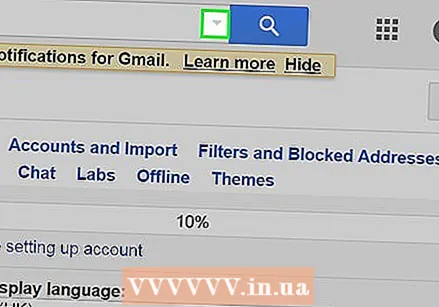 Faceți clic pe săgeata în jos din câmpul de căutare din partea de sus a paginii. Va apărea o fereastră cu opțiunea de a specifica criteriile de căutare.
Faceți clic pe săgeata în jos din câmpul de căutare din partea de sus a paginii. Va apărea o fereastră cu opțiunea de a specifica criteriile de căutare. 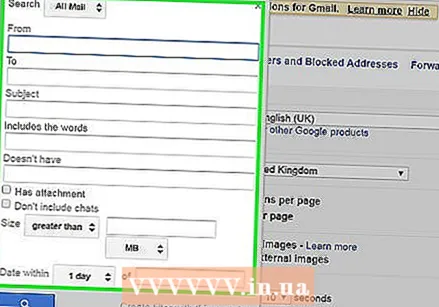 Introduceți criteriile de căutare. Dacă doriți să verificați dacă căutarea dvs. a avut succes, faceți clic pe butonul Căutare. Dacă faceți clic din nou pe săgeata în jos, veți reveni la fereastră cu aceleași criterii de căutare pe care le-ați introdus.
Introduceți criteriile de căutare. Dacă doriți să verificați dacă căutarea dvs. a avut succes, faceți clic pe butonul Căutare. Dacă faceți clic din nou pe săgeata în jos, veți reveni la fereastră cu aceleași criterii de căutare pe care le-ați introdus.  În partea de jos a ferestrei de căutare, faceți clic pe Creați filtru pentru această căutare.
În partea de jos a ferestrei de căutare, faceți clic pe Creați filtru pentru această căutare.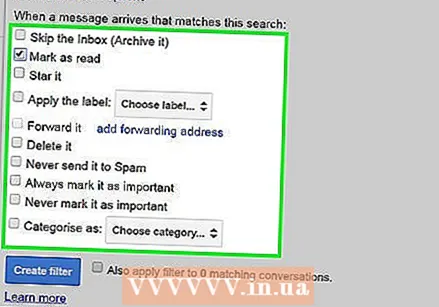 Alegeți acțiunea pe care doriți să o faceți pentru aceste mesaje. Faceți acest lucru bifând caseta corespunzătoare. (În cazul e-mailurilor spam, se recomandă să bifați „Ștergeți-l”.)
Alegeți acțiunea pe care doriți să o faceți pentru aceste mesaje. Faceți acest lucru bifând caseta corespunzătoare. (În cazul e-mailurilor spam, se recomandă să bifați „Ștergeți-l”.)  Faceți clic pe Creați filtru.
Faceți clic pe Creați filtru.
Partea 3 din 4: Ștergeți e-mailurile spam
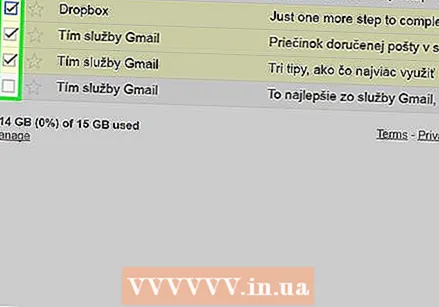 Marcați e-mailurile nedorite de la anumite site-uri web sau persoane.
Marcați e-mailurile nedorite de la anumite site-uri web sau persoane.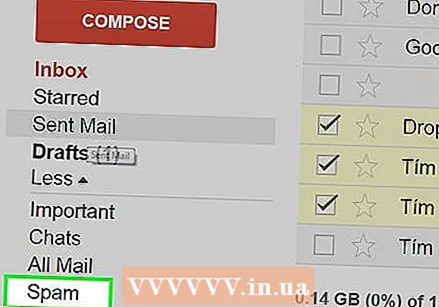 Faceți clic pe linkul Spam din partea stângă a paginii Gmail. (Dacă nu vedeți Spam în partea stângă a paginii dvs. Gmail, faceți clic pe meniul derulant Mai multe din partea de jos a listei de etichete.)
Faceți clic pe linkul Spam din partea stângă a paginii Gmail. (Dacă nu vedeți Spam în partea stângă a paginii dvs. Gmail, faceți clic pe meniul derulant Mai multe din partea de jos a listei de etichete.)  Selectați mesajele pe care doriți să le ștergeți și faceți clic pe Ștergere definitivă. Sau ștergeți totul dând clic pe Ștergeți toate mesajele spam acum.
Selectați mesajele pe care doriți să le ștergeți și faceți clic pe Ștergere definitivă. Sau ștergeți totul dând clic pe Ștergeți toate mesajele spam acum. - Gmail va afla că anumite mesaje sunt spam și vor trata aceste mesaje ca atare în viitor. Cu toate acestea, programul va face și greșeli; e-mailurile nedeschise pe care nu le-ați vizualizat și șterse nedorite într-o curățare vor fi considerate spam. Va trebui să eliminați astfel de e-mailuri din folderul Spam pentru ca Gmail să lase aceste mesaje în pace.
Partea 4 din 4: Organizați-vă Gmail cu etichete
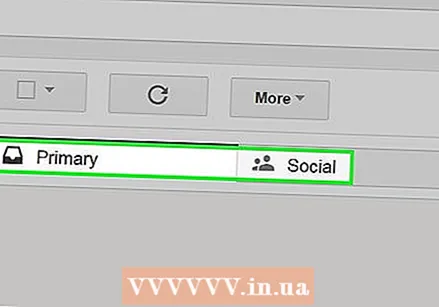 Sortați-vă e-mailurile pentru a vă ajuta să stabiliți priorități. Gmail are trei categorii de e-mailuri pentru mesajele primite. Acestea sunt „Principal”, „Social” și „Publicitate”. Puteți adăuga mai multe categorii sau combinați mai multe într-o singură categorie. Prin crearea de etichete, veți putea determina ce e-mail este spam și care e-mail este important.
Sortați-vă e-mailurile pentru a vă ajuta să stabiliți priorități. Gmail are trei categorii de e-mailuri pentru mesajele primite. Acestea sunt „Principal”, „Social” și „Publicitate”. Puteți adăuga mai multe categorii sau combinați mai multe într-o singură categorie. Prin crearea de etichete, veți putea determina ce e-mail este spam și care e-mail este important. 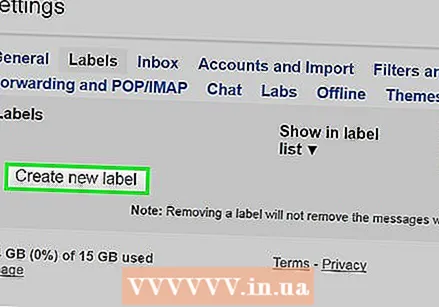 Adăugați etichete în setări. Accesați Setări -> Etichete -> Creați o etichetă nouă. Când creați o etichetă, puteți selecta un e-mail și setați-l să fie trimis la o etichetă specifică la primire. Faceți acest lucru făcând clic pe săgeata în jos de lângă caseta de căutare și introducând adresa de e-mail sau un grup sau o expresie.
Adăugați etichete în setări. Accesați Setări -> Etichete -> Creați o etichetă nouă. Când creați o etichetă, puteți selecta un e-mail și setați-l să fie trimis la o etichetă specifică la primire. Faceți acest lucru făcând clic pe săgeata în jos de lângă caseta de căutare și introducând adresa de e-mail sau un grup sau o expresie.