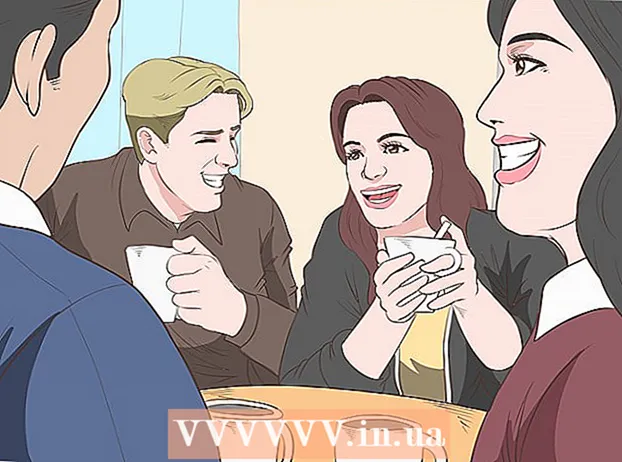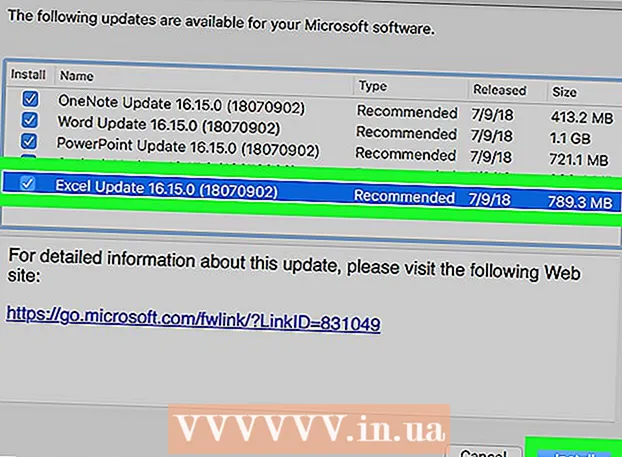Autor:
Christy White
Data Creației:
3 Mai 2021
Data Actualizării:
1 Iulie 2024

Conţinut
- A calca
- Partea 1 din 8: Realizarea unei mese
- Partea 2 din 8: Mărirea și reducerea mesei
- Partea 3 din 8: Introducerea și eliminarea rândurilor și coloanelor tabelelor
- Partea 4 din 8: Sortarea rândurilor tabelelor
- Partea 5 din 8: Filtrarea datelor în tabele
- Partea 6 din 8: Adăugarea unui rând Total la un tabel
- Partea 7 din 8: Adăugați o coloană de calcul într-un tabel
- Partea 8 din 8: Schimbarea stilului mesei
- sfaturi
În plus față de posibilitățile obișnuite ca foaie de calcul, Microsoft Excel oferă și posibilitatea de a crea tabele într-o foaie de calcul. Acestea au fost denumite „liste” sau liste în Excel 2003 și pot fi gestionate independent de datele din foaia de lucru respectivă sau de orice alte date din foaia de calcul. Consultați Pasul 1 de mai jos pentru instrucțiuni despre cum să creați și să editați tabele în Microsoft Excel.
A calca
Partea 1 din 8: Realizarea unei mese
 Selectați o gamă de celule. Celulele pot conține date, dar pot fi și goale sau ambele. Dacă nu sunteți sigur, nu trebuie să selectați celulele înainte de a crea tabelul.
Selectați o gamă de celule. Celulele pot conține date, dar pot fi și goale sau ambele. Dacă nu sunteți sigur, nu trebuie să selectați celulele înainte de a crea tabelul.  Introduceți tabelul. Pentru a începe crearea tabelului, va trebui mai întâi să inserați un tabel în foaia de calcul.
Introduceți tabelul. Pentru a începe crearea tabelului, va trebui mai întâi să inserați un tabel în foaia de calcul. - În Excel 2003, faceți clic pe meniul Date și selectați Listă.
- În Excel 2007, 2010 și 2013, selectați fie „Tabel” din meniul Insert din panglică, fie „Formatare ca Tabel” din grupul Stiluri din Acasă (Start). Prima opțiune are legătură cu stilul implicit al unui tabel Excel, în timp ce cealaltă vă permite să alegeți un stil în timp ce creați un tabel. Puteți modifica ulterior stilul mesei dvs. alegând una dintre opțiunile din grupul de stiluri din Proiectarea instrumentelor de masă.
 Asigurați-vă că tabelul dvs. are o sursă de date. Dacă nu ați selectat un grup de celule într-o etapă anterioară, este necesar să faceți acest lucru acum. După alegerea intervalului, apare o casetă de dialog, fie Creare tabel - dialog Creare listă în Excel 2003, fie Formatare ca tabel.
Asigurați-vă că tabelul dvs. are o sursă de date. Dacă nu ați selectat un grup de celule într-o etapă anterioară, este necesar să faceți acest lucru acum. După alegerea intervalului, apare o casetă de dialog, fie Creare tabel - dialog Creare listă în Excel 2003, fie Formatare ca tabel. - Câmpul „Unde sunt datele pentru tabelul dvs.?” (Unde sunt datele pentru tabel) Afișează referința absolută pentru celulele selectate în prezent. Dacă doriți să modificați aceste informații, puteți introduce alte celule sau un alt interval.
 Indicați dacă tabelele dvs. au și antete. Dacă tabelul dvs. are antete, bifați caseta „Tabelul meu are antete”. Dacă nu bifați acest lucru, tabelul va afișa numele implicite ale antetului („Coloana 1”, „Coloana 2” etc.).
Indicați dacă tabelele dvs. au și antete. Dacă tabelul dvs. are antete, bifați caseta „Tabelul meu are antete”. Dacă nu bifați acest lucru, tabelul va afișa numele implicite ale antetului („Coloana 1”, „Coloana 2” etc.). - Puteți redenumi o coloană selectând antetul și tastând un nume în bara de formule.
Partea 2 din 8: Mărirea și reducerea mesei
 Apuca colțul mesei. Deplasați cursorul mouse-ului peste mânerul de redimensionare din colțul din dreapta jos al mesei. Cursorul se va schimba într-o săgeată diagonală pe două fețe. Apăsați lung acest buton pentru a apuca colțul.
Apuca colțul mesei. Deplasați cursorul mouse-ului peste mânerul de redimensionare din colțul din dreapta jos al mesei. Cursorul se va schimba într-o săgeată diagonală pe două fețe. Apăsați lung acest buton pentru a apuca colțul.  Schimbați dimensiunea tabelului. Trageți cursorul pentru a micșora masa, pentru a o mări. Tragerea modifică numărul de rânduri și coloane.
Schimbați dimensiunea tabelului. Trageți cursorul pentru a micșora masa, pentru a o mări. Tragerea modifică numărul de rânduri și coloane. - Tragerea cursorului în sus către antetul coloanei scade numărul de rânduri din tabel, în timp ce tragerea cursorului în jos crește numărul de rânduri.
- Tragerea cursorului spre stânga scade numărul de coloane din tabel, în timp ce tragerea spre dreapta crește numărul de coloane. Un nou antet este creat atunci când se adaugă o nouă coloană.
Partea 3 din 8: Introducerea și eliminarea rândurilor și coloanelor tabelelor
 Faceți clic dreapta pe celula tabelului în care doriți să inserați sau să ștergeți un rând sau o coloană. Va apărea un meniu pop-up.
Faceți clic dreapta pe celula tabelului în care doriți să inserați sau să ștergeți un rând sau o coloană. Va apărea un meniu pop-up.  Selectați „Inserați” din meniul pop-up. Alegeți una dintre opțiuni din submeniul Inserare.
Selectați „Inserați” din meniul pop-up. Alegeți una dintre opțiuni din submeniul Inserare. - Selectați „Inserați coloane în stânga” sau „Inserați coloane în dreapta” pentru a adăuga o nouă coloană în tabel.
- Selectați „Inserați rândurile de mai sus” sau „Inserați rândurile de mai jos” pentru a adăuga un rând nou în tabel.
 Selectați „Ștergeți” din meniul pop-up. Alegeți una dintre opțiuni din submeniul Ștergeți.
Selectați „Ștergeți” din meniul pop-up. Alegeți una dintre opțiuni din submeniul Ștergeți. - Selectați „Coloane de tabel” pentru a șterge coloane întregi din celulele selectate.
- Selectați „Rânduri de tabel” pentru a șterge rânduri întregi cu celulele selectate.
Partea 4 din 8: Sortarea rândurilor tabelelor
 Faceți clic pe săgeata în jos din dreapta antetului coloanei pe care doriți să o sortați. Va apărea un meniu derulant.
Faceți clic pe săgeata în jos din dreapta antetului coloanei pe care doriți să o sortați. Va apărea un meniu derulant.  Alegeți una dintre opțiunile de sortare afișate. Opțiunile de sortare apar în partea de sus a meniului derulant.
Alegeți una dintre opțiunile de sortare afișate. Opțiunile de sortare apar în partea de sus a meniului derulant. - Alegeți „Sortați de la A la Z” (sau „Sortați de la cel mai mic la cel mai mare” dacă datele sunt numerice) pentru a sorta articolele în ordine crescătoare.
- Alegeți „Sortați Z la A” (sau „Sortați cel mai mare la cel mai mic” dacă datele sunt numerice) pentru a sorta articolele în ordine descrescătoare.
- Alegeți „Sortare după culoare” și apoi selectați „Sortare personalizată” din submeniu pentru a porni o sortare personalizată. Dacă datele dvs. sunt afișate în mai multe culori, puteți alege o culoare pentru care să sortați datele.
 Acces la opțiuni suplimentare. Puteți găsi opțiuni de sortare suplimentare făcând clic dreapta pe orice celulă dintr-o coloană și alegând „Sortare” din meniul pop-up. În plus față de opțiunile de mai sus, puteți sorta și după celulă sau culoare litere.
Acces la opțiuni suplimentare. Puteți găsi opțiuni de sortare suplimentare făcând clic dreapta pe orice celulă dintr-o coloană și alegând „Sortare” din meniul pop-up. În plus față de opțiunile de mai sus, puteți sorta și după celulă sau culoare litere.
Partea 5 din 8: Filtrarea datelor în tabele
 Faceți clic pe săgeata în jos din dreapta antetului coloanei pe care doriți să o filtrați. Va apărea un meniu derulant.
Faceți clic pe săgeata în jos din dreapta antetului coloanei pe care doriți să o filtrați. Va apărea un meniu derulant.  Alegeți una dintre opțiunile de filtrare care sunt afișate. Sunt disponibile trei opțiuni de filtrare: „Filtrare după culoare”, „Filtre text” și „Filtre numerice”. (Opțiunea „Filtre text” este afișată numai atunci când coloanele conțin text, în timp ce opțiunea „Filtre numerice” este afișată numai atunci când coloanele conțin numere.) Mai jos veți găsi o serie de casete de selectare.
Alegeți una dintre opțiunile de filtrare care sunt afișate. Sunt disponibile trei opțiuni de filtrare: „Filtrare după culoare”, „Filtre text” și „Filtre numerice”. (Opțiunea „Filtre text” este afișată numai atunci când coloanele conțin text, în timp ce opțiunea „Filtre numerice” este afișată numai atunci când coloanele conțin numere.) Mai jos veți găsi o serie de casete de selectare. - Opțiunea „Filtrare după culoare” este activă atunci când textul sau numerele sunt afișate în mai multe culori. Selectați culoarea pentru care doriți să filtrați datele.
- Opțiunea „Filtre text” include, de asemenea, opțiuni „Egal”, „Nu este egal”, „Mai mare decât”, „Începe cu”, „Se termină cu”, „Conține”, „Nu conține” și „Filtru personalizat”.
- Opțiunea „Filtre numerice” include, de asemenea, opțiunile „Egal”, „Nu este egal”, „Mai mare decât”, „Mai mare decât sau egal cu”, „Mai puțin decât”, „Mai puțin decât egal cu”, „Între” „Top 10”, „Peste medie”, „Sub medie” și „Filtru personalizat”.
- Casetele de selectare de sub aceste opțiuni constau din „Selectați toate” și opțiunea „Blanks” pentru a afișa toate datele care se potrivesc cu filtrele sau toate rândurile cu celule goale, pe lângă o listă a fiecărui element de date unic (cum ar fi același nume) în acea coloană. Bifați combinația de casete pentru a afișa numai acele rânduri cu celule care îndeplinesc criteriile stabilite, cum ar fi elemente de bifare, cum ar fi „Smith” și „Jones”, pentru a afișa numerele numai ale celor două persoane.
- Excel 2010 și 2013 oferă o opțiune suplimentară de filtrare: introduceți text sau un număr în câmpul de căutare și numai acele rânduri vor fi afișate cu un element în coloană care se potrivește cu valoarea din câmpul de căutare.
 Scoateți filtrul când ați terminat cu el. Pentru a restabili imaginea de ansamblu originală, selectați „Ștergeți filtrul din [Numele coloanei” ”din meniul derulant. (Numele real al coloanei este afișat prin această opțiune.)
Scoateți filtrul când ați terminat cu el. Pentru a restabili imaginea de ansamblu originală, selectați „Ștergeți filtrul din [Numele coloanei” ”din meniul derulant. (Numele real al coloanei este afișat prin această opțiune.)
Partea 6 din 8: Adăugarea unui rând Total la un tabel
 Faceți clic dreapta pe orice celulă din tabel. Aceasta va afișa un meniu contextual. Selectați „Tabel” din meniul pop-up.
Faceți clic dreapta pe orice celulă din tabel. Aceasta va afișa un meniu contextual. Selectați „Tabel” din meniul pop-up.  Selectați „Rânduri totale” din submeniul Tabel. Un rând Total apare sub ultimul rând al tabelului, un total al tuturor datelor numerice din fiecare coloană.
Selectați „Rânduri totale” din submeniul Tabel. Un rând Total apare sub ultimul rând al tabelului, un total al tuturor datelor numerice din fiecare coloană.  Modificați valoarea afișată. Faceți clic pe meniul de pe linia totaluri pentru valoarea pe care doriți să o ajustați. Puteți alege ce funcție doriți să afișați. Puteți afișa suma, media și totalul, printre altele.
Modificați valoarea afișată. Faceți clic pe meniul de pe linia totaluri pentru valoarea pe care doriți să o ajustați. Puteți alege ce funcție doriți să afișați. Puteți afișa suma, media și totalul, printre altele.
Partea 7 din 8: Adăugați o coloană de calcul într-un tabel
 Selectați o celulă dintr-o coloană goală. Dacă este necesar, trebuie mai întâi să adăugați o coloană goală. Pentru metodele de a face acest lucru, consultați „Extinderea și micșorarea tabelului” și „Introducerea și ștergerea rândurilor și coloanelor tabelului”.
Selectați o celulă dintr-o coloană goală. Dacă este necesar, trebuie mai întâi să adăugați o coloană goală. Pentru metodele de a face acest lucru, consultați „Extinderea și micșorarea tabelului” și „Introducerea și ștergerea rândurilor și coloanelor tabelului”.  Introduceți formula pentru calcul în celula goală, dar nu în antet. Formula dvs. este copiată automat în toate celulele coloanei, atât deasupra cât și sub celula în care ați introdus formula. Puteți face acest lucru și manual.
Introduceți formula pentru calcul în celula goală, dar nu în antet. Formula dvs. este copiată automat în toate celulele coloanei, atât deasupra cât și sub celula în care ați introdus formula. Puteți face acest lucru și manual. - Puteți introduce formula în orice rând al foii de lucru de sub tabel, dar nu puteți face referință la celule din acele rânduri din tabelul de referință.
- Puteți introduce formula sau mutați-o într-o coloană care conține deja date, dar pentru a o transforma într-o coloană de calcul, trebuie să faceți clic pe opțiunea „Opțiuni de corectare automată” pentru a suprascrie datele existente. Dacă copiați formula, va trebui să suprascrieți manual datele copiând formula în acele celule.
 Faceți excepții. După crearea unei coloane de calcul, puteți reveni și face excepții într-o etapă ulterioară, tastând alte date decât o formulă în celule, care vor șterge formula din acele celule sau puteți copia o altă formulă în celule. Excepțiile de la formula coloanei de calcul, altele decât ștergerea formulei, sunt clar marcate.
Faceți excepții. După crearea unei coloane de calcul, puteți reveni și face excepții într-o etapă ulterioară, tastând alte date decât o formulă în celule, care vor șterge formula din acele celule sau puteți copia o altă formulă în celule. Excepțiile de la formula coloanei de calcul, altele decât ștergerea formulei, sunt clar marcate.
Partea 8 din 8: Schimbarea stilului mesei
 Selectați un stil predefinit. Puteți alege dintr-o serie de combinații de culori prestabilite pentru masa dvs. Faceți clic oriunde în tabel pentru al selecta, apoi faceți clic pe fila Proiectare dacă nu este deja deschisă.
Selectați un stil predefinit. Puteți alege dintr-o serie de combinații de culori prestabilite pentru masa dvs. Faceți clic oriunde în tabel pentru al selecta, apoi faceți clic pe fila Proiectare dacă nu este deja deschisă. - Alegeți dintre unul dintre stilurile disponibile în Stiluri de masă. Faceți clic pe butonul Mai multe din dreapta și extindeți lista pentru a vedea toate opțiunile.
 Creați un stil personalizat. Faceți clic pe butonul Mai multe din partea dreaptă a listei de stiluri presetate. Faceți clic pe „Stil nou de masă” în partea de jos a meniului. Aceasta va deschide fereastra „Stil rapid nou tabel”.
Creați un stil personalizat. Faceți clic pe butonul Mai multe din partea dreaptă a listei de stiluri presetate. Faceți clic pe „Stil nou de masă” în partea de jos a meniului. Aceasta va deschide fereastra „Stil rapid nou tabel”. - Denumiți-vă stilul. Dacă doriți să găsiți rapid noul stil, dați-i un nume pe care îl puteți aminti sau care descrie bine stilul.
- Alegeți elementul pe care doriți să-l reglați. Veți vedea o listă cu elementele tabelului. Alegeți elementul pe care doriți să îl editați și faceți clic pe butonul „Format”.
- Alegeți proprietățile pentru aspectul elementului. Puteți ajusta fontul, completați culoarea și stilul chenarelor. Această formatare se va aplica elementului pe care l-ați selectat.
 Schimbați masa înapoi la o foaie de lucru normală. După ce ați terminat de lucrat cu datele într-un tabel separat, îl puteți converti înapoi într-o foaie de lucru normală, fără a pierde date. Faceți clic oriunde în tabel pentru al selecta.
Schimbați masa înapoi la o foaie de lucru normală. După ce ați terminat de lucrat cu datele într-un tabel separat, îl puteți converti înapoi într-o foaie de lucru normală, fără a pierde date. Faceți clic oriunde în tabel pentru al selecta. - Faceți clic pe fila Proiectare.
- Faceți clic pe Convert to Range și apoi Da.
- Formatarea tabelului va fi eliminată, dar stilul va rămâne. Nu mai este posibilă sortarea și / sau filtrarea datelor.
sfaturi
- Dacă nu mai aveți nevoie de tabel, îl puteți șterge complet sau îl puteți transforma înapoi într-o serie de date în foaia de lucru. Pentru a șterge complet tabelul, selectați tabelul și apăsați tasta „Ștergeți”. Pentru a-l transforma înapoi într-o gamă de date, faceți clic dreapta pe una dintre celule, selectați „Tabel” din meniul pop-up, apoi selectați „Convertiți în interval” din submeniul Tabel. Săgețile de sortare și filtrare dispar din antetele coloanei, iar referințele de tabel din formulele de celule sunt eliminate. Anteturile coloanei și formatarea tabelului sunt păstrate.
- Dacă așezați tabelul astfel încât antetul coloanei să fie în colțul din stânga sus al foii de lucru (celula A1), anteturile coloanei vor înlocui antetele foii de lucru atunci când derulați în sus. Dacă mutați tabelul în altă parte, anteturile coloanei vor derula din vizualizare atunci când derulați în sus și va trebui să utilizați Freeze Panes pentru a le afișa continuu
.