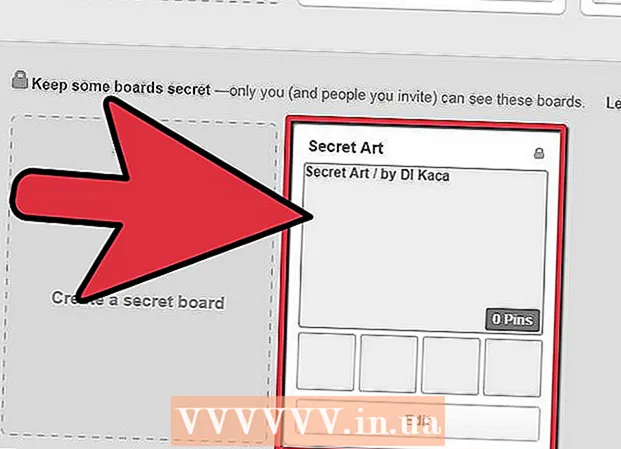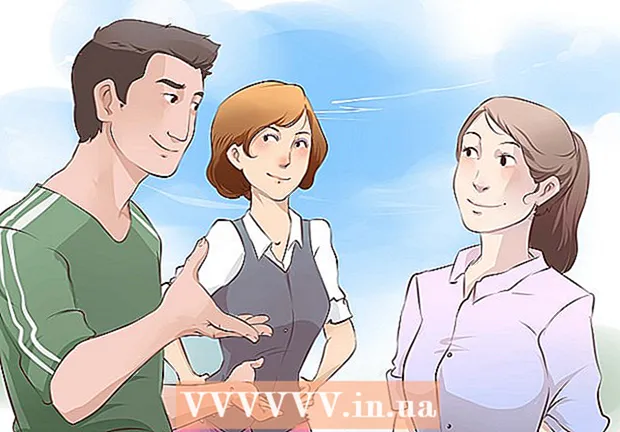Autor:
Roger Morrison
Data Creației:
5 Septembrie 2021
Data Actualizării:
1 Iulie 2024
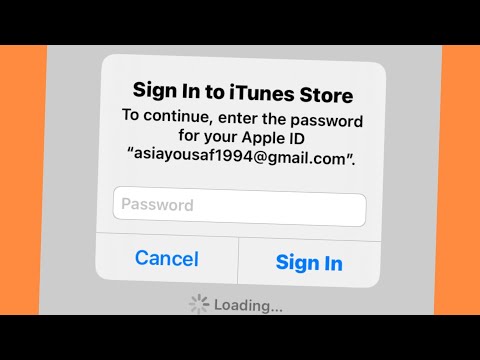
Conţinut
Acest wikiHow vă învață cum să vă conectați iPhone-ul sau iPad-ul la iTunes pe un computer Windows sau MacOS.
A calca
Partea 1 din 2: Instalarea și actualizarea iTunes
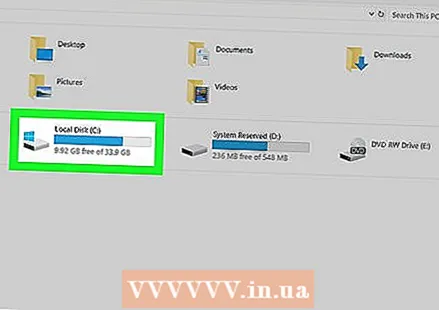 Decideți ce computer să utilizați pentru a vă gestiona biblioteca iTunes. Ar trebui să fie un computer care să aibă suficient spațiu de stocare, să aibă acces la o rețea Wi-Fi puternică și să fie disponibil în mod regulat.
Decideți ce computer să utilizați pentru a vă gestiona biblioteca iTunes. Ar trebui să fie un computer care să aibă suficient spațiu de stocare, să aibă acces la o rețea Wi-Fi puternică și să fie disponibil în mod regulat. 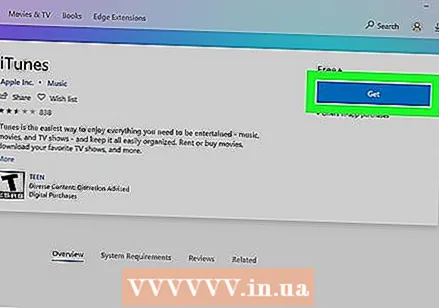 Instalați iTunes (dacă utilizați un computer). Dacă aveți un Mac (sau dacă aveți deja iTunes instalat pe computer), treceți la pasul următor.
Instalați iTunes (dacă utilizați un computer). Dacă aveți un Mac (sau dacă aveți deja iTunes instalat pe computer), treceți la pasul următor. - Faceți clic pe meniul Start
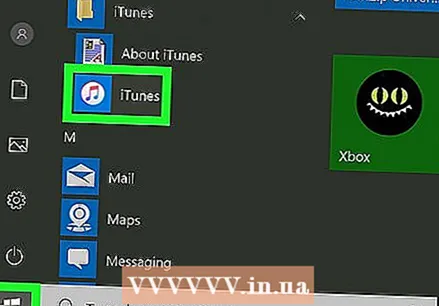 Deschide iTunes. Dacă utilizați un computer, îl veți găsi în meniul Start
Deschide iTunes. Dacă utilizați un computer, îl veți găsi în meniul Start 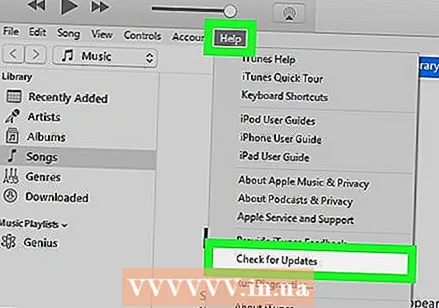 Actualizați aplicația la cea mai recentă versiune. Pașii depind de configurația dvs.:
Actualizați aplicația la cea mai recentă versiune. Pașii depind de configurația dvs.: - Dacă sunteți pe un Mac, actualizările dvs. iTunes sunt incluse în pachet cu actualizări macOS obișnuite. Pentru a verifica actualizările macOS, faceți clic pe meniu
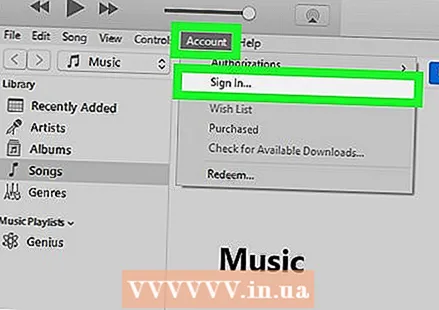 Conectați-vă la iTunes cu ID-ul dvs. Apple. Dacă ați cumpărat ceva din iTunes Store (aplicații, cărți, filme etc.), puteți accesa aceste articole atunci când vă conectați la computer. Iată cum să vă înscrieți:
Conectați-vă la iTunes cu ID-ul dvs. Apple. Dacă ați cumpărat ceva din iTunes Store (aplicații, cărți, filme etc.), puteți accesa aceste articole atunci când vă conectați la computer. Iată cum să vă înscrieți: - Faceți clic pe meniul din partea de sus Cont.
- Click pe Autentificare…
- Introduceți numele de utilizator și parola ID-ului dvs. Apple.
- Click pe Autentificare.
- Dacă sunteți pe un Mac, actualizările dvs. iTunes sunt incluse în pachet cu actualizări macOS obișnuite. Pentru a verifica actualizările macOS, faceți clic pe meniu
- Faceți clic pe meniul Start
Partea 2 din 2: Sincronizarea cu iTunes
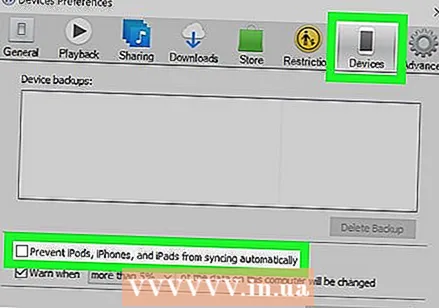 Setați preferințele de sincronizare automată. Înainte de a conecta dispozitivul la computer, verificați următoarele:
Setați preferințele de sincronizare automată. Înainte de a conecta dispozitivul la computer, verificați următoarele: - Faceți clic pe meniul din stânga sus A ajusta și selectați Preferințe.
- Faceți clic pe fila Electrocasnice.
- Dacă doriți ca iPhone-ul sau iPad-ul dvs. să se sincronizeze automat atunci când vă conectați la iTunes, debifați „Preveniți sincronizarea automată a iPod-urilor, iPhone-urilor și iPad-urilor” și faceți clic pe O.K.
- Dacă nu doriți ca dispozitivul să se sincronizeze automat, bifați „Împiedicați sincronizarea automată a iPod-urilor, iPhone-urilor și iPad-urilor”, apoi faceți clic pe O.K. Această opțiune este recomandată dacă vă conectați la iTunes pe un computer care nu este al dvs. (sau nu este computerul dvs. principal).
 Conectați iPhone-ul sau iPad-ul la computer cu un cablu USB. Utilizați cablul livrat împreună cu telefonul sau tableta (sau unul compatibil). Odată conectat, veți vedea un buton cu pictograma telefonului sau tabletei în colțul din stânga sus al iTunes. Acesta este denumit butonul „Dispozitiv”.
Conectați iPhone-ul sau iPad-ul la computer cu un cablu USB. Utilizați cablul livrat împreună cu telefonul sau tableta (sau unul compatibil). Odată conectat, veți vedea un buton cu pictograma telefonului sau tabletei în colțul din stânga sus al iTunes. Acesta este denumit butonul „Dispozitiv”. - Dacă utilizați un iPhone sau iPad nou, consultați Cum să conectați un dispozitiv nou la iTunes pentru mai multe informații despre conectarea noului dispozitiv.
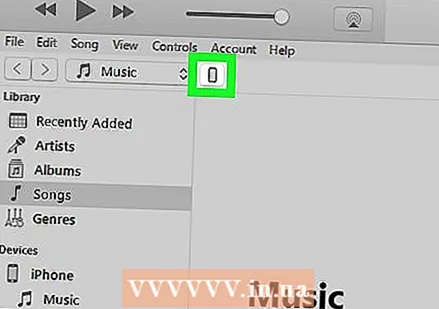 Faceți clic pe butonul dispozitivului. Se află în colțul din stânga sus al iTunes (micul buton cu un telefon în el).
Faceți clic pe butonul dispozitivului. Se află în colțul din stânga sus al iTunes (micul buton cu un telefon în el). - Dacă vedeți un mesaj că dispozitivul dvs. este deja sincronizat cu o altă bibliotecă iTunes, aveți grijă. Dacă faceți clic pe Ștergeți și sincronizați, apoi conținutul care se sincronizează (cum ar fi muzica sau fotografiile) va fi înlocuit cu conținutul acestui computer.
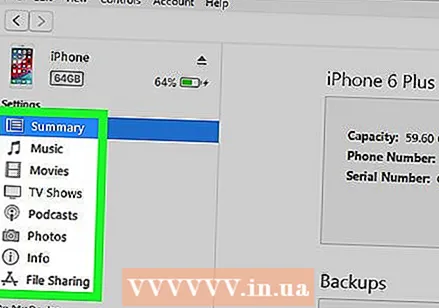 Faceți clic pe tipul de conținut pe care doriți să-l sincronizați. Veți vedea diferite categorii (cum ar fi Muzică, Videoclipuri) în coloana din stânga sub „Setări”. Faceți clic pe una dintre aceste categorii pentru a vizualiza opțiunile de sincronizare.
Faceți clic pe tipul de conținut pe care doriți să-l sincronizați. Veți vedea diferite categorii (cum ar fi Muzică, Videoclipuri) în coloana din stânga sub „Setări”. Faceți clic pe una dintre aceste categorii pentru a vizualiza opțiunile de sincronizare. 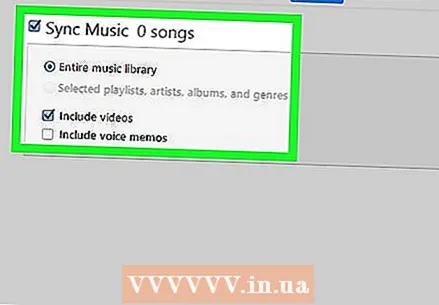 Setați opțiunile de sincronizare pentru categorie. Opțiunile variază în funcție de categorie, dar ar trebui să bifați întotdeauna caseta de lângă „Sincronizare” din partea de sus a panoului principal.
Setați opțiunile de sincronizare pentru categorie. Opțiunile variază în funcție de categorie, dar ar trebui să bifați întotdeauna caseta de lângă „Sincronizare” din partea de sus a panoului principal. - Puteți specifica anumite tipuri de date pe categorie pentru sincronizare. Puteți, de exemplu, în Muzică alegeți să vă sincronizați întreaga bibliotecă sau selectați anumite liste de redare.
 Click pe A aplica. Aceasta se află în colțul din dreapta jos. Dacă iTunes este setat să se sincronizeze automat, elementele selectate se vor sincroniza acum. Dacă nu, trebuie să sincronizați manual.
Click pe A aplica. Aceasta se află în colțul din dreapta jos. Dacă iTunes este setat să se sincronizeze automat, elementele selectate se vor sincroniza acum. Dacă nu, trebuie să sincronizați manual. 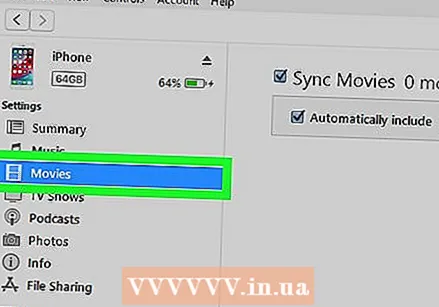 Repetați acești pași pentru a sincroniza alte tipuri de conținut. Click pe A aplica când ați terminat de editat fiecare categorie.
Repetați acești pași pentru a sincroniza alte tipuri de conținut. Click pe A aplica când ați terminat de editat fiecare categorie. 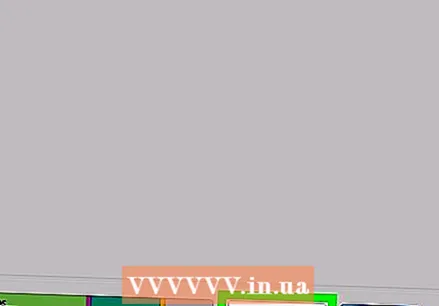 Click pe Sincroniza a sincroniza. Datele selectate sunt acum sincronizate.
Click pe Sincroniza a sincroniza. Datele selectate sunt acum sincronizate. 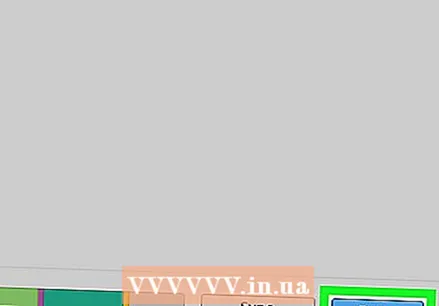 Click pe Gata. Acest buton se află în colțul din dreapta jos.
Click pe Gata. Acest buton se află în colțul din dreapta jos. 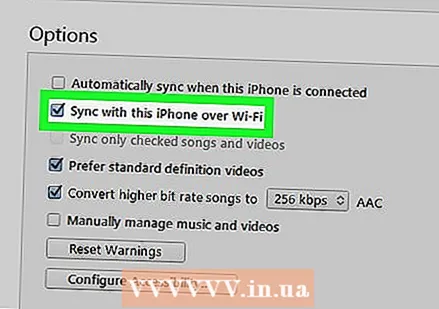 Configurați sincronizarea fără fir (opțional). Dacă nu doriți să utilizați în continuare un cablu USB pentru a vă sincroniza cu iTunes în viitor, puteți activa sincronizarea Wi-Fi. Așa o faceți:
Configurați sincronizarea fără fir (opțional). Dacă nu doriți să utilizați în continuare un cablu USB pentru a vă sincroniza cu iTunes în viitor, puteți activa sincronizarea Wi-Fi. Așa o faceți: - Asigurați-vă că telefonul / tableta și computerul sunt conectate la aceeași rețea Wi-Fi.
- Faceți clic pe butonul dispozitivului din iTunes dacă nu ați făcut-o deja.
- Click pe Relua în panoul din stânga (sub „Setări”).
- Bifați caseta de lângă „Sincronizați cu acest (tip de dispozitiv) prin WiFi”.
- Click pe A aplica.