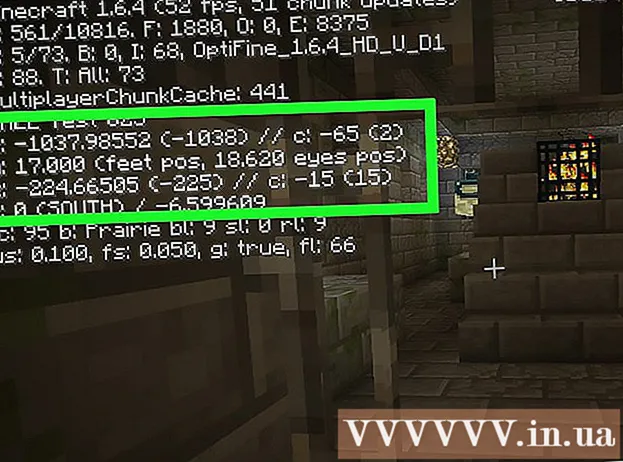Autor:
Judy Howell
Data Creației:
3 Iulie 2021
Data Actualizării:
1 Mai 2024

Conţinut
- A calca
- Metoda 1 din 4: Creați un nou număr de telefon
- Metoda 2 din 4: activați WhatsApp pe iOS sau Android
- Metoda 3 din 4: activați WhatsApp pe un computer cu Windows
- Metoda 4 din 4: activați WhatsApp Web pe un computer
WhatsApp este un popular serviciu gratuit de mesagerie utilizat de milioane de oameni din întreaga lume. Pentru a utiliza WhatsApp, utilizatorii trebuie să-și înregistreze numărul de telefon pentru a primi un cod de verificare și pentru a activa contul. Deși nu există o modalitate unică de a evita codul de verificare, este posibil să creați un număr de telefon gratuit și alternativ pentru a finaliza procesul de activare. Acest lucru poate fi util dacă nu aveți un smartphone sau dacă nu doriți să utilizați numărul dvs. pentru WhatsApp. Acest articol vă va arăta cum să activați WhatsApp fără un număr de mobil pe un dispozitiv iOS sau Android și cum să îl activați fără un telefon pe un computer care rulează Windows.
A calca
Metoda 1 din 4: Creați un nou număr de telefon
 Instalați Google Voice pe smartphone sau tabletă.
Instalați Google Voice pe smartphone sau tabletă.- Dacă utilizați un computer, accesați: https://voice.google.com/u/2/about
- Google Voice este o aplicație gratuită pe care o puteți utiliza pe Android în
 Deschideți aplicația sau site-ul Google Voice. Pictograma aplicației seamănă cu un telefon alb pe un balon verde. Va fi fie pe ecranul de pornire, fie în lista de aplicații.
Deschideți aplicația sau site-ul Google Voice. Pictograma aplicației seamănă cu un telefon alb pe un balon verde. Va fi fie pe ecranul de pornire, fie în lista de aplicații.  Conectați-vă la contul dvs. Google pentru a continua.
Conectați-vă la contul dvs. Google pentru a continua.- Dacă utilizați un computer, poate fi necesar să selectați Pentru uz personal sau Pentru serviciu înainte de a vă conecta la contul dvs.
- Dacă nu aveți un cont Google, puteți crea un cont apăsând Adăugați cont în partea de jos a ecranului și Creați un cont în ecranul următor. După aceea, veți avea nevoie de o adresă Gmail pentru contul Google.
 presa Căutare în colțul din dreapta jos al ecranului. Acest lucru vă va permite să căutați în zonă numerele disponibile.
presa Căutare în colțul din dreapta jos al ecranului. Acest lucru vă va permite să căutați în zonă numerele disponibile. - Pe un computer, trebuie să selectați Continuare pentru a începe căutarea.
- De asemenea, pe un computer poate fi necesar să selectați „iOS”, „Android” sau „Desktop”. Selectați „Android” deoarece folosim WhatsApp pe un emulator pentru Android.
 Selectați orașul cel mai apropiat de locația dvs. Aceasta vă va oferi o listă a melodiilor disponibile în acea zonă. De asemenea, puteți introduce numele unui oraș în bara de căutare, dacă preferați.
Selectați orașul cel mai apropiat de locația dvs. Aceasta vă va oferi o listă a melodiilor disponibile în acea zonă. De asemenea, puteți introduce numele unui oraș în bara de căutare, dacă preferați.  Apăsați sau faceți clic Selectarea lângă numărul de telefon dorit.
Apăsați sau faceți clic Selectarea lângă numărul de telefon dorit. Selectați Număr acceptat în partea de jos a ecranului următor. De asemenea, puteți apăsa pe
Selectați Număr acceptat în partea de jos a ecranului următor. De asemenea, puteți apăsa pe  presa Următorul pentru a vă conecta dispozitivul la Google Voice.
presa Următorul pentru a vă conecta dispozitivul la Google Voice.- Pe un computer, ar trebui să selectați Verificați în schimb.
 Atingeți sau faceți clic pe casetă pentru a introduce numărul de telefon. Aceasta se află sub „Introduceți numărul de telefon” din partea de sus a ecranului sau a meniului pop-up.
Atingeți sau faceți clic pe casetă pentru a introduce numărul de telefon. Aceasta se află sub „Introduceți numărul de telefon” din partea de sus a ecranului sau a meniului pop-up. - Dacă nu aveți un număr de telefon mobil, puteți utiliza și un telefon fix. Aveți nevoie doar de acces temporar la acest număr pentru a finaliza această procedură.
 Selectați Trimite codul pentru a primi un cod de verificare. Dacă utilizați un telefon fix, apăsați pe Verificare prin telefon.
Selectați Trimite codul pentru a primi un cod de verificare. Dacă utilizați un telefon fix, apăsați pe Verificare prin telefon.  Introduceți codul de verificare pe care tocmai l-ați primit. Dacă nu ați primit niciun mesaj text sau apel, apăsați Retrimite cod.
Introduceți codul de verificare pe care tocmai l-ați primit. Dacă nu ați primit niciun mesaj text sau apel, apăsați Retrimite cod.  Apăsați pe
Apăsați pe  Apăsați sau faceți clic Următorul și apoi mai departe Complet pentru a finaliza procedura. Acum veți avea un număr de telefon gratuit pe care îl puteți utiliza pentru a activa WhatsApp.
Apăsați sau faceți clic Următorul și apoi mai departe Complet pentru a finaliza procedura. Acum veți avea un număr de telefon gratuit pe care îl puteți utiliza pentru a activa WhatsApp. - Pe un computer, veți avea, de asemenea, opțiunea de a conecta telefoane fixe suplimentare la numărul dvs. Google Voice în timp ce parcurgeți această procedură.
Metoda 2 din 4: activați WhatsApp pe iOS sau Android
 Instalați WhatsApp pe smartphone sau tabletă.
Instalați WhatsApp pe smartphone sau tabletă.- WhatsApp poate fi descărcat gratuit în
 Deschide WhatsApp. Pictograma acestei aplicații este un telefon alb pe fundal verde și se află fie pe ecranul de pornire, fie în lista cu alte aplicații.
Deschide WhatsApp. Pictograma acestei aplicații este un telefon alb pe fundal verde și se află fie pe ecranul de pornire, fie în lista cu alte aplicații.  presa De acord și continuă în partea de jos a ecranului.
presa De acord și continuă în partea de jos a ecranului. Introduceți noul număr de telefon în câmp și apăsați Următorul. WhatsApp va trimite un mesaj text la acest număr.
Introduceți noul număr de telefon în câmp și apăsați Următorul. WhatsApp va trimite un mesaj text la acest număr.  presa O.K în fereastra pop-up pentru a verifica numărul de telefon.
presa O.K în fereastra pop-up pentru a verifica numărul de telefon. Deschideți mesajul de verificare în Google Voice. Dacă nu ați primit un mesaj, fie apăsați Retrimiteți SMS, fie Sunați-mă pentru a obține codul de verificare.
Deschideți mesajul de verificare în Google Voice. Dacă nu ați primit un mesaj, fie apăsați Retrimiteți SMS, fie Sunați-mă pentru a obține codul de verificare.  Introduceți codul de verificare în WhatsApp. Aplicația va verifica automat numărul.
Introduceți codul de verificare în WhatsApp. Aplicația va verifica automat numărul.  presa Nu acum sau Continua în fereastra pop-up. Selectați „Continuați” dacă doriți să faceți backup WhatsApp pe Google Drive în acest moment.
presa Nu acum sau Continua în fereastra pop-up. Selectați „Continuați” dacă doriți să faceți backup WhatsApp pe Google Drive în acest moment.  Introduceți numele dvs. în ecranul următor pentru a finaliza instalarea. Acum ați activat WhatsApp cu un număr de telefon alternativ.
Introduceți numele dvs. în ecranul următor pentru a finaliza instalarea. Acum ați activat WhatsApp cu un număr de telefon alternativ.
- WhatsApp poate fi descărcat gratuit în
Metoda 3 din 4: activați WhatsApp pe un computer cu Windows
 Deschideți browserul de internet de pe computer.
Deschideți browserul de internet de pe computer. Du-te la BlueStacks site-ul web.
Du-te la BlueStacks site-ul web.- Introduceți acest link: https://www.bluestacks.com/download.html.
- BlueStacks este unul dintre cele mai populare emulatoare gratuite pentru Android, dar această procedură este foarte asemănătoare dacă decideți să utilizați un emulator diferit. Nu ar trebui să utilizați BlueStacks, dar veți avea nevoie de un emulator Android pentru a continua.
 Selectați A descărca în partea de sus a ecranului. Apoi va trebui să indicați unde doriți să salvați fișierul descărcat.
Selectați A descărca în partea de sus a ecranului. Apoi va trebui să indicați unde doriți să salvați fișierul descărcat.  Deschideți și instalați BlueStacks pe computer. Această procedură va determina unde să instalați BlueStacks și ce alte caracteristici doriți să ajustați în timpul procedurii de instalare.
Deschideți și instalați BlueStacks pe computer. Această procedură va determina unde să instalați BlueStacks și ce alte caracteristici doriți să ajustați în timpul procedurii de instalare.  Deschideți BlueStacks. Pictograma seamănă cu pătratele verzi, galbene, roșii și albastre stivuite una peste alta. De obicei se află pe desktop sau puteți da clic pe
Deschideți BlueStacks. Pictograma seamănă cu pătratele verzi, galbene, roșii și albastre stivuite una peste alta. De obicei se află pe desktop sau puteți da clic pe  Deschide
Deschide  Căutați WhatsApp în bara de căutare din partea de sus. Pictograma oficială a aplicației este un telefon alb pe fundal verde.
Căutați WhatsApp în bara de căutare din partea de sus. Pictograma oficială a aplicației este un telefon alb pe fundal verde.  Click pe a instala și A deschide cand esti gata. Aceasta va deschide WhatsApp în BlueStacks.
Click pe a instala și A deschide cand esti gata. Aceasta va deschide WhatsApp în BlueStacks. - De asemenea, puteți deschide WhatsApp făcând clic pe pictograma de pe ecranul de pornire după instalare. Pictograma seamănă cu un telefon alb pe un fundal verde.
 Faceți clic în partea de jos a ecranului De acord și continuă.
Faceți clic în partea de jos a ecranului De acord și continuă. Introduceți noul număr de telefon în câmp și apăsați Următorul. WhatsApp va trimite un mesaj text la acest număr.
Introduceți noul număr de telefon în câmp și apăsați Următorul. WhatsApp va trimite un mesaj text la acest număr.  Click pe O.K în fereastra pop-up pentru a verifica numărul de telefon.
Click pe O.K în fereastra pop-up pentru a verifica numărul de telefon. Deschideți mesajul de verificare în Google Voice. Dacă nu ați primit un mesaj, fie apăsați Retrimiteți SMS, fie Sunați-mă pentru a obține codul de verificare.
Deschideți mesajul de verificare în Google Voice. Dacă nu ați primit un mesaj, fie apăsați Retrimiteți SMS, fie Sunați-mă pentru a obține codul de verificare.  Introduceți codul de verificare în WhatsApp. Aplicația va verifica imediat numărul automat.
Introduceți codul de verificare în WhatsApp. Aplicația va verifica imediat numărul automat.  Click pe Nu acum sau Continua în fereastra pop-up. Selectați „Continuați” dacă doriți să faceți backup WhatsApp pe Google Drive în acest moment.
Click pe Nu acum sau Continua în fereastra pop-up. Selectați „Continuați” dacă doriți să faceți backup WhatsApp pe Google Drive în acest moment.  Introduceți numele dvs. în ecranul următor pentru a finaliza instalarea. Acum ați activat WhatsApp cu un număr de telefon alternativ și fără a avea nevoie de un smartphone.
Introduceți numele dvs. în ecranul următor pentru a finaliza instalarea. Acum ați activat WhatsApp cu un număr de telefon alternativ și fără a avea nevoie de un smartphone. - BlueStacks rulează automat în fundal, astfel încât să puteți rămâne în contact cu prietenii și familia pe computerul dvs. tot timpul.
Metoda 4 din 4: activați WhatsApp Web pe un computer
 Deschideți browserul de internet pe un computer. Acești pași ar trebui să fie aceiași pentru PC și Mac.
Deschideți browserul de internet pe un computer. Acești pași ar trebui să fie aceiași pentru PC și Mac.  Mergi la https://web.whatsapp.com. Pașii pentru instalarea WhatsApp ar trebui să fie în colțul de sus, împreună cu un cod QR.
Mergi la https://web.whatsapp.com. Pașii pentru instalarea WhatsApp ar trebui să fie în colțul de sus, împreună cu un cod QR.  Deschideți WhatsApp pe dispozitivul dvs. Android iOS. Pictograma aplicației este un telefon alb pe un fundal verde. Puteți găsi acest lucru fie pe ecranul de pornire, fie în lista cu alte aplicații.
Deschideți WhatsApp pe dispozitivul dvs. Android iOS. Pictograma aplicației este un telefon alb pe un fundal verde. Puteți găsi acest lucru fie pe ecranul de pornire, fie în lista cu alte aplicații. - Aveți nevoie de un cont WhatsApp pentru a finaliza această procedură. Dacă este necesar, urmați pașii de mai sus.
 Apăsați pictograma meniu ⋮ în colțul din dreapta sus al ecranului.
Apăsați pictograma meniu ⋮ în colțul din dreapta sus al ecranului. presa Web WhatsApp în meniul derulant.
presa Web WhatsApp în meniul derulant. Pe ecranul următor, apăsați OK AM INȚELES a proceda la.
Pe ecranul următor, apăsați OK AM INȚELES a proceda la.- Este posibil să trebuiască să acordați acces WhatsApp la camera dvs. Urmați instrucțiunile de pe ecran pentru a continua.
 Păstrați camera telefonului îndreptată spre ecranul computerului. Odată ce codul QR apare în mijlocul casetei, aplicația va recunoaște codul și veți fi conectat la WhatsApp Web.
Păstrați camera telefonului îndreptată spre ecranul computerului. Odată ce codul QR apare în mijlocul casetei, aplicația va recunoaște codul și veți fi conectat la WhatsApp Web.