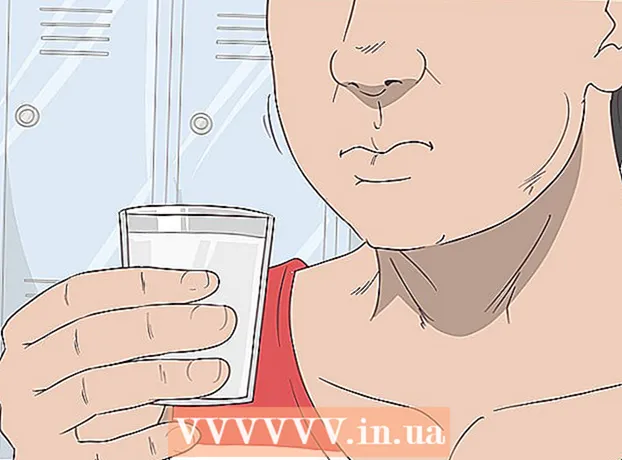Autor:
Louise Ward
Data Creației:
9 Februarie 2021
Data Actualizării:
28 Iunie 2024

Conţinut
Acest wikiHow vă învață cum să inserați propriile imagini în orice fișier PDF folosind un editor PDF online, Adobe Acrobat sau Preview pentru macOS.
Pași
Metoda 1 din 3: Folosirea unui editor PDF online pe PC sau Mac
Acces https://smallpdf.com/edit-pdf. Dacă doriți să inserați o imagine într-un fișier PDF existent, o puteți face gratuit cu un editor PDF online, cum ar fi Smallpdf.com.
- Această metodă ne va ajuta să lipim imagini în conținut PDF, cu toate acestea, nu veți putea edita text sau formatare deja în fișier.

Clic Alege fișierul (Selectați fișierul). Opțiunile dvs. sunt în caseta verde din partea de sus a ecranului.
Selectați fișierul PDF și faceți clic pe Deschis (Deschis). Fișierul PDF se va deschide într-un browser.

Derulați în jos până la secțiunea în care doriți să inserați imaginea în PDF.
Clic ADAUGA IMAGINE (Adauga poza). Acesta este al doilea link din partea de sus a paginii.

Selectați fotografia și faceți clic Deschis. Imaginea va fi inserată în fișier.- Dacă trebuie să mutați imaginea, puteți să faceți clic și să o trageți în poziția dorită.
Trageți colțurile imaginii pentru a o redimensiona. Când trageți oricare dintre colțuri spre exterior, imaginea va fi mărită, în timp ce pe măsură ce o glisați în interior, dimensiunea imaginii scade.
Clic aplica (Aplica). Acest buton se află în colțul din dreapta jos al paginii. Fotografia este salvată în fișier și se creează o nouă versiune pentru descărcare.
Clic Descărcare fișier (Descărcare fișier). Această opțiune se află sub „Succes!” (Succesul) este aproape de partea de sus a paginii. Noua versiune a fișierului PDF va fi descărcată pe computer.
- Poate fi necesar să alegeți o locație de salvare și apoi să faceți clic pe salva (Salvare) pentru a descărca fișierul.
Metoda 2 din 3: Utilizarea Previzualizării pe Mac
Deschideți fișierul PDF pe care doriți să îl editați în Previzualizare. Găsiți și faceți dublu clic pe fișierul PDF pe care doriți să îl editați pe computer.
- Dacă cititorul PDF implicit nu este Previzualizare, trebuie să faceți clic dreapta pe fișier, treceți cursorul peste el Deschis cu (Deschideți cu) și selectați Previzualizare.
- Această metodă ne va ajuta să lipim imagini în conținut PDF, cu toate acestea, nu veți putea edita text sau formatare deja în fișier.
Faceți clic pe card Fişier (Fișier) în bara de meniu. Acest buton se află în colțul din stânga sus al ecranului. Opțiunile de fișier se vor deschide într-un meniu derulant.
Alege Export (Export) din meniul Fișier. Această opțiune vă permite să convertiți PDF-ul într-un alt format.
- Trebuie să exportați un fișier PDF într-un format de imagine pentru a insera imagini.
Alege PNG ca format de fișier. Faceți clic pe caseta derulantă Format în partea de jos a ferestrei Export și selectați PNG.
Clic salva în fereastra Export. Noul fișier va fi creat din PDF-ul original. Acest fișier are același nume ca fișierul original, dar cu extensia .PDF va fi înlocuit cu .PNG.
Faceți clic pe semn X Roșu în colțul din stânga sus pentru a închide fișierul. Fișierul PDF original rămâne intact.
Utilizați Previzualizare pentru a deschide imaginea pe care doriți să o inserați. Găsiți imaginea de inserat pe computer și faceți dublu clic pe pictograma fișierului pentru ao deschide în Previzualizare.
- Dacă software-ul implicit de previzualizare a imaginii nu este Previzualizare, trebuie să faceți clic dreapta pe fișier, plasați cursorul peste Deschis cu și alegeți Previzualizare.
Apăsați combinația de taste ⌘ Comandă+A pentru a selecta toate fotografiile. În jurul selecției va apărea o margine punctată.
- Dacă nu doriți să inserați întreaga imagine, puteți să faceți clic și să trageți punctele albastre de pe marginea întreruptă în jurul selecției pentru a selecta partea de imagine care trebuie copiată în PDF.
Apăsați combinația de taste ⌘ Comandă+C pentru a copia zona de imagine selectată în buffer. Acum puteți lipi imaginea în fișierul PNG convertit.
Deschideți publicația PNG a PDF în Previzualizare. Acesta este fișierul „PNG” pe care l-ați creat atunci când ați exportat PDF-ul original într-un format de imagine.
- Previzualizarea nu acceptă lipirea imaginilor în fișiere PDF, deci asigurați-vă că deschideți fișiere cu extensia „PNG” în loc de „PDF”.
presa ⌘ Comandă+V. Imaginea pe care ați copiat-o va fi lipită în fișierul PNG.
Faceți clic și trageți fotografia lipită pentru ao repoziționa. Puteți muta imagini oriunde pe versiunea PNG a fișierului PDF.
Faceți clic și trageți punctele albastre pentru a redimensiona imaginea. Aceste puncte albastre sunt în jurul marginii imaginii lipite. Când faceți clic și trageți unul dintre aceste puncte albastre, imaginea devine mai mare sau mai mică.
- Dacă nu vedeți un chenar sau un punct albastru, faceți clic pe fotografie pentru ao selecta. Schița va apărea automat.
Faceți clic pe card Fişier în bara de meniu. După ce ați terminat de editat, faceți clic pe meniu Fişier în colțul din stânga sus al ecranului.
Clic Exportați ca PDF (Exportați în PDF) din meniul Fișier. Această opțiune vă permite să salvați fișierul PNG editat ca PDF.
Introduceți un nume pentru fișierul PDF. Faceți clic pe câmp Salvează ca (Salvați ca) în partea de sus a casetei de dialog și introduceți aici un nume pentru noul fișier PDF.
- Sau puteți să lăsați numele și să înlocuiți vechiul fișier PDF cu versiunea recent editată a PDF-ului. Pentru a continua, faceți clic pe salva atunci alege A inlocui (Înlocuiți) în caseta de confirmare care apare.
Clic salva în fereastra Export. Acest buton se află în colțul din dreapta jos al casetei de dialog. Fișierele PDF noi și separate vor fi create din imaginea PNG editată și în aceeași locație ca fișierul PNG original. publicitate
Metoda 3 din 3: de Adobe Acrobat Pro DC
Deschideți fișierul PDF în Adobe Acrobat DC. Găsiți și faceți dublu clic pe fișierul PDF pe care doriți să îl editați pe computer.
- Dacă dorim să adăugăm imagini în fișiere PDF folosind Acrobat, avem nevoie de un cont premium. Dacă nu v-ați instalat și nu v-ați înregistrat niciodată pentru Acrobat Pro DC, puteți face clic aici pentru a vă înscrie acum pentru o perioadă de încercare de 7 zile.
- Dacă Acrobat nu este cititorul implicit pentru fișierele PDF, faceți clic dreapta pe fișier, selectați Deschis cu apoi apasa Adobe Acrobat.
Faceți clic pe element Instrumente (Instrumente) se află în bara de meniu din partea de sus a ecranului. Se va deschide o bară de instrumente.
Clic Editați PDF (Editați PDF) în bara de instrumente. Această opțiune vă permite să adăugați text și imagini în fișierul PDF.
Faceți clic pe o opțiune Adauga imagine în partea dreaptă a barei de instrumente. Se va deschide o casetă de dialog care vă permite să selectați imaginea de inserat.
Selectați imaginea pe care doriți să o inserați. Faceți clic pe numele unui fișier pentru a selecta imaginea.
Clic Deschis. Fotografia va fi importată în fișier.
Faceți clic unde doriți să inserați imaginea. Imaginea va apărea în fișier. Pentru a vă deplasa, puteți face clic și trage fotografia în altă locație.
Trageți mânerul din colțul imaginii pentru ao redimensiona. Faceți clic și trageți colțurile imaginii spre exterior sau spre interior pentru a mări sau a reduce dimensiunea.
- De asemenea, puteți utiliza instrumentele de editare a fotografiilor din panoul din dreapta, sub titlul „Obiecte”. Aceste opțiuni ne permit să întoarcem (Flip), rotiți (Roti) și tundere (A decupa) Imagine.
presa ⌘ Comandă+S (Mac) sau Control+S (PC) pentru a salva. Imaginea va fi salvată într-un fișier PDF. publicitate