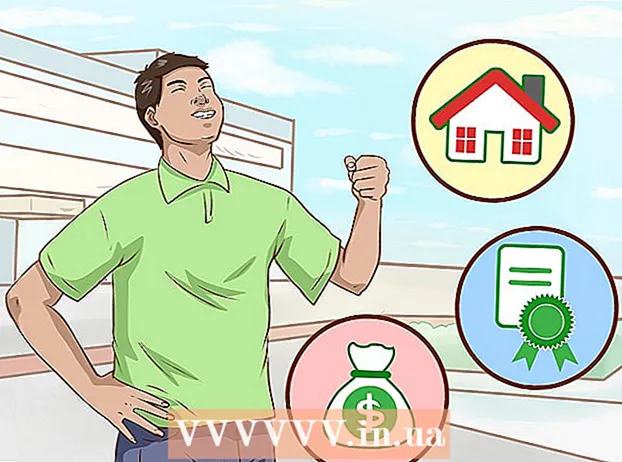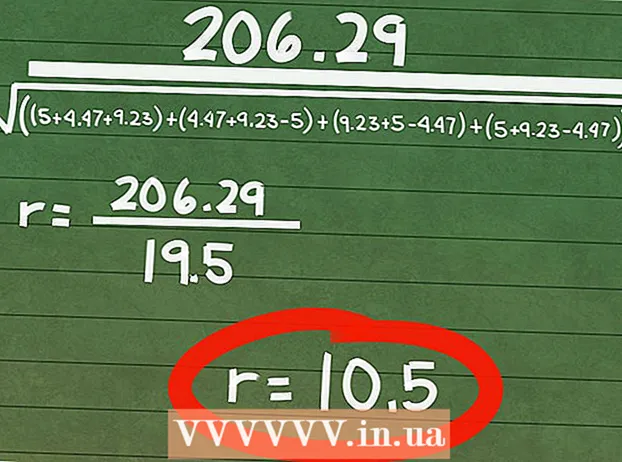Autor:
Lewis Jackson
Data Creației:
7 Mai 2021
Data Actualizării:
1 Iulie 2024

Conţinut
Deși Firefox nu are o funcție de blocare a site-urilor web, puteți instala extensii pentru a detecta și bloca site-urile web cu conținut restricționat și pentru adulți. Dacă aveți nevoie de o abordare mai cuprinzătoare, puteți edita fișierul server pentru a bloca site-urile web din mai multe browsere. Dacă trebuie să blocați pe mai multe dispozitive din rețea, utilizarea unui serviciu precum OpenDNS este cel mai eficient mod.
Pași
Metoda 1 din 3: Utilizați BlockSite
Porniți Firefox pe computer. Puteți instala multe extensii Firefox pentru a bloca site-urile web. Aceste utilitare sunt acceptate numai pe versiunea desktop. Această metodă se va concentra pe popularul utilitar BlockSite, care vă permite să blocați site-uri web specificate.
- Extensiile Firefox pot fi ocolite destul de simplu și sunt valabile numai pe Firefox. Dacă doriți să blocați tot accesul la acel site pe toate browserele pe care le utilizați, ar trebui să consultați alte metode din acest articol.

Faceți clic pe butonul Meniu (☰) și selectați „Suplimente” (Utilități). Aceasta va deschide o filă nouă care arată pluginurile instalate.
Faceți clic pe fila „Obțineți programe de completare” din partea stângă a ecranului. Veți vedea o serie de programe de completare pe Firefox.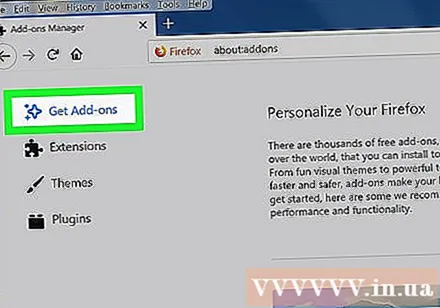

Faceți clic pe „Vedeți mai multe programe de completare” în partea de jos a paginii. Se va deschide o nouă filă care arată magazinul de convenții.
Găsi „BlockSite.’ Ecranul va afișa utilitarul BlockSite, ajutându-vă să blocați rapid site-ul web.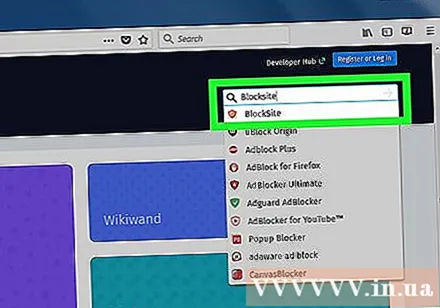
- Există multe utilitare care pot bloca și filtra site-urile web. Dacă nu sunteți mulțumit de BlockSite, încercați să căutați cuvintele cheie „site block” și „control parental” (control parental) pentru a găsi alte programe de completare.

Faceți clic pe butonul „Adăugați la Firefox” și "Instalare" (Setare). Acesta este modul în care se instalează BlockSite în Firefox.
Porniți Firefox. Vi se cere să reporniți Firefox după instalarea extensiei.
Faceți clic pe „Vreau să vă ajut” în noua filă. Această opțiune împiedică trimiterea datelor dvs. de navigare pe BlockSite.
Deschideți setările BlockSite. Reveniți la fila Suplimente și faceți clic pe „Extensii”. De aici, faceți clic pe „Opțiuni” de lângă „Blocați site-ul”.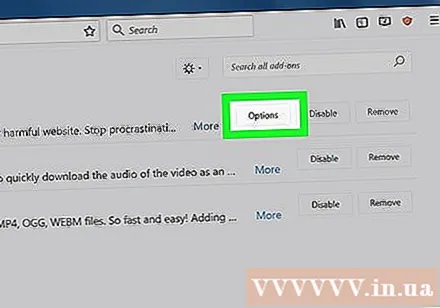
Configurați parola. Bifați caseta „Activați autentificarea” pentru a seta parola. Introduceți parola pe care doriți să o utilizați în câmpul corespunzător. Oricine folosește Firefox trebuie să introducă această parolă atunci când încearcă să acceseze setările BlockSite.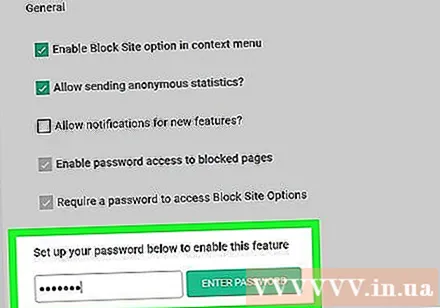
Alegeți între „Lista neagră” și „Lista albă” (Lista albă). Când utilizați lista neagră, orice site-uri web adăugate sunt blocate. Dimpotrivă, când utilizați lista albă, întregul site web este blocat, cu excepția site-ului web adăugat. Lista albă este mai eficientă atunci când doriți să limitați accesul copilului dvs. la anumite site-uri web sigure.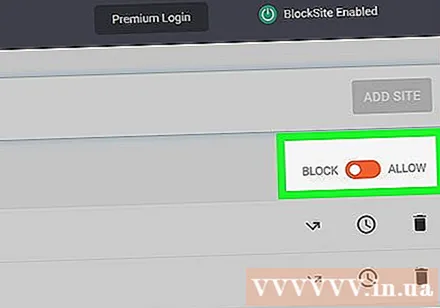
Adăugați un site pe listă. Faceți clic pe butonul „Adăugați” și tastați sau lipiți adresa unui site web în câmpul corespunzător. Aceasta implică adăugarea site-ului web pe o listă neagră sau pe o listă albă, în funcție de setările dvs.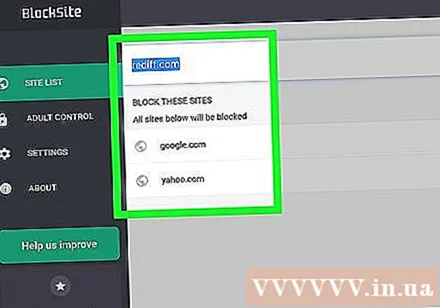
- Puteți utiliza wildcard pentru a bloca mai multe site-uri web corespunzătoare. De exemplu, pentru a bloca fiecare pagină care are cuvântul „droguri” în adresă, introduceți * droguri *.
Metoda 2 din 3: Editați fișierul gazde
Deschideți fișierul gazde. Fișierul vă permite să redirecționați calea de la o anumită pagină web la site-ul local și să blocați eficient webul. Această metodă afectează toți utilizatorii computerului. Editați fișierul gazde Efectiv doar atunci când trebuie să blocați câteva pagini.
- Windows - Navigați la C: Windows System32 drivers etc și faceți dublu clic pe fișier gazde. Dacă vi se cere să alegeți un program de deschidere a fișierelor, selectați „Notepad”.
- macOS - Deschideți Terminalul din folderul Utilități. Tip sudo nano / etc / hosts și introduceți parola când vi se solicită. Aceasta va deschide fișierul în editor.
Adăugați o nouă linie la sfârșitul fișierului. Adăugați site-ul web pe care doriți să îl blocați pe o nouă linie la sfârșitul fișierului.
Tip 127.0.0.1
. De exemplu, pentru a bloca Facebook, tastați 127.0.0.1 www.facebook.com.
Adăugați mai multe pagini la noua linie. Puteți continua să adăugați o nouă linie la fișier, o pagină pe pagină. Nu uitați să adăugați 127.0.0.1 pe fiecare linie.
- De asemenea, ar trebui să blocați versiunea mobilă a acelui site web. De exemplu, dacă blocați Facebook, blocați-l m.facebook.com.
Salvați fișierul când ați terminat. După editarea fișierului, trebuie să salvați modificările:
- Windows - Apăsați tasta Ctrl+S sau selectați „Salvare” din meniul Fișier.
- macOS - apăsați tasta Ctrl+X și selectați „Da” când vi se solicită salvarea fișierului. Folosiți vechiul nume pentru a suprascrie fișierul original.
Revizuire. După schimbarea fișierului gazde, puteți testa site-ul de descărcare în orice browser, site-ul web va fi redirecționat către o pagină goală. Această metodă afectează toți utilizatorii de pe computer și, de asemenea, din browserele private. publicitate
Metoda 3 din 3: Utilizați OpenDNS
Vizitați site-ul web OpenDNS. OpenDNS este un serviciu DNS care redirecționează site-urile web care conțin conținut pentru adulți sau restricționat. Această metodă vă permite să blocați site-urile web cu toți utilizatorii din aceeași rețea, indiferent de browser sau dispozitiv pe care îl utilizează. OpenDNS este un serviciu gratuit.
- Acces în browser.
Selectați „Personal” pe site-ul web OpenDNS. Veți vedea diferite pachete individuale de utilizare.
Alege „OpenDNS Family Shield” (Familia de bariere OpenDNS). Acesta este un filtru preconfigurat pentru a bloca site-uri web cu conținut pentru adulți sau neadecvat în rețeaua dvs. de acasă.
Alege „Rute de acasă” (Router de acasă). Aceasta este o opțiune care listează instrucțiuni specifice de configurare pentru multe routere populare.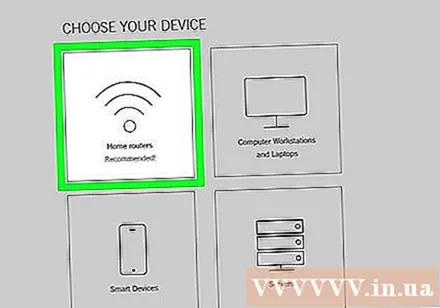
Găsiți routerul pe care îl utilizați în listă. Dacă nu vă cunoașteți routerul sau nu îl găsiți în listă, selectați „Instrucțiuni de configurare a routerului FamilyShield”.
Deschideți pagina de configurare a routerului. Implementarea depinde de router și setările de rețea. Consultați articolul Accesarea routerului pentru instrucțiuni detaliate.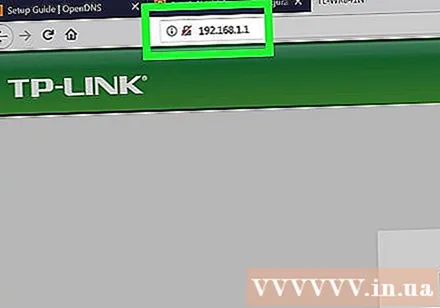
- De obicei, introduceți adresa IP a routerului într-un browser web, vă conectați cu numele de utilizator și parola pentru a accesa pagina de configurare.
Deschideți secțiunea „Internet” sau „WAN”. Această secțiune conține setările DNS pentru router.
Dezactivați DNS-ul automat. Multe routere permit DNS automat. Trebuie să dezactivați înainte de a introduce manual serverul DNS.
Introduceți cele două servere DNS de mai jos. Introduceți următoarele adrese în cele două câmpuri DNS corespunzătoare:
- 208.67.222.123
- 208.67.220.123
Faceți clic pe „Aplicați” sau "Salvează modificările" (Salvează modificările). Aceasta va aplica noile setări și va reporni routerul. Este posibil să dureze un minut până când începeți să intrați online.
Revizuire. Serverul DNS va redirecționa automat accesul la site-ul blocat. Testați un site web cu conținut pentru adulți pentru a vă asigura că această metodă funcționează. publicitate