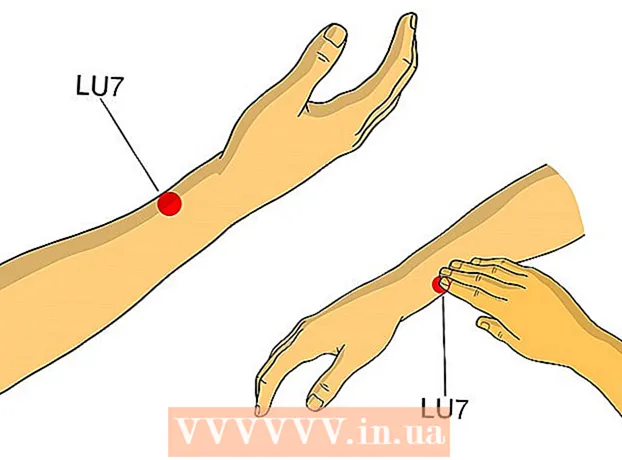Autor:
Louise Ward
Data Creației:
3 Februarie 2021
Data Actualizării:
1 Iulie 2024
![COUGART - ANSYEN BLACK (feat. Troubleboy Hitmaker, Steves J. Bryan & MechansT) [Remix]](https://i.ytimg.com/vi/HbPxstUPotk/hqdefault.jpg)
Conţinut
Suprapunerea este un mod creativ de a crea un fundal nou pentru o imagine, de a îmbina două fotografii sau de a crea o scenă cu o celebritate. Indiferent dacă doriți să decorați o felicitare sau să glumiți cu cineva cu o fotografie falsă, puteți utiliza software-ul gratuit pentru a le face. Citiți articolul următor pentru a afla tehnica stivuirii.
Pași
Metoda 1 din 3: fotografie simplă
- Aplicați această metodă cu colaje simple. Puteți aplica această metodă dacă trebuie doar să îmbinați mai multe fotografii mici într-o singură imagine mai mare, rapid și ușor. Acest lucru nu este foarte tehnic, deci îl puteți urmări complet dacă doriți să creați o carte de vacanță distractivă sau alte lucruri simple, fără a petrece prea mult timp.
- Pentru cele mai bune rezultate, descărcați software-ul gratuit de procesare a imaginilor precum GIMP, Paint.NET sau Pixlr. Dacă dețineți software profesionist de editare a fotografiilor precum Photoshop sau Paint Shop Pro, puteți afla cum să le utilizați, dar nu este necesar să cumpărați aceste programe.
- Deoarece această metodă necesită doar câteva instrumente disponibile în software-ul de editare de bază, cum ar fi Windows Paint. in orice cazEste posibil să nu puteți utiliza „instrumentul de pensulare” pentru editare avansată. Și fără funcția „strat”, veți avea dificultăți în editarea fotografiilor.
- Mai întâi, deschideți imaginea de fundal. Aceasta este o imagine care este utilizată ca fundal al unei imagini bune care este suprapusă. În software-ul de editare, selectați Fișier → Deschideți imaginea.
- Selectați Fișier → Salvați ca pentru a salva ca fișier nou dacă doriți să păstrați imaginea originală. Puteți efectua pasul de mai sus după terminarea editării, dar dacă îl faceți mai întâi, nu va trebui să vă faceți griji cu privire la uitarea salvării sau suprascrierii fotografiei originale.
- Deschideți fotografia pe care doriți să o suprapuneți. Veți plasa această fotografie deasupra imaginii de fundal. Folosind software-ul în pasul de mai sus, deschideți a doua imagine într-o fereastră nouă. Selectați Fișier → Salvați ca pentru a-l salva ca fișier nou, evitând modificările imaginii originale.
- Selectați instrumentul de selectare a cercului. Veți vedea o coloană cu diferite butoane, de obicei în partea stângă a ecranului. Acestea sunt instrumente. Faceți clic pe pictograma cercului sau pe linia ovală, de obicei deasupra coloanei instrumentului.
- Puteți trece cu mouse-ul peste fiecare instrument pentru a-i vedea numele. Numele acestui instrument este de obicei „selecție elipsă”, „selectare elipsă” sau nume similare.
- Dacă nu găsiți un instrument de selecție, puteți folosi șirul „instrument lasso” sau instrumentul pătrat „selecție dreptunghiulară”.
- Faceți clic și trageți în jurul zonei de imagine pe care doriți să o mutați. Trageți mouse-ul în jurul figurii persoanei, animalului sau a unei zone a imaginii pe care doriți să se suprapună peste imaginea de fundal. Alegeți zone ale imaginii vizibile, cu obiecte în centru și evitați să alegeți părți ridicole (cum ar fi brațul cuiva care apare la marginea imaginii).
- Majoritatea software-urilor de procesare a imaginilor au o comandă Invert Selection care vă permite să selectați întreaga imagine cu exceptia partea pe care o localizați. Această comandă este utilă dacă doriți să verificați zona selectată: utilizați Ctrl + Shift + I (sau comanda + Shift + I pe un Mac) pentru a inversa zona selectată, apoi alegeți Editare → Decupare (Tăiați) pentru a șterge rămâne doar zona pe care doriți să o mutați. Puteți alege Editare → Anulare pentru a reveni la pasul anterior și a încerca să selectați o altă zonă a imaginii.
- Dacă nu sunteți de acord cu nici o zonă de imagine, puteți urma acești pași pentru a suprapune o imagine detaliată.

Înmuiați marginile selecției (opțional). Zona de imagine selectată poate arăta puțin rigidă sau poate avea margini ciudate, ceea ce poate avea ca rezultat imaginea finală arătând nefiresc sau corecții prea revelatoare. Puteți efectua această ajustare folosind „instrumentul pentru pene” sau „setarea penei” pentru a înmuia marginile imaginii, cu fiecare software va trebui să utilizați diferite moduri de accesare a imaginii. Accesați acest instrument:- În Photoshop, faceți clic dreapta în selecție și apoi selectați butonul Feather.
- În Gimp, utilizați meniul de mai sus: selectați butonul Selectare → Feather.
- În Paint.NET, trebuie să descărcați Feather Plugin și să deschideți meniul pentru a utiliza acest instrument.
- În Pixlr sau Paint Shop Pro, faceți clic pe instrumentul de selecție și modificați setările pensulei inainte de începeți să selectați zona imaginii.
- Cu orice software, veți găsi numărul de intrare care reglează moliciunea pensulei, în pixeli. Cu această metodă, alegeți 1 sau 2 pixeli pentru a evita pierderea detaliilor.
- După selectarea zonei foto dorite, copiați și lipiți imaginea de fundal. Puteți alege comenzile Editați → Copiați și Editați → Lipiți, nu uitați să alegeți o imagine de fundal deschisă anterior pentru a lipi fotografia.
- Dacă ați copiat din greșeală o zonă neselectată, trebuie să utilizați comanda Inversare selecție pentru a selecta zona selectată corect.
- Redimensionați și poziționați pentru a trage fotografii. Selectați un instrument de derulare, cu pictograma indicatorului mouse-ului sau busola în patru puncte, apoi faceți clic și trageți imaginea suprapusă în poziția dorită. Dacă trebuie să redimensionați imaginea de fundal, urmați acești pași:
- Selectați Fișier → Transformare liberă (sau utilizați tastele Ctrl + T) pentru a redimensiona imaginea.
- O margine apare în jurul imaginii și faceți clic și trageți în laturi și colțuri pentru a redimensiona și a forma. Pentru a menține proporțiile corecte, țineți apăsată tasta Shift în timp ce trageți colțul.
- Dacă mutați imaginea greșită, verificați dacă ați selectat stratul corect alegând View → Layer sau Window → Layer, apoi faceți clic pe layer-ul care conține imaginea. stivuie.
- Alege Fişier (Fișier) → Salvează ca (Salvați ca) pentru a salva rezultatul cu un nume nou. Asigurați-vă că ați selectat imaginea corectă care conține modificările dvs. înainte de a salva. Este primul strat al imaginii.
- Puteți adăuga fotografii urmând aceiași pași ca mai sus, adăugați câte fotografii doriți.
- Pentru a schimba poziția dintre cele două straturi ale imaginii, deschideți secțiunea Layer selectând View → Layers sau Window → Layers în meniul din partea de sus a ecranului, apoi derulați. mutați miniatura în listă până când pare satisfăcută. Stratul inferior este imaginea de fundal, iar stratul superior este capacul.
Metoda 2 din 3: Detalii fotografie
- Examinați complexitatea imaginii originale pentru a decide ce pași ar trebui să urmați. Această metodă vă va ghida să utilizați instrumentul „baghetă magică”, care vă permite să eliminați rapid zonele unei imagini special colorate, astfel încât să puteți separa zona pe care doriți să o mutați. Cu toate acestea, acest instrument este mai eficient pentru imaginile cu culori de fundal simple, cu puțină umbră sau când zona imaginii care urmează să fie mutată are un chenar separat de fundal.
- Dacă zona imaginii pe care doriți să o selectați are un fundal complex, ar trebui să treceți la pasul „Utilizați instrumentul de selecție” din această metodă și să conturați zona pe care doriți să o mutați cu mouse-ul.
- Pentru o metodă rapidă și ușoară fără îmbinarea imaginilor, consultați Stivuirea rapidă a imaginilor.
- Descărcați un software gratuit de editare a fotografiilor. Cel mai eficient mod de a stiva imagini este de a utiliza software-ul de procesare a imaginilor. Dacă nu dețineți software profesionist precum Photoshop sau PaintShop Pro, puteți descărca alternative precum Pixlr, GIMP sau Paint.NET.
- Dacă utilizați un Mac, căutați software-ul GIMP pe computer înainte de a-l descărca, deoarece poate fi preinstalat pe computer.
- Printre software-urile gratuite, GIMP este aproape identic cu cel mai profesional software. Dacă trebuie doar să vă stivați fotografiile, alte programe vor fi mai ușor de utilizat.
- Înainte de a încerca să utilizați software-ul enumerat aici, asigurați-vă că acestea acceptă funcționalitatea clasei. Încercați să căutați „Straturi” în meniul Ajutor al software-ului sau citiți descrierea funcțională de pe site.
- Acest lucru nu se aplică programelor MSPaint, Windows Paint sau Inkscape.

Deschideți imaginea de fundal utilizând software-ul. Aceasta este imaginea utilizată ca fundal, imaginile mai mici vor fi plasate deasupra acestei imagini.- Dacă faceți dublu clic pe o imagine și software-ul nu va porni, va trebui mai întâi să deschideți software-ul, apoi utilizați comanda Fișier → Deschidere din meniul de sus pentru a selecta fișierul imagine.

Creați o fereastră nouă și deschideți a doua imagine. Aceasta este o imagine care conține detaliile pentru a suprapune imaginea de fundal. Dacă alegeți Fișier → Deschidere, imaginea se va deschide automat într-o fereastră nouă. De acum înainte, puteți comuta între două ferestre, faceți clic și trageți o fereastră în colțul ecranului, dacă acest lucru vă facilitează editarea. De asemenea, puteți redimensiona ferestrele individuale glisând în colțul din dreapta jos.- Cea mai ușoară fotografie de editat este cea cu obiectul selectat, în contrast cu fundalul.
- Salvați a doua fotografie sub un alt nume. Selectați Fișier → Salvați ca și modificați numele imaginii. Acum puteți edita fotografii fără să vă faceți griji cu privire la deteriorarea fotografiilor originale.
- Va trebui să selectați Salvați ca și să îl redenumiți pentru a crea un fișier nou. Dacă ați selectat numai Salvare sau ați selectat Salvare ca, dar nu ați redenumit fișierul, în continuare editați imaginea originală.
- După salvarea unui fișier nou, asigurați-vă că îl salvați cât mai des folosind comanda Fișier → Salvare pentru a evita pierderea modificărilor.
Selectați instrumentul baghetă magică pentru a elimina zonele nedorite. Faceți clic pe instrumentul baghetă magică de pe bara de instrumente din partea stângă. Acesta este un instrument care vă permite să selectați o gamă largă de culori într-o anumită gamă de monocrom făcând clic oriunde în imagine; Pixelul selectat stabilește o linie de bază pentru gama de culori selectată.
- Simbolul instrumentului baghetă magică seamănă cu o baghetă care emite lumină. Dacă nu sunteți sigur că ați făcut alegerea corectă, plasați cursorul peste fiecare instrument și așteptați să vedeți numele.
- În GIMP, acest instrument este numit „selectare estompare” și are o pictogramă similară.
Reglați setările baghetei magice. Secțiunea de setări apare deasupra pictogramei atunci când selectați instrumentul. Nu uitați să bifați caseta „Contiguous”, apoi ștergeți doar zona de imagine adiacentă pixelului selectat, nu toate zonele din aceeași bandă de culoare de pe imagine. Reglează toleranțele în mod consecvent cu fundalul și rezoluția imaginii: o toleranță redusă limitează zona de culoare selectată și se potrivește cu un fundal cu o gamă similară de culori, în timp ce o toleranță ridicată alege o zonă de culoare largă. și potrivit pentru imagini cu contrast ridicat.
Selectați zona de șters în jurul zonei de imagine pe care doriți să o mutați. Mai întâi, faceți clic pe pixelii colorați din zona pe care doriți să o ștergeți pentru a localiza zona cu aceeași gamă de culori. Veți vedea o margine intermitentă în jurul zonei selectate. Țineți apăsată tasta Shift sau Ctrl în timp ce faceți clic pe zonele învecinate până când întreaga zonă din jurul zonei de imagine pe care doriți să o mutați.
- De asemenea, trebuie să ajustați toleranțele de câteva ori atunci când faceți acest lucru, aplicând aceeași configurare ca instrumentul baghetă. Ajustări mici ale toleranței dacă trebuie să mutați o zonă de imagine mare, toleranță mare dacă selectați doar o zonă mică.
- Selectați Editare → Anulare când este selectată zona greșită. Acest lucru vă permite să reveniți la pasul anterior, nu la imaginea originală. Alternativ, puteți utiliza combinația de taste: Ctrl + Z pe un computer Windows sau comanda + Z pe un Mac.
- Dacă nu puteți separa zona de imagine care urmează să fie ștearsă de zona de mutat, puteți merge la pasul „Utilizați instrumentul de selecție” și puteți localiza imaginea cu instrumentul de frânghie.
Înmuiați marginile selecției (opțional). Zona de imagine selectată poate arăta puțin rigidă sau poate avea margini ciudate, ceea ce poate avea ca rezultat imaginea finală arătând nefiresc sau corecții prea revelatoare. Puteți regla acest lucru folosind „instrument pentru pene” sau „setarea penei” pentru a înmuia marginile imaginii, cu fiecare software va trebui să utilizați diferite moduri de accesare a imaginii. Accesați acest instrument:
- În Photoshop, faceți clic dreapta în selecție și apoi selectați butonul Feather.
- În Gimp, utilizați meniul de mai sus: selectați butonul Selectare → Feather.
- În Paint.NET, trebuie să descărcați Feather Plugin și să deschideți meniul pentru a utiliza acest instrument.
- În Pixlr sau Paint Shop Pro, faceți clic pe instrumentul de selecție și modificați setările pensulei inainte de începeți să selectați zona imaginii.
- Cu orice software, veți găsi numărul de intrare care reglează moliciunea pensulei, în pixeli. Cu această metodă, alegeți 1 sau 2 pixeli pentru a evita pierderea detaliilor.
apasa butonul Șterge (Ștergeți) pentru a șterge zona selectată. Puteți alege comanda Editare → Decupare din meniul din partea de sus a ecranului. Ar trebui să localizați și să ștergeți în loc să zonificați restul fotografiei și să ștergeți o dată. Acest lucru vă va ajuta să evitați să faceți greșeli pe parcurs.
- Când rămâne doar o porțiune mică în jurul zonei de imagine pe care doriți să o mutați, puteți mări pentru a vedea clar detaliile înainte de ștergere. Instrumentul Zoom In are o pictogramă de lupă cu un „+” în interior. De asemenea, puteți utiliza comanda: Vizualizare → Zoom.
- Când ștergeți zona selectată, va apărea un model „șah” sau o culoare monocromă. Oricum ar fi, acoperirea va funcționa foarte bine.
Selectați un instrument de selecție. Acesta este de obicei situat în partea de sus a barei de instrumente, cu o pictogramă pătrată, cerc sau frânghie. Instrumentul pătrat sau rotund îl va localiza exact în forma sa, în timp ce instrumentul pentru frânghie îl poate cercui în orice formă. Instrumentul pentru frânghie evită cu ușurință zona care nu trebuie ștearsă în apropierea zonei de imagine pentru a fi mutată.
Faceți clic și trageți în jurul imaginii pentru a selecta zona pe care doriți să o mutați. Dacă eliminați fundalul, asigurați-vă că nu ștergeți zonele inutile.Puteți adăuga zone de culoare monocromă sau model de grilă pentru a le înlocui și acestea nu vor fi localizate.
- Dacă nu puteți șterge un fundal complex cu instrumentul baghetă magică, măriți imaginea cu comanda View → Zoom și înconjurați încet imaginea pe care doriți să o mutați cu instrumentul pentru frânghie. Acest lucru poate dura câteva minute, dar va oferi rezultate mai bune. După ce ați copiat și lipit prima zonă a imaginii în noua imagine de fundal, continuați să utilizați acest instrument pentru a elimina suprafața cu care ați copiat accidental.
Copiați zona selectată, comutați la fereastra imaginii de fundal și lipiți-o. Puteți utiliza comanda rapidă de la tastatură (Ctrl + C pentru a copia, Ctrl + V pentru a lipi) sau comanda Editare din meniu. Dacă imaginea arată prea „ascuțită” sau nefirească, reveniți la pasul anterior și măriți setarea pensulei cu câțiva pixeli.
- Consultați instrucțiunile de mai sus, „Software Edge Software”, pentru a afla cum să programați marginile unei zone de imagine selectate.
- Dacă ați lipit deja imaginea, dar nu o vedeți, deschideți Paleta Straturi cu comanda Fereastră → Strat sau Vizualizare → Strat. Veți vedea fiecare strat prin miniaturi lipite pe modelul grilei. Trageți stratul foto lipit în partea de sus, deasupra stratului foto de fundal.
Redimensionați și poziționați pentru a trage fotografii. Selectați un instrument în mișcare, cu o pictogramă asemănătoare cu un indicator al mouse-ului sau cu o busolă în 4 puncte, apoi faceți clic și trageți zona selectată a imaginii în locația corespunzătoare. Dacă trebuie să redimensionați imaginea de fundal, urmați acești pași:
- Selectați Fișier → Transformare gratuită (sau comanda rapidă de la tastatură Ctrl + T) pentru a redimensiona imaginea.
- O margine va apărea în jurul imaginii, faceți clic și trageți în lateral sau trageți colțul pentru a redimensiona și contura imaginea. Pentru a menține proporțiile corecte, păstrați cheia Schimb la tragerea colțurilor.
- Dacă acțiunea este greșită, verificați dacă editați în stratul corect folosind comanda Vizualizare → Strat sau Fereastră → Strat, apoi selectați stratul care conține imaginea de copertă.
Alege Fişier (Fișier) → Salvează ca (Salvați ca) pentru a salva rezultatul cu un nume nou. Nu uitați să salvați fotografia de copertă. Nu selectați accidental fereastra care conține restul imaginii după ce a fost decupată. publicitate
Metoda 3 din 3: Adăugați efecte
- Deschideți stratul foto pentru soț. Deschideți meniul Layer utilizând comanda View → Layer sau Window → Layer și selectați stratul care conține imaginea de suprapus. Puteți încerca mai multe opțiuni pentru a-i schimba aspectul.
- Există multe software-uri de procesare a imaginilor acolo și fiecare are o varietate de opțiuni. Pentru a găsi recomandările populare de mai jos sau pentru a experimenta singur efectele, alegeți meniurile Filtru și Strat.
Faceți imaginea suprapusă transparentă cu efect fantomă. Dacă imaginea este transparentă, rezultatul stivuirii va arăta și el mai bine, mai ales atunci când utilizați metoda Quick Overlay. Aceasta este doar o mică ajustare care nu durează mult.
- Chiar lângă lista straturilor, unde puteți observa acțiunile anterioare, veți vedea o casetă numită Opacitate. Aici puteți introduce un număr de la 0 (invizibil) la 100 (complet opac) sau puteți regla glisorul pentru a schimba treptat transparența.
- Adăugați o umbră pentru a lega imaginea suprapusă de imaginea de fundal. Efecte de umbră pentru a crea umbre sub subiect și pentru a face să pară parte a fundalului, ar trebui să urmați această sugestie pentru un aspect mai natural.
- În GIMP, această funcție poate fi găsită în Filtru → Lumină și umbră.
- În Photoshop, căutați sub Layer → Layer Style → Drop Shadow.
- Selectați stratul de umbră pentru ajustare. Puteți utiliza comanda Filter → Blur pentru a reduce claritatea umbrei.
- Puteți utiliza comanda Editare → Transformare liberă pentru a schimba poziția și forma umbrei pentru a se potrivi cu direcția luminii din imaginea de fundal.
- Încercați și adăugați mai multe efecte. Există nenumărate efecte în software-ul de procesare a imaginilor. Încercați să utilizați Opțiunile de amestecare pentru a face fotografia suprapusă mai naturală sau utilizați orice alt efect pentru a face modificări simple sau artistice. publicitate
Sfat
- Puteți utiliza instrumentul de ștergere pentru a șterge orice aberații sau zone ale imaginii care sunt departe de subiect.
- Dialogul de ajutor este foarte util pentru a învăța cum să utilizați instrumentul.
- Dacă apare o culoare monocromă după ce ați șters zona selectată a fundalului și aceasta împiedică localizarea restului fundalului, deschideți Paleta de straturi folosind comanda (Vizualizare → Straturi ), sau Window → Layers și găsiți elementul "Background Layer" din zona colorată. Dacă vedeți pictograma lacăt, faceți dublu clic pe ea și alegeți OK pentru a o debloca. îl puteți trage la coșul de gunoi din partea de jos a panoului de separare a stratului sau faceți clic dreapta și selectați Ștergeți stratul. Apoi veți vedea un model de grilă.
Avertizare
- Nu suprascrieți niciodată fișierul imagine original.
- Dacă ați încercat să folosiți comanda Inversați selecția menționată mai sus, dar culorile imaginii au devenit ciudate, atunci ați folosit în mod greșit comanda Invertire Căutați comanda Inversare selecție în meniul Selectare pentru majoritatea software-ului sau utilizați comanda rapidă de la tastatură Ctrl + Shift + I (comandă + Shift + I pe un Mac).