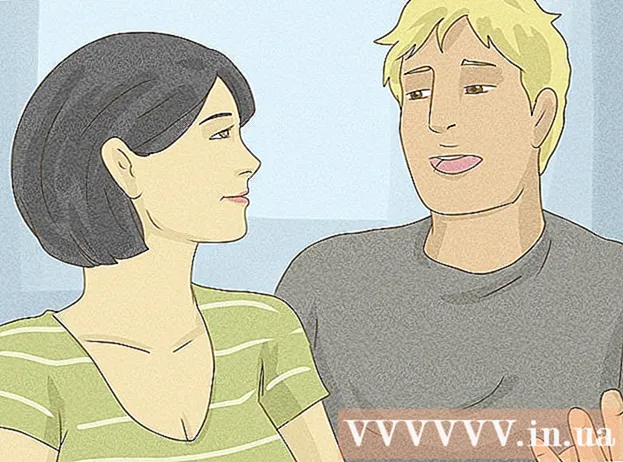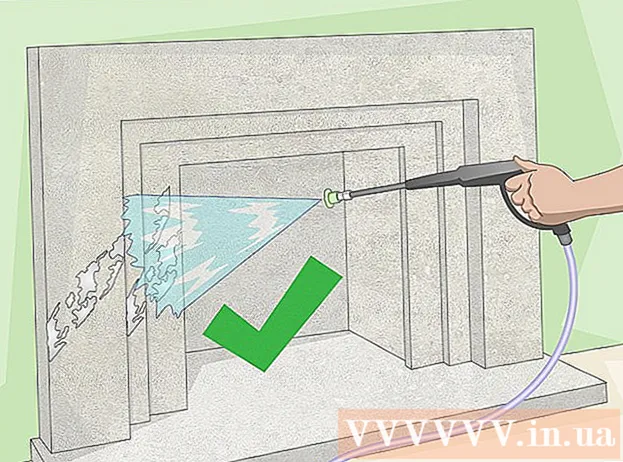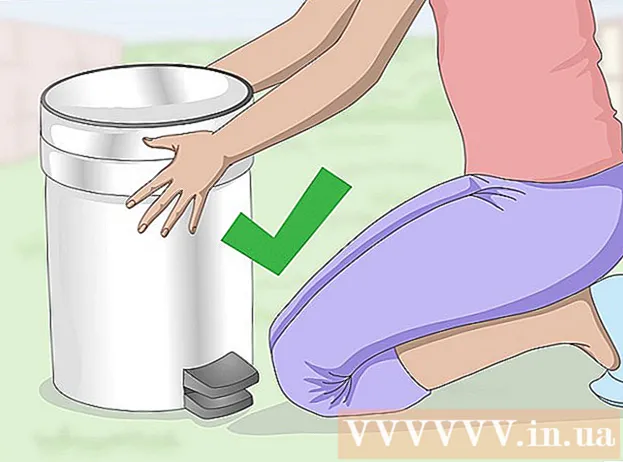Autor:
Monica Porter
Data Creației:
16 Martie 2021
Data Actualizării:
1 Iulie 2024

Conţinut
Doriți să convertiți un document Excel în Microsoft Word? Excel nu are capacitatea de a converti fișiere Excel în fișiere Word, iar Word nu poate deschide fișiere Excel direct. Cu toate acestea, tabelele și diagramele din Excel pot fi copiate și lipite în Word și salvate ca documente Word. Iată cum să inserați un tabel Excel într-un document Word.
Pași
Metoda 1 din 2: copiați și lipiți date Excel în Word
Copiați datele Excel. În Excel, faceți clic și trageți pentru a selecta conținutul pe care doriți să îl salvați în documentul Word, apoi apăsați combinația de taste Ctrl + C.
- presa Ctrl + A pentru a selecta toate datele din grafic, apoi atingeți Ctrl + C.
- De asemenea, puteți să faceți clic cu mouse-ul pe meniul Editare, apoi să alegeți Copiere.
- Dacă sunteți pe un Mac, apăsați o combinație de taste ⌘ Comandă + C a copia.
- Pe lângă copierea și lipirea datelor Excel, puteți copia și lipi diagrame Excel în Word.

Deschideți programul Word și lipiți datele Excel. În documentul Word, mutați cursorul în locul în care doriți să lipiți foaia Excel, apoi apăsați Ctrl + V. Deci, foaia Excel a fost lipită în Word.- De asemenea, puteți să faceți clic pe meniul Editare, apoi să alegeți Lipire.
- Pentru un Mac, atingeți ⌘ Comandă + V pentru a efectua o operație de lipire.

Alegeți o opțiune de lipire. În colțul din dreapta jos al tabelului, faceți clic pe butonul Opțiuni lipire pentru a vedea diferitele opțiuni de lipire.- Dacă nu găsiți butonul Opțiuni lipire, dispozitivul dvs. nu are activată această caracteristică. Pentru activare, accesați Opțiuni Word, selectați Avansat. Sub Tăiere, copiere și lipire, bifați butoanele Afișare opțiuni lipire pentru a adăuga caracteristici.

Faceți clic pe buton Păstrați formatarea sursei (Păstrați formatul sursă) pentru a utiliza stilul tabelului Excel.
Sau alegeți butonul Potriviți stilul tabelului de destinație (În formatul programului țintă) pentru a utiliza stilul de tabel Word.
Creați un tabel Excel conectat. Există o caracteristică în Word care vă permite să creați legături către alte fișiere Office. Adică, dacă modificați fișierul Excel, tabelul copiat din Word va fi, de asemenea, actualizat. Faceți clic pe butonul Păstrați formatarea sursei și legați la Excel sau pe butonul Potriviți stilul tabelului de destinație și legați la Excel pentru a crea un tabel conectat. Excela.
- Aceste două opțiuni sunt potrivite pentru formatele sursă pentru celelalte două opțiuni de lipire.
Faceți clic pe buton Păstrați numai text (Păstrați numai conținut) pentru a lipi conținut Excel fără nicio formatare.
- Când utilizați această opțiune, fiecare rând va fi pe un paragraf separat, cu coloane de date separate prin file.
Metoda 2 din 2: introduceți o diagramă Excel în Word
În Excel, faceți clic cu mouse-ul pe diagramă pentru ao selecta, apoi apăsați o combinație de taste Ctrl + C a copia.
În Word, apăsați Ctrl + V pentru a lipi graficul în Word.
Alegeți o opțiune de lipire. În colțul din dreapta jos al tabelului, faceți clic pe butonul Lipire opțiuni pentru a vedea diferitele opțiuni de lipire.
- Spre deosebire de lipirea datelor Excel, există două seturi diferite de opțiuni pentru a alege o diagramă. Puteți modifica opțiunile de date ale unui grafic, precum și opțiunile de formatare.
Faceți clic pe mouse Diagramă (legată de datele Excel) (Diagramă (legată de datele Excel)) pentru a actualiza diagrama la actualizarea fișierului Excel.
apasa butonul Diagrama Excel (întregul registru de lucru) (Diagrama Excel (întregul registru de lucru)) pentru a permite deschiderea fișierelor Excel din diagramă.
- Pentru a deschide fișierul Excel din diagramă, faceți clic dreapta pe diagramă, apoi selectați Editare date. Și fișierul sursă Excel va fi deschis.
Click pe Inserați ca imagine (Lipiți graficul ca fotografie) pentru a lipi graficul ca o imagine statică, iar graficul nu va fi actualizat când se modifică fișierul Excel.
Clic Păstrați formatarea sursei (Păstrați formatul sursă) pentru a utiliza stilul tabelului Excel.
Selectați butonul Utilizați Tema Destinație (După stilul programului țintă) pentru a utiliza stilul tabelului Word. publicitate