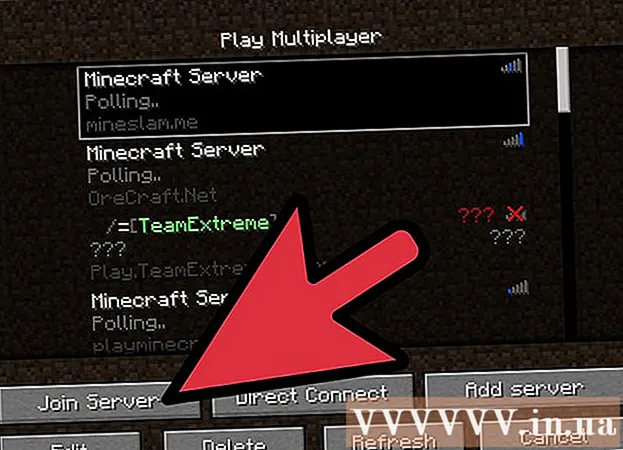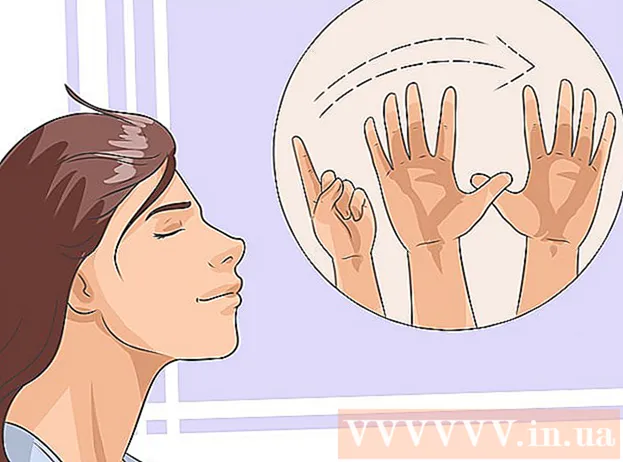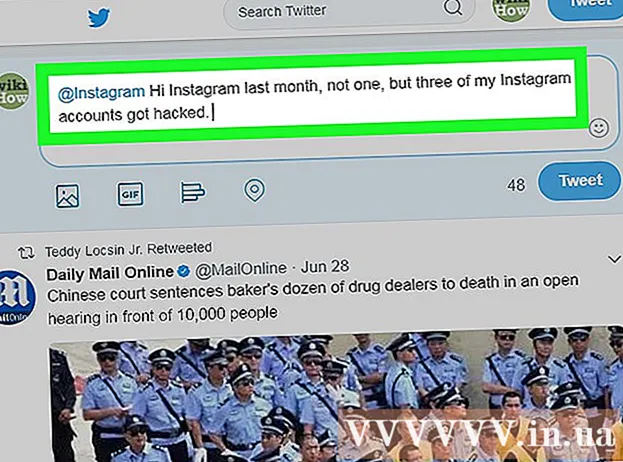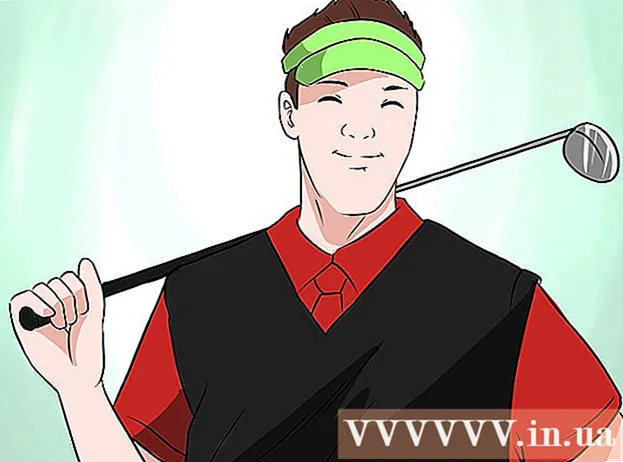Autor:
Randy Alexander
Data Creației:
2 Aprilie 2021
Data Actualizării:
26 Iunie 2024

Conţinut
Acest articol vă arată cum să convertiți fișiere imagine (cum ar fi JPG sau PNG) în fișiere PDF. Puteți converti fotografii în fișiere PDF pe computerele Windows și Mac, precum și pe telefoanele iPhone și Android.
Pași
Metoda 1 din 4: pe sistemele de operare Windows
. Faceți clic pe sigla Windows din colțul din stânga jos al ecranului pentru a deschide meniul start.
- Sau, dacă imaginea pe care doriți să o convertiți este salvată pe ecranul de pornire sau într-un alt folder, faceți clic dreapta pe fotografie și alegeți Deschis cu (Deschideți cu) și faceți clic Fotografii (Foto) pentru a deschide fotografii utilizând programul Fotografii. Puteți sări peste pasul „Pictogramă clic” Imprimare (Print) „dacă alegeți să faceți acest lucru.

și apoi faceți dublu clic previzualizare în rezultate.
„Partajare” din colțul din stânga jos al ecranului deschide un meniu derulant.
„Partajați” în colțul din dreapta sus al ecranului. Aceasta va deschide un meniu în partea de jos a ecranului.

Magazin Google Play și faceți următoarele:- Atingeți bara de căutare.
- Tip convertor imagine în pdf și alegeți Întoarcere sau Căutare (Căutare)
- Alegeți o aplicație Convertor imagine în PDF cu simbolul soarelui, doi munți și „PDF”.
- Alege INSTALARE (Setare).
- Alege ACCEPT (Acceptat) la întrebare.

Deschideți aplicația Image to PDF Converter. Alege DESCHIS (Deschideți) în Magazinul Google Play când descărcarea aplicației este finalizată sau atingeți pictograma aplicației Image to PDF Converter din sertarul aplicației Android.
Alege + în colțul din stânga sus al ecranului pentru a deschide o listă de locuri pentru salvarea fotografiilor pe Android.
Alegeți un album. Atingeți albumul sau locul în care doriți să selectați fotografia.
Selectați imagini de convertit. Atingeți fiecare imagine pe care doriți să o adăugați la fișierul PDF. Veți vedea o bifă afișată în colțul din dreapta jos al fiecărei fotografii selectate.
Atingeți pictograma ✓ în colțul din dreapta sus al ecranului pentru a adăuga imagini la lista PDF.
Atingeți „Convertiți” în partea de sus a ecranului cu o săgeată în dreapta, lângă hârtia care scrie „PDF”. Aceasta va deschide pagina PDF.
Atingeți butonul Salvați PDF (Salvare PDF) este în albastru în partea de jos a ecranului. Fotografia selectată va fi adăugată la PDF și salvată în folderul „Image to PDF Converter” în locația implicită de salvare Android (cum ar fi un card de memorie SD). publicitate
Sfat
- Utilizarea fișierelor PDF este adesea eficientă în stocarea mai multor imagini conexe (cum ar fi partea din față și partea din spate a permisului de conducere, paginile pașaportului și / sau identificarea).
Avertizare
- Fișierele PDF, de obicei, nu ocupă atât de mult spațiu precum fișierele imagine, astfel încât veți experimenta pierderea calității imaginii.