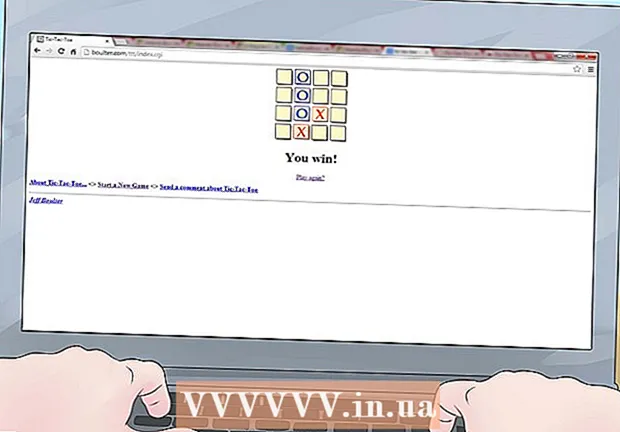Autor:
Peter Berry
Data Creației:
15 Iulie 2021
Data Actualizării:
23 Iunie 2024

Conţinut
Acest wikiHow vă învață cum să vă conectați și să configurați o imprimantă fără fir Canon cu un computer Windows sau Mac. Puteți face acest lucru conectându-vă prin Internet, conectând imprimanta la un computer printr-un cablu USB sau permițând imprimantei să se instaleze și să se conecteze singure.
Pași
Partea 1 din 3: Pregătirea instalării
- Asigurați-vă că imprimanta este conectată și pornită. Dacă imprimanta utilizează o conexiune Ethernet pentru a accesa Internetul, veți avea nevoie de un cablu Ethernet pentru a conecta imprimanta la router.
- Verificați software-ul de instalare al imprimantei. Dacă imprimanta a venit cu un CD, va trebui să introduceți CD-ul în computer și să permiteți instalarea să ruleze pentru a configura imprimanta.
- Imprimantele din aceste zile se instalează rar pe disc, dar unele imprimante mai vechi vor avea nevoie de CD-ul de instalare pentru a se conecta.
- Pentru a instala cu ajutorul unui CD, pur și simplu introduceți discul în tava CD-ului computerului, apoi urmați instrucțiunile de pe ecran. Pentru computerele Mac, veți avea nevoie de un CD player extern.
- Conectați imprimanta la rețea. De multe ori folosim ecranul LCD al imprimantei pentru a selecta rețeaua Wi-Fi și a introduce parola.
- Consultați manualul imprimantei pentru a vedea cum să vă conectați la Internet pentru modelul de imprimantă specific.
- Puteți găsi versiunea manuală pe site-ul Canon făcând clic pe A SUSTINE (Asistență), selectați MANUALE (Manual) din meniul derulant, faceți clic pe Imprimante (Imprimantă) și găsiți numărul modelului mașinii.
- Asigurați-vă că computerul se află în aceeași rețea cu imprimanta. Pentru ca imprimanta fără fir să primească comenzi de la computer, ambele dispozitive trebuie să fie conectate la aceeași rețea Wi-Fi.
- Dacă imprimanta accesează o altă rețea Wi-Fi decât rețeaua computerului, schimbați rețeaua Wi-Fi de pe computer înainte de a continua.
Partea 2 din 3: Instalare pe Windows
- Deschideți Start

. Faceți clic pe sigla Windows din colțul din stânga jos al ecranului. - Deschide setările
. Faceți clic pe setul de viteze din partea stângă jos a ferestrei.
- Clic Dispozitive (Dispozitiv) în partea de sus a ferestrei Setări.
- Clic Imprimante și scanere (Scanere și imprimante). Această filă este în partea stângă a ferestrei.
- Clic + Adăugați o imprimantă sau un scaner (Adăugați imprimantă sau scaner). Această opțiune se află în partea de sus a paginii. Va apărea o fereastră.
- Dacă vedeți numele imprimantei (de exemplu: „Canon”) în secțiunea „Imprimante și scanere”, imprimanta este conectată.
- Faceți clic pe numele imprimantei în fereastra pop-up. Computerul se va conecta la imprimantă. După finalizarea conexiunii, ar trebui să puteți utiliza imprimanta de pe computer.
- Dacă Windows nu vă poate găsi imprimanta, continuați cu pasul următor.
- Instalați imprimanta prin cablu USB. Dacă nu vedeți imprimanta în fereastră Adăuga (Adăugare), puteți instala imprimanta conectând-o direct la computer printr-un cablu:
- Conectați imprimanta la computer cu un cablu USB-la-USB.
- Așteptați să apară fereastra de instalare.
- Urmați instrucțiunile de pe ecran.
Partea 3 din 3: Pe Mac
- Deschideți meniul Apple

. Faceți clic pe sigla Apple din colțul din stânga sus al ecranului. Va apărea un meniu derulant. - Clic Preferințe sistem ... (Personalizați sistemul). Opțiunea se află în partea de sus a meniului derulant.
- Clic Imprimante și scanere. Această pictogramă în formă de imprimantă se află în fereastra Preferințe sistem.
- Faceți clic pe semn + în colțul din stânga jos al ferestrei. Va apărea o fereastră.
- Dacă imprimanta este conectată la rețea, ar trebui să vedeți numele dispozitivului (cum ar fi „Canon”) în panoul din stânga.
- Faceți clic pe numele imprimantei din meniul derulant. Imprimanta va începe să fie configurată; După ce ați terminat, ar trebui să vedeți numele imprimantei afișat în panoul din stânga al ferestrei, care arată că imprimanta s-a conectat cu succes la computerul Mac.
- Dacă nu vedeți numele imprimantei, continuați cu pasul următor.
- Instalați imprimanta prin cablu USB. Dacă Mac-ul dvs. nu vă poate găsi imprimanta, îl puteți instala direct folosind un cablu USB:
- Actualizați computerul Mac.
- Conectați imprimanta la computer printr-un cablu USB-la-USB-C.
- Așteptați să apară fereastra de configurare.
- Urmați instrucțiunile de pe ecran.
Sfat
- Manualul imprimantei dvs. va furniza cele mai relevante informații pentru un anumit model de imprimantă.
Avertizare
- Dacă cumpărați o imprimantă concepută special pentru un anumit sistem de operare (cum ar fi un Mac), nu o veți putea folosi pe alt sistem de operare (de exemplu, Windows).