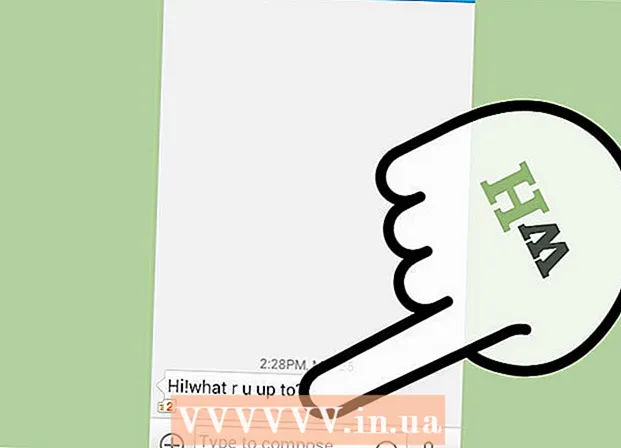Autor:
Peter Berry
Data Creației:
18 Iulie 2021
Data Actualizării:
1 Iulie 2024

Conţinut
Acesta este un articol care vă arată cum să tăiați și să uniți mai multe părți ale unuia sau mai multor documente PDF într-un singur document. Puteți efectua acțiunea pe un computer Windows utilizând combinația dintre Snipping Tool și Microsoft Word sau utilizând Previzualizare pe un Mac. Dacă nu puteți utiliza Microsoft Word și / sau Preview, puteți utiliza un instrument online gratuit de împărțire și tăiere PDF numit PDF Resizer.
Pași
Metoda 1 din 3: Utilizați PDF Resizer
. Faceți clic pe sigla Windows din colțul din stânga jos al ecranului.
- Tip instrument de decupare pentru a găsi programul Snipping Tool pe computer.
- Clic Instrument de decupare în partea de sus a ferestrei Start pentru a deschide o fereastră mică deasupra fișierului PDF.
- Activați selecția „Decupare dreptunghiulară”. Clic Mod (Mod) deasupra ferestrei Snipping Tool, apoi faceți clic pe Snip dreptunghiular în lista de selecție. Indicatorul mouse-ului devine un simbol încrucișat.
- Selectați zona de decupare. Faceți clic și trageți pictograma încrucișată peste partea din documentul PDF pe care doriți să o tăiați. Când eliberați indicatorul mouse-ului, partea selectată va fi întreruptă.
- Eliberați butonul mouse-ului pentru a tăia PDF-ul în funcție de zona selectată.
- Faceți clic pe butonul „Salvați” cu pictograma floppy violet din partea de sus a ferestrei Instrumentului de tăiere pentru a deschide fereastra File Explorer.
- Faceți clic pe folderul „Desktop” din partea stângă a ferestrei File Explorer. Aceasta va selecta desktopul ca loc de salvare a PDF-ului tăiat, facilitând găsirea din nou.
- Clic salva (Salvați) în colțul din dreapta jos al ferestrei pentru a salva fișierul în dosarul selectat sub numele „Captură”.
- Acum, puteți reveni și tăia alte pagini sau documente PDF pe care doriți să le tăiați.
- Deschideți Microsoft Word cu simbolul alb „W” pe un fundal albastru.
- Clic Document gol (Pagină albă) în colțul din stânga sus al ferestrei pentru a deschide o pagină goală.
- Faceți clic pe card Introduce (Adăugați), apoi faceți clic pe Imagine (Imagine). Vei vedea Introduce în partea de sus a ferestrei Word, de asemenea Imagine în secțiunea „Ilustrații” din bara de instrumente.
- Selectați imaginea pe care ați tăiat-o din PDF. Faceți clic pe card Desktop în partea stângă a ferestrei, apoi faceți clic pe fotografia „Capturați” și alegeți Introduce.
- Dacă ați decupat mai multe imagini, țineți apăsată tasta Ctrl în timp ce faceți clic pe fiecare fotografie pe care doriți să o adăugați. Nu uitați să faceți clic pe imagini în ordinea în care doriți să fie afișate.
- Clic Fişier (Fișier), apoi selectați Export (Export). Card Fişier în colțul din stânga sus al ferestrei și Export în partea de jos a listei afișate.
- Creați documente PDF. Faceți clic pe card Creați document PDF / XPS (Creați document PDF / XPS) în partea stângă a ecranului, apoi faceți clic pe Creați PDF / XPS în mijlocul paginii.
- Salvați fișierul. Faceți clic pe un folder de salvare din partea stângă a ferestrei, apoi denumiți-l, faceți clic pe Publica (Export) în colțul din dreapta jos al ferestrei. Documentul dvs. Word cu imagini decupate va fi salvat ca un nou fișier PDF. publicitate
Metoda 3 din 3: utilizați Preview pe Mac
- Deschideți documente PDF utilizând aplicația Preview. Faceți dublu clic pe aplicația de previzualizare albastră cu pictograma a două rame foto suprapuse, alegeți următoarea Fişier (Fișier) în bara de meniu, faceți clic pe Deschis ... (Deschideți) în lista afișată, selectați un fișier în caseta de dialog și faceți clic pe Deschis în colțul din dreapta jos al ferestrei.
- Preview este vizualizatorul de fotografii implicit Apple, care este de obicei disponibil pe majoritatea versiunilor de Mac OS.
- Clic Vedere (Vizualizare) din meniul din partea de sus a ecranului pentru a deschide lista de selecție.
- Clic Pagina singura (O pagină) în lista derulantă pentru a afișa întreaga pagină în fereastra Previzualizare.
- Clic Instrumente (Instrumente) din meniu.
- Clic Selecție dreptunghiulară (Selectarea dreptunghiului) în lista de selecție.
- Selectați zona de tăiat. Faceți clic și trageți pictograma încrucișată peste partea din documentul PDF pe care doriți să o păstrați. De exemplu, dacă doriți să păstrați antetul, dar lăsați subsolul, trageți pictograma încrucișată dintr-un colț al antetului în jos în secțiunea pe care doriți să o păstrați.
- Eliberați butonul mouse-ului. Piesa selectată va fi în interiorul cadrului dreptunghiular.
- Clic Instrumente în meniul adăugat din nou.
- Clic A decupa (A tăia). Porțiunea din document care rămâne în afara zonei selectate este tăiată.
- Repetați acest proces pe fiecare pagină pe care doriți să o decupați.
- Clic Fişier (Fișier) din meniu, apoi selectați Exportați ca PDF ... (Exportați ca PDF ...) în lista afișată în prezent.
- Clic salva (Salvați) în colțul din dreapta jos al ferestrei pentru a salva PDF-ul tăiat în fișierul original. publicitate