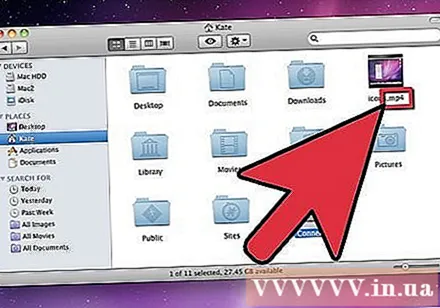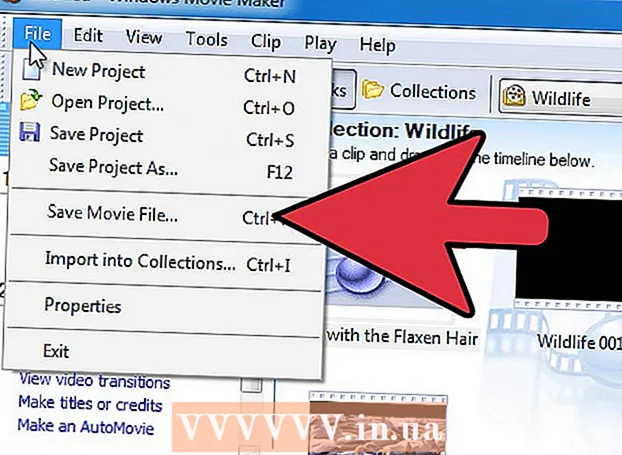Autor:
Peter Berry
Data Creației:
17 Iulie 2021
Data Actualizării:
1 Iulie 2024
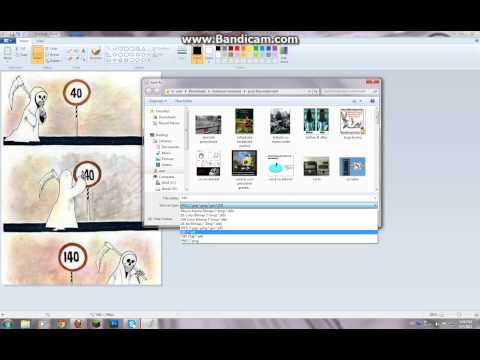
Conţinut
Extensia de fișier ajută computerul să știe ce fișier este și ce fel de software de pe computer poate deschide fișierul. Cel mai simplu mod de a modifica o extensie de fișier este să o salvați ca un tip de fișier diferit de cel al unui software. Deși modificarea extensiei în numele fișierului nu modifică tipul de fișier, aceasta va determina computerul să modifice modul în care este recunoscut fișierul. În Windows și Mac OS X, extensiile de fișiere sunt adesea ascunse. Acest articol arată cum să salvați un fișier ca un tip de fișier diferit în practic orice software și vă arată cum să afișați extensiile de fișiere în Windows și Mac OS X.
Pași
Metoda 1 din 4: Schimbați extensia de fișier în majoritatea software-ului
Deschideți fișiere cu software implicit.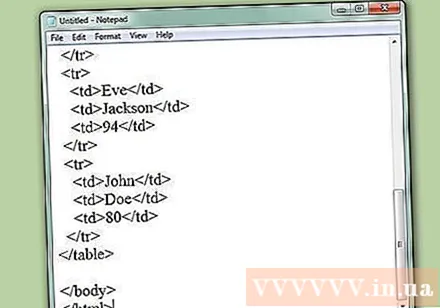
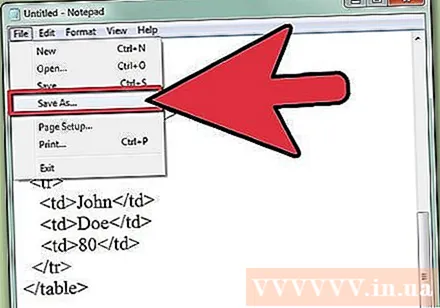
Faceți clic pe meniul Fișier, apoi faceți clic pe Salvare ca.
Selectați unde să salvați fișierul.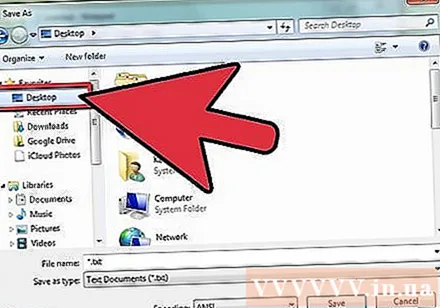
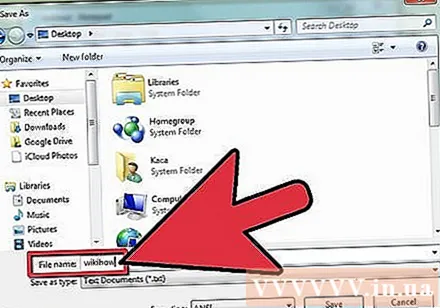
Denumiți fișierul (numele fișierului).
În caseta Salvare ca, căutați meniul derulant care scrie Salvare ca tip sau format.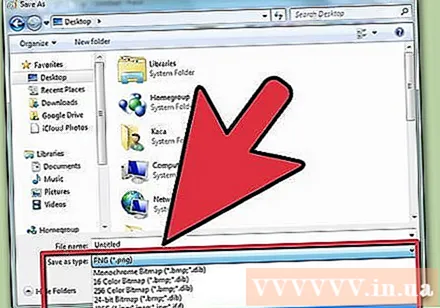
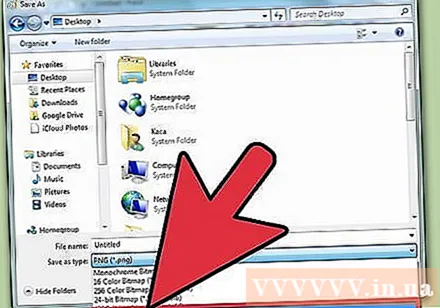
Selectați un nou tip de fișier din meniul derulant.
Faceți clic pe Salvare. Fișierul original rămâne deschis în software.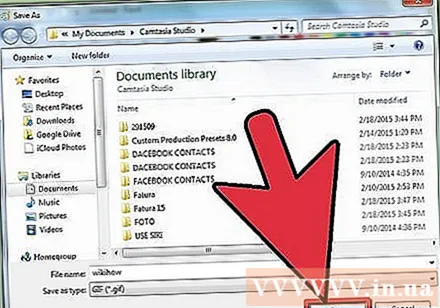
Căutați un fișier nou la locația selectată. publicitate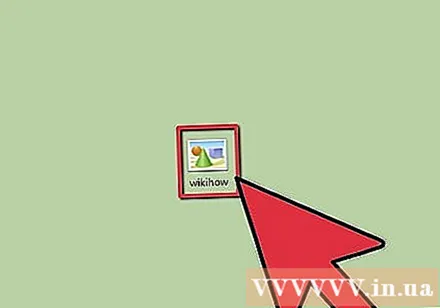
Metoda 2 din 4: Afișați extensiile de fișiere pe Windows
Deschideți Panoul de control. Faceți clic pe meniul Start, apoi pe Panou de control. Dacă utilizați Windows 8, faceți clic aici.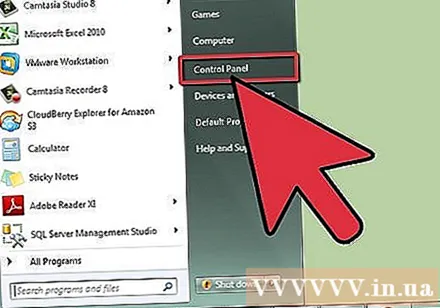
Faceți clic pe Aspect și personalizare în Panoul de control.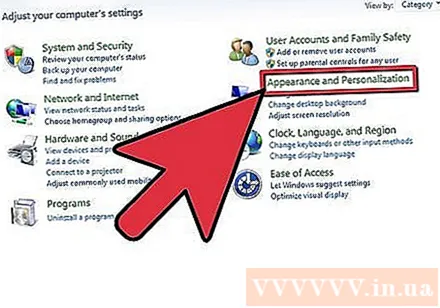
- În Windows 8, faceți clic pe Opțiuni sub interfața Ribbon.
Faceți clic pe Opțiuni folder.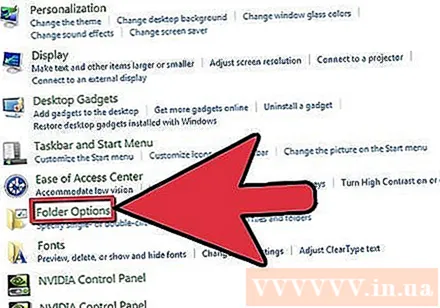
Faceți clic pe Vizualizare în panoul Opțiuni folder.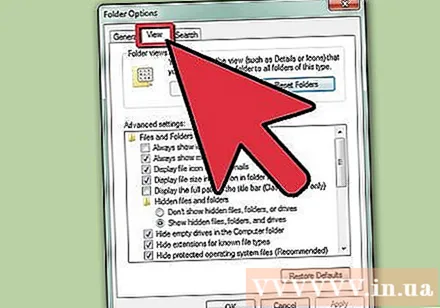
Afișați extensiile de fișiere. În lista derulantă Setări avansate, derulați în jos până când vedeți Ascunde extensiile pentru tipurile de fișiere cunoscute (Ascundeți extensiile pentru tipurile de fișiere cunoscute). Faceți clic pe casetă pentru a o debifa.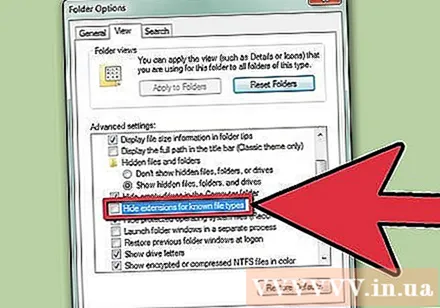
Clic aplica apoi apasa O.K.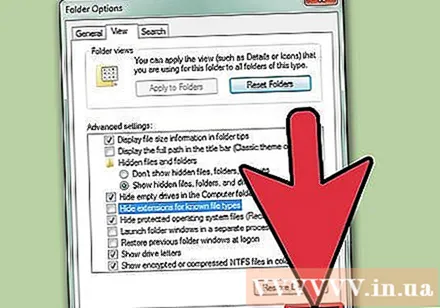
Deschideți Windows Explorer pentru a vedea extensiile de fișiere. publicitate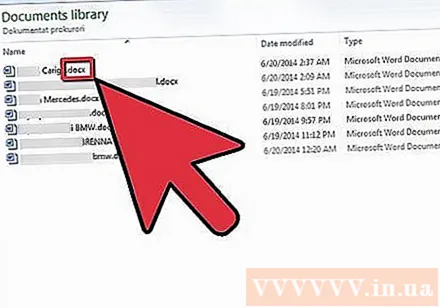
Metoda 3 din 4: Afișați extensiile de fișiere pe Windows 8
Deschideți Windows Explorer.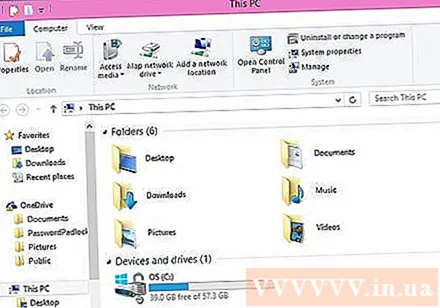
Faceți clic pe Vizualizare.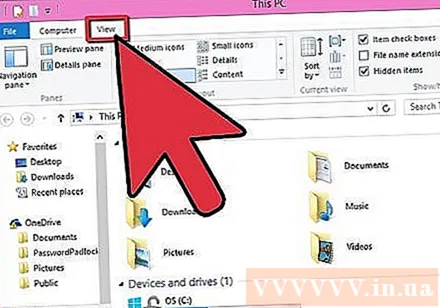
În secțiunea Vizualizare / Ascundere, bifați caseta pentru Extensii nume fișier.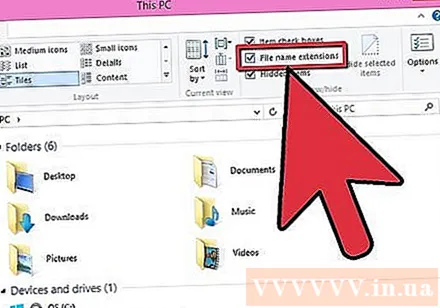
Când deschideți o nouă fereastră Windows Explorer, va apărea extensia de fișier. publicitate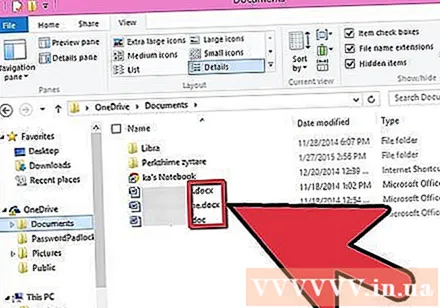
Metoda 4 din 4: Afișați extensiile de fișiere pe Mac OS X
Selectați o fereastră Finder sau deschideți o nouă fereastră Finder. De asemenea, puteți face clic pe Desktop pentru a comuta la Finder.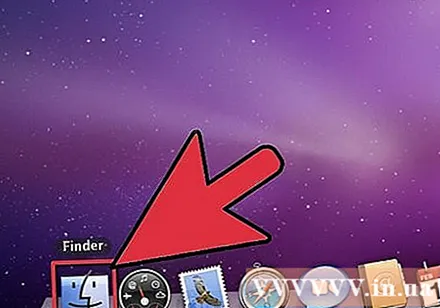
Faceți clic pe meniul Finder, apoi faceți clic pe Preferințe.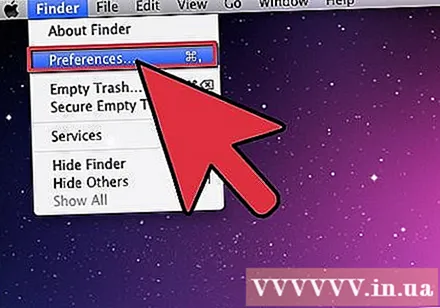
Faceți clic pe Avansat în fereastra Preferințe Finder.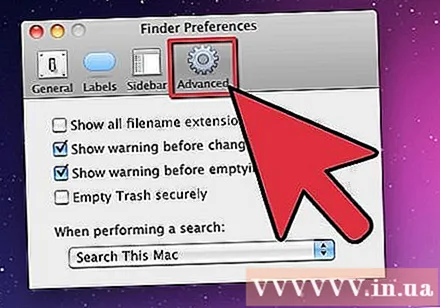
Bifați caseta pentru Afișați toate extensiile de nume de fișier (Afișați toate extensiile de fișiere).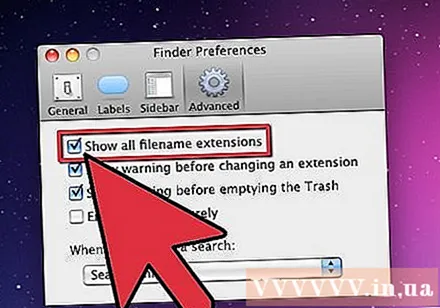
Închideți fereastra Preferințe Finder.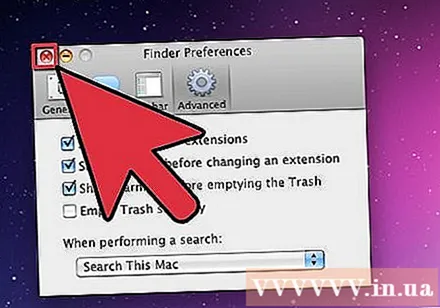
Deschideți o nouă fereastră Finder. Extensia de fișier este acum afișată. publicitate