Autor:
Laura McKinney
Data Creației:
6 Aprilie 2021
Data Actualizării:
26 Iunie 2024
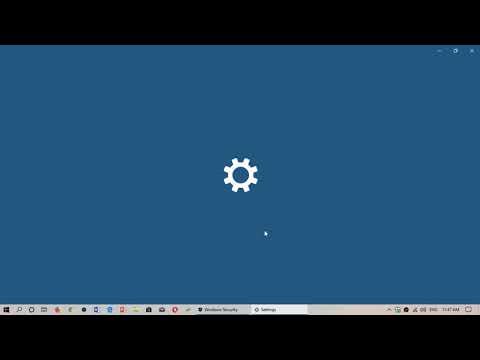
Conţinut
Firewall-urile computerului joacă un rol important în blocarea conexiunilor de intrare care ar putea dăuna computerului. Puteți vizualiza și regla setările firewall-ului pe computer, dar nu uitați că cea mai bună aplicație firewall aplicabilă de pe computer; De obicei, utilizatorii de Mac nu trebuie să activeze sau să utilizeze paravanul de protecție încorporat.
Pași
Metoda 1 din 2: Verificați setările firewall-ului pe PC
Deschideți meniul Start. Programul implicit de paravan de protecție Windows se află în folderul „Sistem și securitate” al aplicației Panoul de control, dar puteți accesa cu ușurință setările paravanului de protecție utilizând bara de căutare a meniului Start.
- De asemenea, puteți apăsa tasta ⊞ Câștigă pentru a deschide meniul Start.

Introduceți „firewall” în bara de căutare. Aplicațiile potrivite de pe computerul dvs. sunt găsite automat.
Faceți clic pe opțiunea „Paravan de protecție Windows”. Această opțiune va fi în partea de sus a ferestrei de căutare.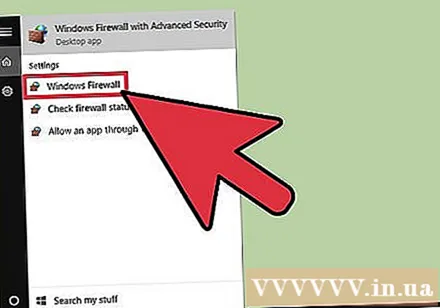
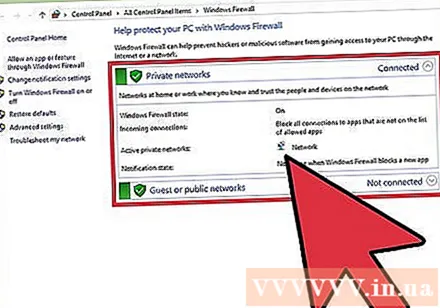
Aruncați o privire la setările firewall-ului. Există două secțiuni aici: „Rețele private” și „Oaspeți sau rețele publice” cu o pictogramă de ecran verde în stânga care arată că firewall-ul este activ.- Dacă faceți clic pe oricare dintre aceste secțiuni, va apărea un meniu derulant cu informații despre rețelele publice sau private existente.

Faceți clic pe opțiunea „Setări avansate”. Această opțiune este în stânga meniului principal; când faceți clic pe acesta, se deschide meniul de setări avansate cu următoarele elemente pentru vizualizare sau ajustare:- „Reguli de intrare” - Permite automat conexiunile primite.
- „Reguli de ieșire” - Permiteți automat conexiunile de ieșire.
- „Reguli de securitate a conexiunii” - Reguli de bază despre conexiunile pe care computerul le va permite și le va bloca.
- „Monitorizare” - Prezentare generală a regulilor de bază pentru monitorizarea firewall-ului.
Ieșiți din meniul Setări avansate după ce ați terminat de utilizat. Așa că ați terminat de verificat setările firewall-ului computerului!
- Notă: puteți face clic și pe „Activați sau dezactivați Paravanul de protecție Windows” din aceleași opțiuni din meniul Setări avansate. Cu toate acestea, fiți precauți dacă dezactivați paravanul de protecție, mai ales atunci când computerul este conectat la o rețea publică.
Metoda 2 din 2: Verificați setările firewall-ului pe Mac
Faceți clic pe sigla Apple din colțul din stânga sus al ecranului. Pentru a accesa setările firewall-ului, trebuie să deschideți meniul firewall din meniul Apple.
Faceți clic pe „Preferințe sistem”. Această opțiune se află în lista derulantă a meniului Apple.
Faceți clic pe fila „Securitate și confidențialitate”. Această filă se află în lista de opțiuni de sistem din partea de sus a ecranului Preferințe sistem.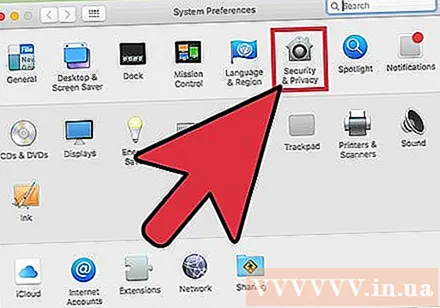
- Această opțiune poate fi denumită „Securitate”, în funcție de versiunea de sistem de operare pe care o utilizați.
Faceți clic pe fila „Firewall”. Această filă este într-un rând de opțiuni (de exemplu, „General”, „FileVault” și așa mai departe) în partea de sus a meniului Securitate.
Deblocați meniul Firewall. Deoarece paravanul de protecție este potențial responsabil pentru securitatea computerului dvs. Mac, trebuie să furnizați informațiile de administrator înainte de a vizualiza sau ajusta setările paravanului de protecție. Vă rugăm să procedați după cum urmează:
- Faceți clic pe pictograma ceasului (în colțul din stânga jos al meniului).
- Introduceți un nume de administrator.
- Introduceți parola de administrator.
- Faceți clic pe „Deblocați”.
Faceți clic pe „Activați paravanul de protecție” pentru a activa firewall-ul Mac. Firewall-ul Mac este dezactivat în mod implicit, deoarece Mac-urile nu au aceleași defecte de securitate implicite ca și computerele.
Faceți clic pe butonul „Opțiuni firewall”. Uneori acest buton se numește „Avansat”. Aici puteți personaliza setările firewall-ului cu opțiuni:
- „Blocați toate conexiunile primite” - Faceți clic aici dacă doriți să refuzați toate cererile de partajare a conținutului, cum ar fi ecrane sau fișiere. Aplicațiile funcționale de bază ale Apple sunt încă adoptate.
- „Permiteți automat software-ului semnat să primească conexiuni de intrare” - Adăugați toate aplicațiile certificate de Apple la lista „Conexiuni de intrare permise” din partea de sus a meniului Avansat. firewall.
- „Activați modul stealth” - împiedicați computerul să răspundă la solicitările „provizorii”.
Adăugați programul în blocul firewall-ului sau acceptați lista. Când sunt adăugate la lista de acceptare, aceste programe vor fi transmise automat atunci când este solicitată permisiunea de lansare. Trebuie să procedați după cum urmează: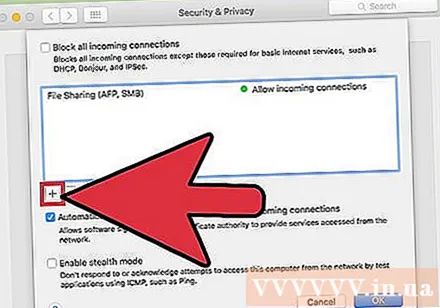
- Faceți clic pe semnul „+” de sub fereastra linkului.
- Faceți clic pe numele aplicației pe care doriți să o permiteți.
- Repetați pentru aplicațiile dorite.
- De asemenea, puteți face clic pe „-” pentru aplicațiile selectate pentru a le elimina din lista de acceptare / blocare.
Faceți clic pe „OK” când ați terminat. Meniul Opțiuni firewall se va închide și modificările vor fi salvate! publicitate
Sfat
- Când paravanul de protecție este activ, computerul dvs. vă va cere de obicei să permiteți („Permite”) sau să refuzați („Refuzați”) accesul de fiecare dată când este pornit un program.
Avertizare
- Reglarea paravanului de protecție poate avea consecințe grave asupra securității. Ar trebui să limitați modificările la setările firewall-ului, cu excepția cazului în care știți ce faceți.



