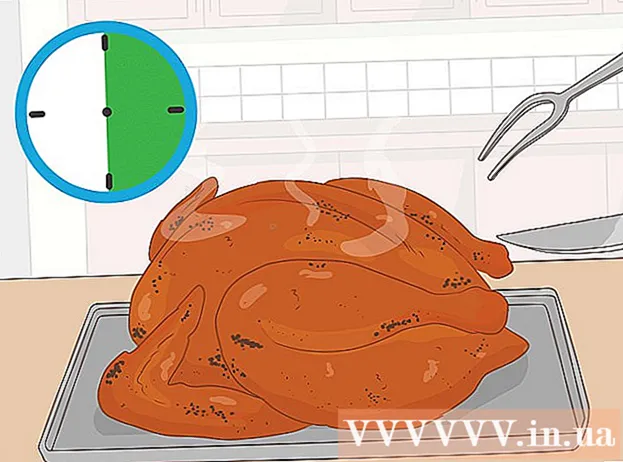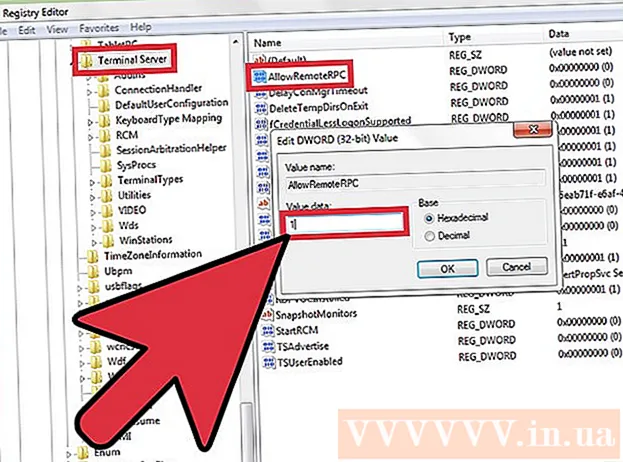Conţinut
Un fișier PDF sigur aplică legea drepturilor de autor cu funcții care împiedică reproducerea sau distribuirea de către alți utilizatori. Proprietarul sau creatorul fișierului PDF folosește protecția prin parolă pentru a restricționa acțiunile altor utilizatori, cum ar fi accesarea, imprimarea, copierea textului și editarea documentelor. Dacă trebuie să editați sau să copiați text dintr-un fișier PDF, dar nu aveți acces de la proprietar, urmați aceste instrucțiuni pentru a debloca fișierul PDF.
Pași
Metoda 1 din 12: începeți
Deschideți fișierul PDF. Dacă aveți nevoie de o parolă pentru a deschide fișierul, va trebui să descărcați software-ul de criptare. Această metodă este încărcată de procesor, chiar și o parolă simplă durează câteva zile până se sparge și lasă computerul în imposibilitatea de a face altceva în timpul rulării software-ului. Pentru criptare ridicată, acest software are o șansă dificilă de a sparge.

Verificare de securitate. Dacă nu aveți nevoie de o parolă pentru a deschide fișierul PDF, puteți verifica dacă fișierul este sigur căutând pictograma lacăt. Această pictogramă va apărea în partea dreaptă sus a ecranului dacă documentul este sigur. Faceți clic pe pictogramă pentru a vizualiza restricțiile.- Încercați să copiați. Documentele restricționate sunt adesea protejate împotriva copierii. Dacă nu puteți evidenția sau copia textul, documentul a fost restricționat.

- Încercați să salvați. Documentele restricționate nu pot fi salvate ca fișiere text. Pentru a putea converti formate, trebuie mai întâi să le deblocați.

- Încercați să copiați. Documentele restricționate sunt adesea protejate împotriva copierii. Dacă nu puteți evidenția sau copia textul, documentul a fost restricționat.
Metoda 2 din 12: Adobe Acrobat (Ca proprietar)

Deschideți fișiere PDF sigure. Puteți utiliza software-ul Adobe Acrobat.Cu toate acestea, trebuie să fiți cel care a creat acest fișier sau să aveți o parolă pentru a efectua această metodă.
Faceți clic pe butonul Secure. Acest buton este situat pe bara de activități. Puteți localiza cu ușurință acest buton grație pictogramei lacăt.
- Selectați Eliminare securitate dacă doriți să finalizați dezactivarea securității fișierelor PDF. Dacă ați setat anterior o parolă de acces pentru a securiza acest fișier, va trebui să introduceți o parolă pentru a finaliza procesul.

- Selectați Eliminare securitate dacă doriți să finalizați dezactivarea securității fișierelor PDF. Dacă ați setat anterior o parolă de acces pentru a securiza acest fișier, va trebui să introduceți o parolă pentru a finaliza procesul.
Modificați setările de criptare. Dacă doriți să vă ajustați setările de criptare, spre deosebire de dezactivarea securității fișierelor, faceți clic pe linkul „Detalii de acces” de sub butonul Securizare.
- Faceți clic pe „Schimbați setările” în secțiunea Document din fila Securitate după ce ați selectat „Securitate certificat” din listă. De asemenea, puteți selecta „Fără securitate” din listă pentru a vă elimina complet securitatea.

- Alegeți nivelul de criptare și accesați următorul.

- Veți avea nevoie de un nume de utilizator digital pentru a cripta documentele. Puteți utiliza numele de utilizator existent sau puteți crea un cont nou.

- Verificați încrederea destinatarilor, modificați permisiunile sau eliminați destinatarii dacă doriți să modificați acest element, apoi faceți clic pe Următorul.

- Faceți clic pe Finalizare și OK pentru a salva modificările și a închide fereastra documentului. Salvați fișierul PDF pentru a efectua modificările.

- Faceți clic pe „Schimbați setările” în secțiunea Document din fila Securitate după ce ați selectat „Securitate certificat” din listă. De asemenea, puteți selecta „Fără securitate” din listă pentru a vă elimina complet securitatea.
Metoda 3 din 12: Google Drive
Deschideți Google Drive. Aveți nevoie de un cont Google gratuit pentru a accesa Drive. Mai întâi trebuie să ajustați setările astfel încât fișierele să fie convertite corect. În colțul din dreapta sus, faceți clic pe pictograma roată pentru a deschide meniul Setări. Sub „Setări încărcare” selectați „Conversia textului din documente PDF încărcate și fișiere imagine” (Convertiți textul din fișierele PDF și imagine încărcate).
Descărcați fișiere PDF. În panoul din stânga, faceți clic pe butonul roșu cu pictograma săgeată în sus de lângă butonul Creare. Selectați „Fișier ...” (Fișiere ...) din lista de meniu și navigați la locația fișierului PDF pe care doriți să îl deblocați. Drive va încărca și converti documente, creând un document de test în folderul Drive.
- Această metodă funcționează numai cu fișiere PDF restricționate de proprietarii lor.

- Nu toate formatele pot fi salvate.

- Google Drive are o limită de încărcare a fișierelor de 2 MB.

- Această metodă funcționează numai cu fișiere PDF restricționate de proprietarii lor.
Metoda 4 din 12: PDFUnlock

Vizitati site-ul. Utilizați browserul pentru a accesa www.pdfunlock.com. Acest site va debloca gratuit fișiere PDF cu mai puțin de 5 MB. Această metodă este disponibilă numai cu fișiere PDF restricționate de proprietarul său.
Descărcați fișierul. Trageți fișierele pe tablă sau selectați-le din folder. Dacă alegeți „Computerul meu” puteți naviga la locația fișierului pe sistem. Dacă alegeți „Dropbox” sau „Google Drive”, trebuie să vă conectați la contul respectiv pentru a selecta fișierul de convertit.
- Faceți clic pe butonul „Deblocați!” (Deblocați!). Timpul de încărcare depinde de viteza de transmisie și dimensiunea fișierului PDF.

- Faceți clic pe butonul „Deblocați!” (Deblocați!). Timpul de încărcare depinde de viteza de transmisie și dimensiunea fișierului PDF.
Descărcați fișierul convertit. După ce încărcați fișierul, PDFUnlock vă va trimite fișierul convertit. Vă rugăm să descărcați folderul dorit de pe computer. Puteți distinge fișierul prin cuvântul „deblocat” în numele fișierului.
Verificați accesul. Deschideți fișierul convertit. În secțiunea Fișier, selectați Proprietăți. În fila Securitate, secțiunea Metodă de securitate va afișa cuvintele Fără securitate.
- Îmbinarea documentelor, semnarea și crearea paginii de șabloane sunt încă listate ca nepermise. Deoarece Adobe Reader nu poate efectua aceste acțiuni și vor să plătiți pentru versiunea Pro.

- Îmbinarea documentelor, semnarea și crearea paginii de șabloane sunt încă listate ca nepermise. Deoarece Adobe Reader nu poate efectua aceste acțiuni și vor să plătiți pentru versiunea Pro.
Metoda 5 din 12: Foxit Reader și CutePDF
Descărcați cele mai recente versiuni ale Foxit Reader și CutePDF Writer. Ambele programe sunt gratuite. Foxit Reader vă permite să deschideți fișiere PDF și să vă conectați la o imprimantă. Cute PDF Writer este o imprimantă PDF, astfel încât restricțiile de securitate pot fi ignorate.
- Dacă această metodă este aplicată software-ului Adobe Reader, securitatea este blocată în timpul scrierii.

- Dacă această metodă este aplicată software-ului Adobe Reader, securitatea este blocată în timpul scrierii.
Utilizați Foxit Reader pentru a deschide fișiere PDF sigure. Selectați Fișier, apoi Imprimați pentru a deschide lista de imprimante. Selectați CutePDF Writer din listă.
- Salvați fișierul tipărit pe computer ca un fișier PDF nou.

- Salvați fișierul tipărit pe computer ca un fișier PDF nou.
Deschideți un fișier nou. Puteți verifica setările de securitate făcând clic pe Fișier, Proprietăți. Setările de securitate sunt listate în detaliu în fila Securitate. publicitate
Metoda 6 din 12: Microsoft XPS Viewer
Deschideți fișiere PDF utilizând Adobe Reader. Selectați Fișier, apoi selectați Imprimare. În lista de imprimante conectate, selectați Microsoft XPS Document Writer. Aceasta va converti fișierul PDF în XPS. Când vă pregătiți să imprimați, vi se va cere să salvați fișierul.
Deschideți fișierul XPS cu software-ul XPS Viewer. Acest program vine preinstalat în Windows. În meniul Instrumente, selectați Imprimare. Selectați Imprimantă PDF din listă. Aveți nevoie de Adobe Acrobat sau de un alt software de editare PDF, cum ar fi CutePDF.
Salvați fișierul. Odată ce vi se solicită un nume, documentul este convertit în format PDF. Fișierul nou convertit a fost demontat.
- Este posibil ca această metodă să nu fie posibilă cu unele metode de securitate aplicate pe fișierul PDF securizat original.

- Este posibil ca această metodă să nu fie posibilă cu unele metode de securitate aplicate pe fișierul PDF securizat original.
Metoda 7 din 12: Script Ghost și Ghost View
Descărcați și instalați, în funcție de sistemul de operare, descărcați Ghostscript, Ghostview și GSview de pe site. http://pages.cs.wisc.edu/~ghost/ sau oglinzi.
Schimbați extensia de fișier din .pdf în .ps (fișierul după script).
Deschideți fișierul.ps și selectați fișier -> converti -> dispozitiv (alegeți pdfwrite), rezoluție (alegeți 600 dpi) și selectați OK, salvați fișierul în folder cu extensia este .pdf.
Schimbați extensia din .ps în.pdf dacă este necesar. Acest pas este opțional. publicitate
Metoda 8 din 12: PDF XChange Viewer
Această metodă este utilă numai atunci când cunoașteți parola.
Accesați Fișier -> Proprietăți document -> Securitate.
Schimbați securitatea parolei la „Fără securitate”.
Salvați fișierul. Finalizarea. publicitate
Metoda 9 din 12: Google Chrome
Deschide Chrome. Apăsați ctrl + O, navigați la locația fișierului pdf și deschideți-l în browserul Chrome.
Click dreapta. Selectați Imprimare.
Selectați „Salvați ca PDF” (Salvați ca PDF). Salvați fișierul în locația dorită, cum ar fi desktop.
Deschideți fișierul nou creat cu orice cititor PDF. Fișierul va fi deschis fără o parolă. publicitate
Metoda 10 din 12: SysTools PDF
Descărcați software-ul PDF Unlocker. Aceasta este o versiune de încercare, trebuie să plătiți dacă doriți să continuați să utilizați software-ul.
Accesul la fișiere PDF este restricționat.
Selectați un fișier PDF, apoi faceți clic pe butonul „Deschidere”.
Alegeți o destinație.
Apoi faceți clic pe butonul Deblocați. Ca utilizator, puteți debloca cu succes întregul fișier PDF. publicitate
Metoda 11 din 12: thepdf.com
Deschideți un browser web și accesați site-ul http://www.thepdf.com/unlock-pdf.html.
Faceți clic pe butonul „Selectați” și selectați fișierul PDF de pe computer.
Faceți clic pe butonul „Deblocați”, apoi site-ul web va încărca fișierul și va începe decodarea.
- După ce ați terminat, faceți clic pe butonul „Descărcați” pentru a descărca fișierul deblocat. publicitate
Metoda 12 din 12: Faceți o captură de ecran
Această metodă va nu sunt vă permite să editați conținutul documentului, dar vă permite să creați un format care vă permite să completați caractere, să recunoașteți caractere, să adăugați caractere, să evidențiați sau să editați etc.
- Deschideți fișierul PDF pe care doriți să îl deblocați.
- Captură ecran a documentului PDF. (Puteți utiliza „Instrumentul de tăiere” în Windows pentru a captura)
- Salvați fotografia.
- Faceți clic dreapta pe instantaneul salvat, alegeți „Convertiți în Adobe PDF” (Convertiți în Adobe PDF).
- Când imaginea este deschisă în format PDF, utilizați Adobe pentru a recunoaște imaginea.
- Puteți utiliza funcțiile Instrumentului Adobe pentru a recunoaște caractere, a crea formatare pentru completarea caracterelor și multe altele.
Sfat
- Dacă încercați să schimbați un fișier PDF pe care l-ați creat singur, deoarece ați pierdut parola sau sunteți prea ghinionist. Puteți utiliza un număr de software de recuperare a parolei - la un preț. Puteți găsi software-ul de recuperare a parolei introducând cuvântul cheie „Recuperare parolă PDF” într-un motor de căutare.