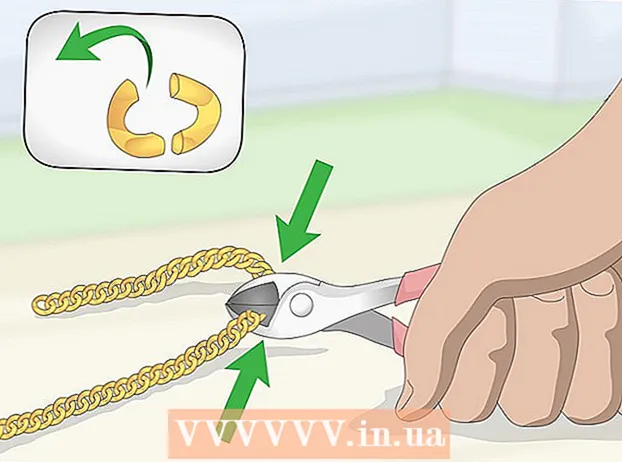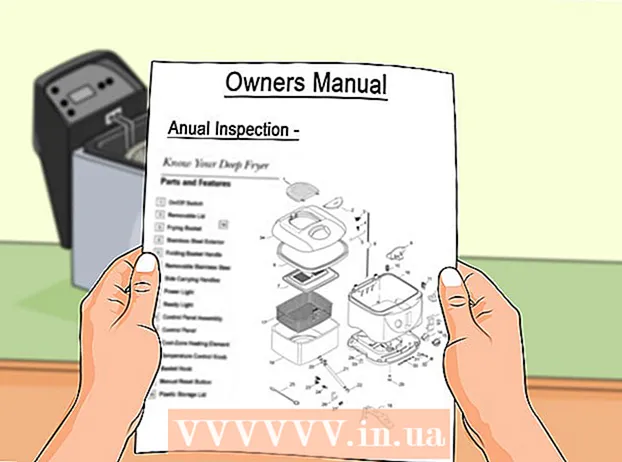Autor:
Robert Simon
Data Creației:
21 Iunie 2021
Data Actualizării:
1 Iulie 2024

Conţinut
Astăzi WikiHow vă învață cum să localizați tasta „Print Screen” pe tastatură, precum și cum să o utilizați pentru a face capturi de ecran ale sistemelor de operare Windows. Odată ce captura de ecran este făcută, o puteți lipi într-un program, cum ar fi Paint sau Microsoft Word.
Pași
Partea 1 din 2: Faceți o captură de ecran
Gaseste cheia ⎙ Imprimare ecran. Uită-te la marginea dreaptă a rândului de taste „Funcție” (include taste precum F5, etc.) în partea de sus a tastaturii, veți vedea tasta ⎙ Imprimare ecran.
- Tasta „Print Screen” are de obicei cuvintele „Sys Req” chiar sub numele cheii.
- Numele cheii „Print Screen” este uneori abreviată cu „prt scr”, „prnt scrn” sau „prt sc”.
- Dacă sub cuvintele „Print Screen” există alte cuvinte (cum ar fi „Sys Req”), trebuie să țineți apăsată tasta. Fn tocmai a activat funcția de captură a ecranului.

Deschideți elementul pe care doriți să faceți backup pe ecran. Când faceți o captură de ecran cu tasta „Print Screen”, tot ceea ce apare pe ecran (cu excepția indicatorului mouse-ului) este înregistrat implicit în instantaneu.- Ar trebui să verificați cu atenție ecranul înainte de a face fotografii, pentru a evita dezvăluirea informațiilor personale.

presa ⎙ Imprimare ecran. Aceasta va captura totul de pe ecran și îl va salva în memoria cache a computerului.- Dacă doriți doar să faceți o captură de ecran a ferestrei superioare, apăsați și țineți apăsată tasta în același timp Alt și cheie ⎙ Imprimare ecran.
- În Windows 8 și 10, puteți utiliza combinații de taste ⊞ Câștigă+⎙ Imprimare ecran pentru a face o captură de ecran și a o salva automat în subfolderul „Capturi de ecran” aflat în dosarul mare „Imagini”.
Partea 2 din 2: Lipiți capturi de ecran

Deschideți programul pe care doriți să-l utilizați captura de ecran tocmai făcută. Puteți folosi această imagine în postările Microsoft Paint, Word, PowerPoint, e-mail sau social media.- Dacă aveți Word, PowerPoint sau orice alt program Microsoft Office deschis, trebuie să selectați un document nou și / sau gol înainte de a putea continua.
- De asemenea, puteți lipi captura de ecran capturată într-un document activ.
Faceți clic în zona în care doriți să apară captura de ecran. Dacă doriți să postați pe Twitter, trebuie să creați un nou tweet. Pentru Microsoft PowerPoint, trebuie să faceți clic pe un diapozitiv gol.
Apăsați combinația de taste Ctrl+V. Captura de ecran va fi lipită instantaneu în programul ales de dvs.
- Dacă faceți acest lucru în timp ce utilizați o rețea socială sau un browser de e-mail, captura de ecran este adăugată automat ca atașament.
- În plus, dacă utilizați fereastra 10, puteți utiliza Instrumentul de tăiere pentru a face capturi de ecran foarte eficient. Doar apăsați tasta fereastră și tastați instrumentul de tăiere pentru a vedea software-ul.
- Apoi lansați și selectați nou glisați mouse-ul în jurul zonei ecranului pe care trebuie să o capturați. publicitate
Sfat
- Butonul „Print Screen” este foarte util, datorită acestuia, putem păstra copii ale documentelor online sau ale altor documente importante fără a fi nevoie să le imprimăm pe hârtie pentru arhivare.
Avertizare
- Nu puteți utiliza tasta „Print Screen” pentru a imprima documente pe hârtie.