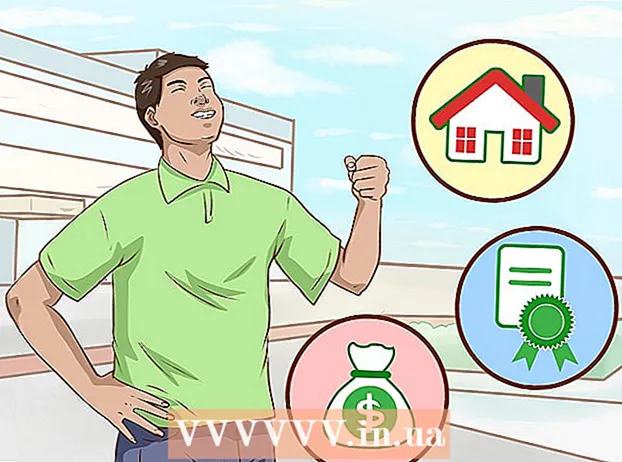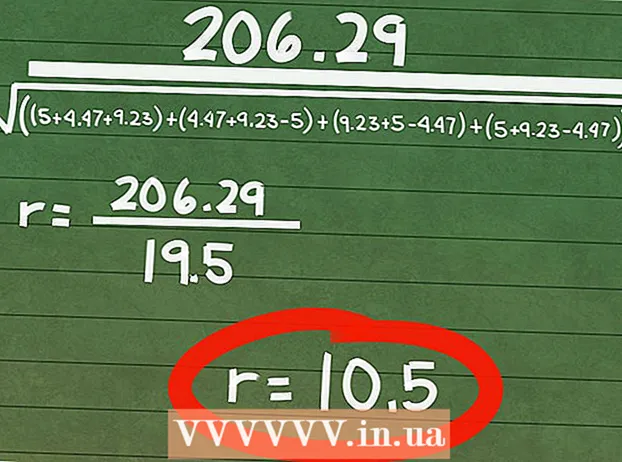Autor:
Lewis Jackson
Data Creației:
5 Mai 2021
Data Actualizării:
1 Iulie 2024

Conţinut
Snapchat este o aplicație populară de rețea socială și mesagerie pe sistemele de operare iOS și Android; Puteți adăuga mai multe efecte fotografiilor și videoclipurilor chiar din aplicație. Pentru a anima pe Snapchat, puteți utiliza obiectivul cu efecte de față, puteți folosi filtre, puteți încerca schimbarea feței, puteți adăuga text, puteți decora cu autocolante sau emoji. sau utilizați funcția de desen. Simțiți-vă liber să încercați o varietate de opțiuni și să vedeți cum arată produsul finit!
Pași
Partea 1 din 7: Utilizarea obiectivului - Efecte faciale
Înțelegeți Lens. Cel mai popular obiectiv a fost unul dintre efectele timpurii ale Snapchat: lansarea unui curcubeu. Ulterior, Snapchat a actualizat în mod regulat noi efecte ale obiectivului, cum ar fi schimbarea feței, fețele multor animale, schimbarea personajelor, distorsiunea feței, „Petrecerea de ziua de naștere” și multe alte efecte. .
- Obiectivele sunt efecte speciale aplicate în momentul utilizării detectării feței, astfel încât să puteți urmări acțiunile dvs. care afectează efectul obiectivului chiar pe ecran. Deoarece lentilele interacționează atât de des, trebuie să urmați anumite mișcări pentru a crea un efect specific (de exemplu, deschideți gura astfel încât un curcubeu să curgă din gură ca o cascadă). Snapchat oferă 10 efecte de lentile gratuite în fiecare zi și se schimbă zilnic. Dacă ați achiziționat un obiectiv, îl puteți folosi oricând doriți.
- Obiectivele sunt folosite înainte de a face o fotografie sau de a fotografia pentru a face un Snap, în timp ce caracteristica Filtre este adăugată după ce ați Snap. Puteți utiliza efectele de lentile și filtre în același timp.

Înțelegeți limitele Lens pe dispozitivele și dispozitivele mobile. Funcția Lens nu este compatibilă cu majoritatea telefoanelor Android și este disponibilă numai pe iPhone-uri mai noi (deși au existat unele incompatibilități recent). Fără un dispozitiv mai nou, este posibil să nu puteți utiliza caracteristica Lens. Chiar și atunci când este disponibil un dispozitiv mai nou, este posibil ca această caracteristică să nu funcționeze.- IPhone-ul și iPad-ul original nu au acceptat funcția Lens. Cu toate acestea, mulți utilizatori au spus că nu au putut folosi Lens pe unele dispozitive care ar trebui să accepte această caracteristică.
- Lens este acceptat pe telefoanele Android 4.3 sau mai noi. Chiar și atunci când dispozitivul a fost actualizat la cea mai recentă versiune, unii utilizatori au raportat că această caracteristică încă nu funcționează.

Actualizări Snapchat. Asigurați-vă că utilizați cea mai recentă versiune de Snapchat pentru a accesa caracteristica Lens. Puteți actualiza Snapchat pe App Store sau Google Play Store.- Vedeți cum să faceți upgrade Snapchat pentru detalii despre actualizarea acestei aplicații.

Treceți la modul Selfie („Faceți un selfie”) pe Snapchat. Obiectivul funcționează în funcție de mecanismul de detectare a feței, apoi adaugă efecte. Puteți folosi fie camera din spate, fie cea din față, dar cel mai simplu mod este să o încercați pe camera din față. Deschiderea aplicației va lansa imediat camera din spate. Puteți porni camera frontală în două moduri:- Atingeți pictograma din colțul din dreapta sus (cercul este format din două săgeți) pentru a porni camera frontală. De asemenea, puteți atinge de două ori ecranul pentru a comuta între camere.
Țineți telefonul departe pentru a vă putea vedea întreaga față. Lentilele funcționează cel mai bine atunci când vă puteți vedea întreaga față în cadru.
- În plus, trebuie să asigurați o iluminare bună pentru a nu afecta recunoașterea feței.
Apăsați lung pe față pe ecran până când întreaga geometrie este completă. După un moment, aplicația vă va scana fața și opțiunile obiectivului vor apărea în partea de jos a ecranului.
- Asigurați-vă că întreaga față este pe ecran și că țineți telefonul fix. Este posibil să fie necesar să apăsați și să țineți apăsat ecranul câteva secunde sau chiar să încercați de câteva ori până când funcția se activează. Dacă vedeți doar cadrul de detectare a feței, ar trebui să reglați din nou iluminarea.
Selectați efectul obiectivului pe care doriți să îl utilizați. Glisați spre stânga / dreapta pentru a selecta efectul disponibil. Snapchat actualizează obiectivul în fiecare zi, astfel încât să aveți întotdeauna noi opțiuni.
- Unele obiective obișnuite pe care le întâlnești des sunt: curcubeu, strigăte, zombie, „îndrăgostit”, efect de plâns.
- Efectul „Petrecere de ziua de naștere” este activat de ziua ta (dacă îl ai activat Petrecere de aniversare în Setări). Puteți utiliza efectul în zilele de naștere ale prietenilor dvs. - trebuie doar să căutați pictograma tortului de lângă numele de utilizator, care este folosit pentru a anunța ziua lor de naștere, și atingeți pictograma pentru a o accesa. efecte imediat.
- Deoarece Snapchat schimbă obiectivul zilnic, este posibil ca efectele pe care trebuie să le folosiți să nu fie disponibile. Încercați să verificați din nou peste o zi sau două pentru a vedea dacă efectul se afișează.
Urmați instrucțiunile pentru obiectivul selectat. Multe obiective vor afișa o scurtă comandă pentru a crea un efect. Pentru a utiliza efectul de eliberare curcubeu, de exemplu, trebuie să deschideți gura.
Faceți fotografii sau înregistrați videoclipuri pe Snapchat. Când sunteți gata, puteți apăsa fie butonul Captură din partea de jos a ecranului (în acest caz, veți vedea o imagine a efectului ales) pentru a face o fotografie, fie apăsați și țineți apăsat butonul pentru a înregistra filmul. (până la 10 secunde). Efectul obiectivului va apărea, de asemenea, în film.
- Pentru fotografii, veți vedea în colțul din stânga jos al imaginii un simbol „3” în cerc. Atingeți pentru a alege câte secunde (până la 10) doriți să fie afișată fotografia.
- Dispozitivele Android trebuie să ruleze versiunea 5.0 sau o versiune ulterioară pentru a înregistra filme folosind efectul Lens pe Snapchat. iPhone 4, 4S și iPad 2 nu acceptă acest efect. Chiar și cu dispozitive compatibile, există încă mulți utilizatori care nu pot utiliza caracteristica Lens.
- Luați în considerare adăugarea de efecte (text, desene, emoji și autocolante). Puteți adăuga alte efecte fotografiilor / videoclipurilor utilizând funcția Lens (discutată în secțiunile următoare).
Trimiteți fotografii / videoclipuri. După ce ați făcut o fotografie sau un videoclip pentru a face un Snap, le puteți trimite la contactele dvs. Snapchat, puteți posta într-o poveste (vizibilă doar 24 de ore) sau puteți salva fotografia / videoclipul fără a posta așa cum ați face în mod normal .
- Atingeți a doua pictogramă de la stânga la partea de jos a ecranului cu săgeți și liniuțe pentru a salva fotografii / videoclipuri fără a posta.
- A treia pictogramă de la stânga la partea de jos a ecranului cu caseta și semnul plus este utilizată pentru a posta povestea - vizibilă doar 24 de ore pentru cei cărora li se permite să o vadă.
- Atingeți butonul Trimite catre (Trimiteți la) în colțul albastru dreapta jos pentru a selecta cui doriți să trimiteți clipul foto / video. De asemenea, puteți alege să postați Povești.
- După ce ați selectat un destinatar, atingeți săgeata albastră din colțul din dreapta jos pentru a trimite fotografia / videoclipul.
Partea 2 din 7: Utilizarea filtrelor
Înțelegeți filtrul. Filtrele Snapchat sunt adăugate după ce faceți fotografia / videoclipul și adaugă luciu fotografiei sau videoclipului cu un efort minim. Doar glisați ecranul spre stânga sau spre dreapta pentru a vedea filtrul sau citiți informațiile de mai jos.
Asigurați-vă că aplicația Snapchat este actualizată. Pentru a putea vedea toate filtrele, trebuie să vă actualizați la cea mai recentă versiune de Snapchat. Dacă nu v-ați actualizat aplicația de ceva timp, acest lucru vă va ajuta să vedeți mai multe filtre. Puteți actualiza aplicația pe Google Play Store sau iPhone App Store.
- Vedeți cum să actualizați Snapchat pentru mai multe informații despre actualizarea acestei aplicații.
Porniți filtrul. Glisați în jos pe ecranul camerei și atingeți pictograma din colțul din dreapta sus pentru a deschide meniul Setări (Setare).
- Derulați în jos și selectați Gestionați preferințele (Gestionați opțiunile) din secțiunea „Servicii suplimentare” din meniu.
- Împingeți glisorul lateral Filtre (Filtru) în poziția „Pornit”. Glisorul va fi acum verde.
Activați Serviciile de localizare pe Snapchat. Dacă doriți să utilizați filtre, trebuie să furnizați locația dvs. Snapchat. Unele filtre trebuie să vă acceseze locația, cum ar fi filtrele de oraș sau de temperatură.
- IOS - Deschideți aplicația Setări. Derulați în jos și selectați Confidențialitate (Privat) apoi selectați Servicii de localizare (Servicii de localizare). Împingeți glisorul lateral Servicii de localizare la „Pornit” dacă nu este verde. Apoi, derulați în jos și selectați Snapchat apoi atingeți În timp ce utilizați aplicația (În timp ce utilizați aplicația).
- Android - Deschideți aplicația Setări. Selectați Locație și activați „Locație” în partea de sus a meniului.
Faceți fotografii sau înregistrați videoclipuri. Începeți cu următorul ecran al camerei. Atingeți cercul mare pentru a face o fotografie; Țineți cercul pentru a înregistra videoclipuri timp de până la 10 secunde. Pentru fotografii, atingeți pictograma „5” din cercul din colțul din stânga jos al ecranului pentru a alege cât timp va apărea fotografia înainte ca aceasta să dispară - până la 10 secunde. Pentru videoclip, dacă doriți să dezactivați sunetul, puteți selecta butonul de sunet din colțul din stânga jos al ecranului.
Adăugați filtre la fotografii sau videoclipuri. Glisați fotografia spre dreapta sau spre stânga pentru a adăuga diferite filtre. Filtrele legate de locație nu vor fi afișate dacă Servicii de localizare nu este pornit. Glisați spre stânga sau spre dreapta pentru a vedea filtrele disponibile.
Adăugați geofiltre. Aceste filtre apar în funcție de locația dvs. curentă.
- Filtru oraș - include de obicei mai multe versiuni care reprezintă orașul în care vă aflați (de obicei numele orașului).
- Filtre comunitare - include lucrări aprobate de Snapchat pe care oricine le poate oferi pentru locația lor, așa că veți vedea și acestea. Cu toate acestea, utilizatorii nu au voie să seteze sigle de marcă.
- Filtru la cerere - Companiile sau utilizatorii pot plăti pentru a proiecta un filtru specific site-ului. În acest caz, sunt permise logo-uri de branding.
Încercați un filtru specific videoclipului. Acest grup de filtre modifică starea și sunetul videoclipului.
- Derulare înapoi - 3 săgeți spre stânga, acest filtru permite derularea video, inclusiv audio.
- Redirecționare rapidă - pictogramă iepure (fără linii), accelerați videoclipurile și sunetul (dar nu la fel de rapid ca Redirecționarea rapidă).
- Fast Fast Forward - pictogramă iepure situată între două linii, acest filtru este folosit pentru a dubla viteza videoclipului. Sunetul este, de asemenea, mult mai rapid.
- Slow Motion - pictogramă melc, acest filtru încetinește videoclipurile și sunetul.
Încercați să filtrați datele (Date). Acest grup de filtre extrage date din momentul realizării fotografiei / videoclipului pentru a adăuga informații la fotografie / videoclip.
- Durata de viață a bateriei - acest filtru este legat de starea bateriei dispozitivului pe care îl utilizați. Are o față zâmbitoare verde și este plină când bateria este plină; sau pictograma este roșie și goală atunci când bateria dispozitivului este extrem de descărcată.
- Ora sau data - acest filtru vă permite să adăugați ora sau data pentru a face fotografii sau videoclipuri. Atingeți ora care apare pentru a comuta la dată. Atingeți din nou pentru a regla aspectul datei.
- Temperatură - adaugă temperatura asociată cu locația curentă. Atingeți temperatura pentru a alege Celsius în loc de Fahrenheit.
- Viteză - adaugă viteza de mișcare în momentul în care realizați fotografii / filme. Dacă nu vă deplasați, este 0 KM / H sau 0 MPH - atingeți numărul pentru a schimba unitatea de măsură.
Încercați un filtru de culoare (Color). Acest grup de filtre modifică culorile fotografiei sau ale videoclipului.
- Alb și negru - face ca fotografia sau videoclipul să fie alb-negru.
- Vintage sau saturat - va face ca fotografia sau videoclipul dvs. să pară saturat și „îmbătrânit”.
- Sepia - face ca o fotografie sau un videoclip să apară maro auriu.
- Bright - face imaginea sau videoclipul mai luminos.
Încercați să adăugați mai multe filtre. Pentru a utiliza mai multe filtre, glisați pentru a selecta mai întâi un filtru preferat.Apoi, țineți apăsată fotografia cu un deget și glisați cu altul.
- Puteți utiliza până la 3 filtre pe imagine (Geofilter, Date, Color) și 5 filtre pentru video (Geofilter, Data, Color, Rewind și unul dintre cele trei filtre de viteză).
Partea 3 din 7: Schimbarea feței
Activați efectul Lens pentru a găsi opțiuni de schimbare a feței. Efectul Lens din Snapchat are două opțiuni diferite de schimbare a feței: puteți schimba fețe cu cineva din același cadru sau puteți schimba fețe cu fotografii stocate pe dispozitiv.
- Pentru a porni obiectivul, țineți apăsat pe o față în ecranul camerei Snapchat. După un moment, efectul obiectivului va apărea în partea de jos a ecranului.
Atingeți opțiunea de schimbare a feței galbene pentru a schimba fețele cu următoarea persoană. Acest efect Lens poate fi găsit în partea de jos a listei cu pictograma a două fețe zâmbitoare.
Mutați șablonul pe ecran pentru a vă poziționa fața. Când selectați lentila de schimbare a feței galbene, veți vedea un model cu două fețe zâmbitoare afișat pe ecran. Mutați șablonul în două poziții ale feței și Snapchat le va schimba.
- Fața ta va apărea pe corpul prietenului tău și invers!
Selectați obiectivul de schimbare a feței violet pentru a schimba fețele cu fotografiile stocate în telefon. Acest obiectiv apare în partea de jos a listei cu o față zâmbitoare și pictograma camerei. După selectarea acestui efect, Snapchat va scana fotografiile de pe dispozitivul dvs. și va găsi fotografii cu fețe schimbabile.
Atinge fața cu care vrei să schimbi. Snapchat vă va scana fotografia și va găsi o fotografie cu o față. Nu poți alege singur fotografiile, te poți baza doar pe recunoașterea facială a lui Snapchat.
- Acest efect schimbă o față existentă într-o imagine cu cea aflată în prezent în cameră - cam ca și cum ai crea propriul stil de obiectiv chiar acolo!
Partea 4 din 7: Adăugarea de text
Adăugați text fotografiilor sau videoclipurilor. Atinge fotografia sau videoclipul. Tastați mesajul, apoi apăsați Efectuat, Enter sau atingeți ecranul. Textul este adăugat automat în centrul cadrului.
Activați efectul de text atingând pictograma „T” din colțul din dreapta sus al ecranului. Aceasta va mări, alinia centrul / stânga sau va elimina bara de subtitrări.
- Atingeți pictograma „T” a doua oară pentru a alinia textul în centrul paginii.
- Atingeți simbolul „T” a treia oară pentru a reveni la înțelegerea cuvântului original.
Mutați, redimensionați și rotiți textul. Atingeți și trageți pentru a muta textul. Îngustați două degete când atingeți textul pentru a micșora. Măriți textul pentru a mări dimensiunea. Rotiți două degete pe text simultan pentru a-l roti la unghiul dorit.
Schimbați textul sau culoarea fontului. Atingeți textul și ecranul va afișa o paletă de culori cu tastatura. Atingeți paleta de culori pentru a schimba culoarea fontului. Când ați terminat, selectați Gata, Enter sau atingeți ecranul.
- Dacă doriți să modificați o literă sau un cuvânt, selectați litera sau cuvântul și atingeți paleta de culori pentru a schimba culoarea.
Partea 5 din 7: Adăugarea de autocolante, emoji și Bitmoji
Adăugați autocolante, emoji sau Bitmoji. Atingeți butonul Autocolante din partea de sus a ecranului (arată ca o pictogramă de notă lipicioasă, în stânga pictogramei „T”). Glisați lista spre stânga și spre dreapta pentru a vedea diferitele tipuri de autocolante. Derulați în jos pentru a vedea selecția. Când atingeți un emoji, acesta este adăugat la fotografie, apoi trageți-l cu degetul în poziția dorită. Puteți adăuga câte autocolante doriți.
- Ciupiți două degete împreună când glisați pentru a micșora pe autocolant sau împărțiți două degete pentru a mări. De asemenea, puteți roti autocolantul plasând două degete la capete și rotind în același timp.
Fixați autocolante la obiectele din clip. Când apăsați și mențineți apăsat un sticker pe clipul video, videoclipul se va întrerupe și vă va permite să trageți autocolantul peste obiectul din cadru. Aruncați autocolantul pe obiect pentru a „fixa”, iar autocolantul va urma obiectul pe măsură ce se deplasează pe ecran.
Încercați sfaturi de proiectare a filtrelor cu autocolante sau emoji. Mai întâi, alegeți un autocolant. Apoi, măriți autocolantul pentru a-și pierde forma originală, plasând focalizarea pe marginea autocolantului sau emoji. Marginea neclară poate fi utilizată ca filtru special pentru fotografii sau filme.
Faceți autocolante. Atingeți pictograma foarfece din partea de sus a ecranului, apoi folosiți degetul pentru a contura anumite părți ale videoclipului, cum ar fi un chip uman. Acum, după ce ați creat un autocolant, puteți folosi degetul pentru a vă deplasa oriunde pe ecran.
- Autocolantul pe care tocmai l-ați creat va apărea în partea de sus a meniului Autocolante când atingeți pictograma memo.
- Puteți elimina un autocolant pe o fotografie ținând-o și glisând-o peste pictograma notei lipicioase, care se va transforma de obicei într-o pictogramă coș de gunoi atunci când mutați autocolantul mai aproape.
Partea 6 din 7: Utilizarea funcției de desen
Desenați pe o fotografie sau un videoclip. Atingeți pictograma creion din colțul din dreapta sus al ecranului. Alegeți o culoare în paletă. Atingeți ecranul pentru a desena. După ce ați terminat, atingeți din nou pictograma creion.
- Dacă nu sunteți mulțumit de ceea ce tocmai ați desenat, atingeți butonul de anulare (cu pictograma săgeată curbată spre stânga) în stânga pictogramei creion.
Găsiți culori ascunse. În timp ce alb-negru sunt încorporate în Android, glisorul de culoare de pe iOS nu prezintă aceste două culori. Pentru a deveni alb, trageți glisorul de culoare în colțul din stânga sus. Pentru a deveni negru, trageți glisorul de culoare în jos în colțul din mijlocul de jos. Pentru o culoare gri, trageți glisorul de culoare în colțul din stânga jos. Pentru a alege culori care nu sunt afișate (cum ar fi roz pal sau visiniu), mutați glisorul de culoare pe ecran.
- Dispozitivele Android au și culori „transparente”. Trebuie doar să apăsați ecranul până când este afișată paleta completă de culori, apoi alegeți o culoare „transparentă”.
Partea 7 din 7: Utilizarea versiunii vechi
Fă o poză. Urmați acești pași dacă aveți o versiune veche de Snapchat și nu doriți să actualizați.
Adăugați un filtru sepia la fotografie. Atingeți fotografia pentru a deschide caseta de text, apoi tastați Sepia ....
- Trebuie să tastați o elipsă.
Adăugați un filtru alb-negru la fotografie. Atingeți fotografia pentru a deschide caseta de text, apoi tastați b & w ....

Adăugați un filtru negativ la imagine. Atingeți fotografia pentru a deschide caseta de text, apoi tastați Negativ .... publicitate
Sfat
- Pentru a schimba culoarea fontului: Tastați text și apoi selectați cuvântul sau caracterul pe care doriți să îl schimbați.
- Pentru a face o captură de ecran în secret: Pornești modul avion pe telefon, atinge pentru a descărca „poveste”, apoi atinge pentru a vedea „poveste” și face o captură de ecran. În acest fel, persoana care ți-a trimis „povestea” nu va primi o notificare de captură a ecranului.
- Pentru a adăuga muzică, deschideți o aplicație de muzică precum Spotify, selectați o melodie, deschideți Snapchat, apoi înregistrați videoclipul.
- Pentru a adăuga două filtre, faceți o fotografie, selectați un filtru, țineți ecranul pe acel filtru și glisați pentru a alege un alt filtru.
- Pentru a face un emoji să se miște în videoclip, selectați un emoji, îl mutați la obiectul dorit, apoi eliberați-l.
- Pentru a vă face prieteni cu o fotografie cu Snapcode, decupați fotografia pentru a afișa doar Snapcode. Apoi, deschideți Snapchat, selectați Adăugare prieteni, alegeți să adăugați prieteni folosind Snapcode, apoi alegeți o fotografie cu Snapcode. Pentru a vă face prieteni folosind Snapcode, deschideți Snapchat, îndreptați camera spre Snapcode-ul prietenului dvs., țineți codul, apoi faceți prieteni.
- Pentru a înregistra un film cu mâinile libere (pentru iOS): accesați setările sistemului, selectați Accesibilitate, selectați Asistență tactilă, selectați Creare gest nou, țineți degetul și apoi setați numele este Snapchat. Acum, în Snapchat, pur și simplu deschideți pătratul cu un cerc, găsiți opțiunea, selectați Snapchat, mutați cercul cu punctul de pe butonul de înregistrare și eliberați.
- Pentru a găsi culori ascunse: pe iOS, faci o fotografie, mergi la paleta de culori, apoi derulează în sus spre stânga pentru alb și în jos în stânga jos pentru a găsi negru. Pe Android, faceți o fotografie, țineți paleta de culori și veți avea o culoare transparentă.
- Pentru a activa modul de călătorie, accesați Setări (Configurare), derulați în jos până la Gestionați preferințele (Gestionați opțiunile) sub Servicii suplimentare ", apoi activați Mod de călătorie (Mod de călătorie). Acest lucru vă ajută să reduceți datele mobile.
- Faceți clic pe pictograma creion de pe bara de instrumente de desen. Dacă faceți clic pe pictograma inimii de mai jos, puteți desena cu o varietate de forme de inimă.