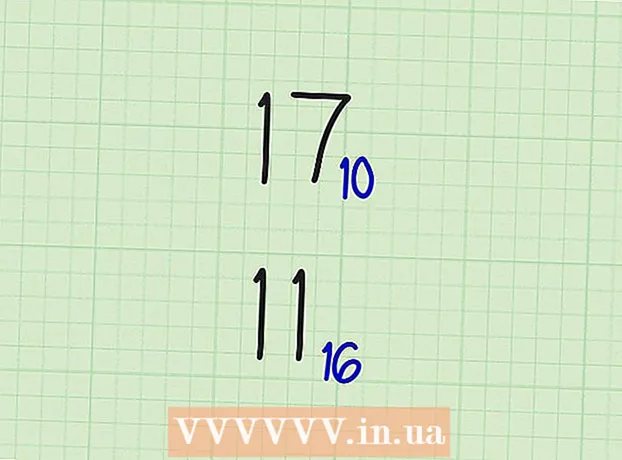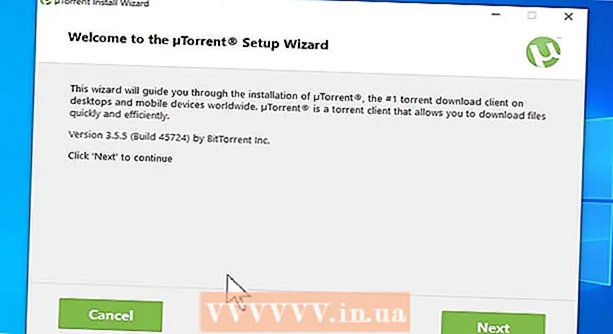Autor:
Monica Porter
Data Creației:
16 Martie 2021
Data Actualizării:
1 Iulie 2024

Conţinut
Acesta este un articol care vă va ghida să schimbați pictogramele aplicației afișate pe iPhone. Pentru a face acest lucru, va trebui să descărcați o aplicație din App Store. Puteți utiliza un telefon jailbreak pentru a schimba pictograma aplicației, dar jailbreaking nu vă va acoperi de garanție.
Pași
Metoda 1 din 3: Utilizați aplicația „Iconică”
Deschideți Iconic cu linii diagonale albastre pe fundalul gri. În primul rând, trebuie să descărcați Iconical din App Store pentru 2,99 USD (aproximativ 70.000 VND) dacă nu aveți aplicația.

Atingere Selectați aplicație (Selectați o aplicație) este aproape de partea de sus a ecranului.
Atingeți aplicația pentru care doriți să schimbați pictograma. Aceasta va deschide pagina cu următoarele opțiuni pentru aplicația selectată:
- Pictograma camerei foto Cu această opțiune, puteți face o fotografie sau încărca o fotografie din rola aparatului foto a iPhone-ului.
- Pictogramă creion - Aveți permisiunea de a desena pictogramele aplicației.
- Pictogramă Redimensionare Această opțiune se află în colțul din dreapta jos al pictogramei aplicației, permițându-vă să decupați sau să măriți pictograma aplicației.
- De asemenea, puteți adăuga adresa web a unei fotografii în câmpul din partea de sus a ecranului.

Atingeți opțiunea cea mai potrivită pentru pictograma care vă place. Dacă doriți să introduceți o adresă URL, lipiți-o în câmpul de sub linkul „Selectați aplicația” din partea de sus a ecranului.- Unele opțiuni vor necesita o manipulare suplimentară; de exemplu atingere Rola aparatului foto (Rularea camerei) vă cere să atingeți o imagine, apoi să o selectați salva (Salvare) în colțul din dreapta sus al ecranului.

Atingeți câmpul „Introduceți titlul” de sub pictograma noii aplicații.
Introduceți un nume pentru simbol în câmpul care este afișat în prezent. Ar trebui să utilizați numele aplicației originale pentru această pictogramă pentru a evita confuzia.
Atingeți opțiunile Creați pictograma ecranului de pornire (Creați pictograma ecranului de pornire) sub câmpul „Introduceți titlul”.
Atingeți butonul „Distribuiți” cu o săgeată sus în partea de jos a ecranului.
Atingeți pictograma aplicației noi. Veți vedea o fereastră pop-up în partea de jos a ecranului.
Atingere salva (Salvare) în colțul din dreapta sus al ecranului. Aceasta va salva noua pictogramă a aplicației pe unul dintre ecranele iPhone. Când atingeți noua pictogramă, pagina Safari se va afișa rapid înainte de a deschide o aplicație.
- Acest proces nu va înlocui aplicația originală cu noua pictogramă, dar puteți selecta și trage aplicația originală într-un folder pentru ao ascunde.
Metoda 2 din 3: Utilizarea aplicației „Aplicație pictogramă gratuită”
Deschideți pictograma aplicației Gratuit cu zâmbete galbene. Dacă nu aveți încă o aplicație, va trebui mai întâi să o descărcați din App Store.
- App Icon Free gestionează mai puține aplicații decât Iconical.
Atingere Mai tarziu (Pentru mai târziu) la întrebare. Această fereastră vă va întreba dacă doriți să cumpărați versiunea completă la 4,99 USD (aproximativ 120.000 VND); selectia Mai tarziu va închide fereastra și va continua să deschidă aplicația.
Atingere Creați pictograma (Creați pictograma) în colțul din stânga jos al ecranului.
Atingere Pictograma aplicației (Pictograma aplicației) deasupra ferestrei apare doar în partea de jos a ecranului. Aceasta va deschide o listă de aplicații instalate cu pictograme modificabile.
Atingeți aplicația pentru care doriți să schimbați pictograma. Aplicația selectată trebuie instalată pe iPhone.
Personalizați pictogramele aplicației. Puteți face acest lucru atingând filele din partea de jos a ecranului și alegând diferite proprietăți:
- Piele - Creați culoarea de fundal pentru pictogramele aplicației.
- Cadru - Creați un cadru colorat în jurul culorii de fundal a aplicației.
- Decor - Plasați o pictogramă color în mijlocul cadrului aplicației
- Fotografie - Vă permite să postați fotografii (atingeți Thư viện (Galerie)) sau faceți o fotografie (atingeți aparat foto).
- Dacă alegeți să faceți sau să utilizați fotografia, pictograma aplicației solicită acces la cameră și la fotografie; așa că vă rugăm să atingeți Permite (Permis) la întrebare.
Atingere Creați pictograma (Creați pictograma) în colțul din dreapta sus al ecranului pentru a salva pictograma nou creată în pagina principală Pictograma aplicației.
Atingere Pictogramă de instalare (Pictograma Setări) în colțul din dreapta jos al ecranului.
Atingere Instalare (Setări) în colțul din dreapta sus al ecranului.
Atingere Permite cand esti intrebat. Aceasta permite setarea preferințelor pictogramei aplicației să fie inclusă în aplicația Setări iPhone.
Finalizați instalarea pictogramei aplicației. O veți face atingând Instalare de mai multe ori - de două ori în colțul din dreapta sus al ecranului și o dată în partea de jos a ecranului. După finalizarea instalării, noua pictogramă a aplicației va apărea pe unul dintre ecranele iPhone-ului. Când atingeți noua pictogramă, pagina Safari se va afișa rapid înainte de a deschide o aplicație.
- Acest proces nu va înlocui aplicația originală cu o pictogramă nouă, dar puteți selecta și trage aplicația originală într-un folder pentru ao ascunde.
Metoda 3 din 3: utilizați un iPhone jailbreak
Avertizare: Această metodă necesită mai întâi jailbreak-ul iPhone-ului dvs., lăsându-vă în afara garanției. În plus, jailbreak-ul poate să nu fie posibil pe toate versiunile iOS.
Asigurați-vă că ați închis iPhone-ul cu jailbreak. Dacă ți-ai închis iPhone-ul, poți folosi instrumentul de la Cydia pentru a schimba pictograma oricărei aplicații de pe dispozitiv, sistem sau alt element.
Descărcați instrumentele necesare din Cydia. Puteți utiliza Cydia numai pe un dispozitiv jailbreak. Dacă nu aveți un dispozitiv jailbreak, puteți încerca una dintre celelalte metode din acest articol. Descărcați următoarele instrumente din Cydia, pe care le veți găsi în depozitul principal:
- iFile
- IconMaker
- Terminal
Copiați fotografiile pe care doriți să le utilizați ca pictograme pe iPhone. Copiați fotografiile pe iPhone prin e-mail sau folosind iFile. De asemenea, puteți face fotografii folosind camera iPhone.
- Puteți obține pictograme alternative de pe multe alte site-uri web, cum ar fi DeviantArt sau să vă proiectați propriile.
- Trebuie doar să vă alegeți imaginea preferată, iar IconMaker va converti imaginea într-o dimensiune adecvată.
Deschideți IconMaker și descărcați fișierul imagine. Această aplicație va converti fișierul imagine în dimensiunea și formatul corect. Atingeți butonul Cameră pentru a selecta fotografia din Camera Roll. Dacă fotografia este salvată în altă parte pe iPhone-ul dvs., utilizați iFile pentru a găsi și apoi selectați „IconMaker” după deschiderea imaginii.
Aprinde „Deschideți în iFile” și „Salvați ca fișier .png.’ Aceste două setări sunt necesare pentru a crea fișierul imagine corect.
Atingere Generați pictograma (Creați pictograma) pentru a crea fișierul cu pictograme. Aceasta va crea cinci pictograme de fișier.
Atingere Editați | × (Editați), atingeți toate cele cinci fișiere și selectați Clipboard. Aceasta va copia fișierul pictogramă nou creat în clipboard.
Deschideți folderul aplicației în iFile pentru a găsi aplicația pentru care doriți să schimbați pictograma. Locația va varia în funcție de faptul dacă aplicația a fost descărcată din App Store sau dacă a fost o aplicație din Stock sau Cydia. Mergeți la unul dintre următoarele foldere din iFile și selectați aplicația pentru care doriți să schimbați pictograma:
- Stoc / Cydia - /var/stash/Applications.XXXXXX
- App Store - / var / mobile / Applications
Ștergeți fișierul pictogramă existent. Aici vor apărea mai multe pictograme de fișiere. Puteți redenumi aceste fișiere sau le puteți șterge. Rețineți că uneori un fișier va avea un nume de aplicație în loc de doar o „pictogramă” în numele fișierului:
- icon.png
- [email protected]
- pictogramă ~ ipad.png
- icon@2x~ipad.png
- iconClassic.png
Atingere Editați | × (Editați), atingeți butonul Clipboard, apoi selectați Pastă (Pastă). Aceasta va lipi fișierul logo nou copiat în dosar. Numele fișierului poate fi deja setat corect datorită IconMaker.
Deschideți Ternimal. Terminalul vă va permite să vă resetați interfața de utilizare, astfel încât să nu aveți nevoie să reporniți pentru a vedea modificările.
Tip UICache du-te la Terminal și apasă introduce. După un timp, interfața dvs. va fi reîmprospătată și ar trebui să puteți vedea noua pictogramă. publicitate
Sfat
- Dacă doriți, puteți utiliza un schimbător de pictograme de aplicație diferit de cele două enumerate în acest articol.
Avertizare
- Ștergerea programelor utilizate pentru a crea pictograme noi ale aplicației va elimina pictograma sau le va face inactive.