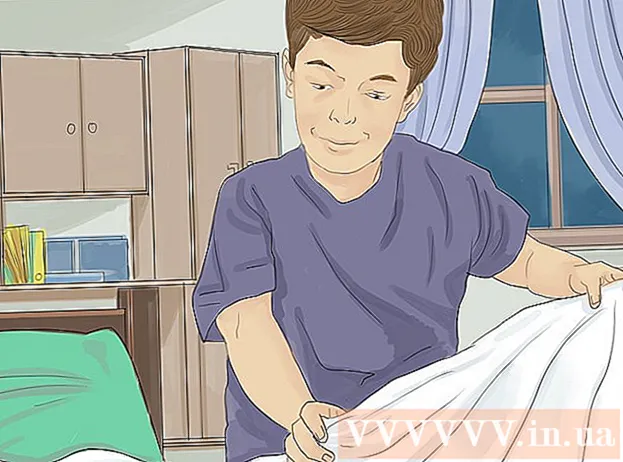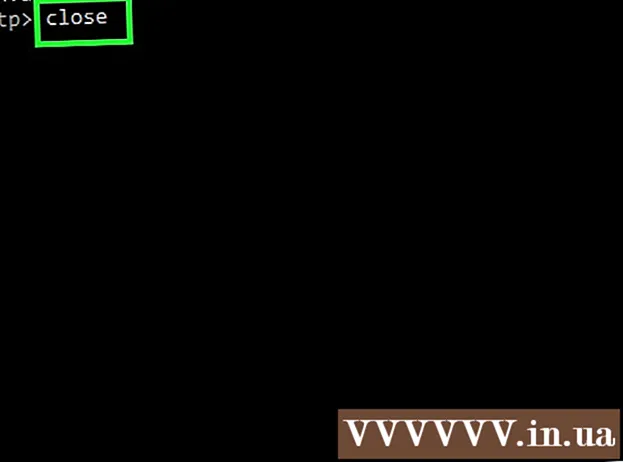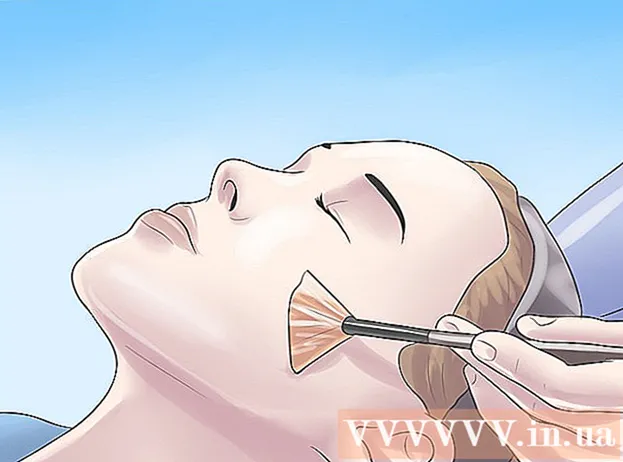Autor:
Randy Alexander
Data Creației:
27 Aprilie 2021
Data Actualizării:
1 Iulie 2024

Conţinut
Acest wikiHow vă învață cum să măriți sau să micșorați dimensiunea unei imagini.
Pași
Metoda 1 din 3: Utilizarea Paint pe Windows
- Faceți clic dreapta pe o imagine și selectați Deschis cu ... (Deschis cu...).Această acțiune se află în meniul pop-up.
- Clic A picta. Paint se va deschide automat cu imaginea pe majoritatea versiunilor de Windows.
- Faceți clic pe fila Acasă situat în partea de sus a ferestrei.
- Clic Redimensionare (Redimensionare). Va apărea caseta de dialog „Redimensionare și înclinare”.
- Bifeaza casuta „Mențineți raportul de aspect” (Mențineți proporții relative).
- Setați o nouă dimensiune pentru imagine. Pentru a face acest lucru, noi:
- Faceți clic pe o opțiune Procent (Scală) pentru a seta parametrii pentru zona de date „Vertical” sau „Orizontal” la o anumită scară pentru a reduce dimensiunea imaginii.
- Clic Pixeli (Pixeli) pentru a introduce un parametru specific în zona de date „Vertical” sau „Orizontal”.
- Mărirea unei imagini poate cauza pierderea calității imaginii.
- Clic O.K.
- Clic Fişier (Fișier) din bara de meniu, apoi selectați Salvează ca ... (Salvează ca…).
- Tastați un nume pentru fișier în zona de date "Nume de fișier:"(Nume de fișier).
- Clic salva. Imaginea va fi salvată cu setările pe care le-ați specificat.
- Pentru a salva imaginea într-un alt format, faceți clic pe Salvează ca ..., apoi faceți clic pe meniu „Salvați ca tip:Meniul derulant „(Salvați ca ...) și alegeți unul dintre formatele de imagine:
- GIF - potrivit pentru grafica web. Fișier mic.
- BMP - potrivit pentru grafica web. Fișier comprimat.
- JPEG - Potriviți imagini pe site. Fișier comprimat.
- PNG - potrivit pentru grafică și fișiere web mici. Fișier mai mare
- TIFF Potrivit pentru editarea și arhivarea fotografiilor. Fișier mai mare.
Metoda 2 din 3: utilizați Preview pe Mac
- Deschideți imaginea în aplicația Previzualizare. Continuați făcând dublu clic pe pictograma Previzualizare care arată ca un set albastru de fotografii, apoi făcând clic pe element Fişier din bara de meniu și selectați sarcina Deschis ... (Deschideți ...) în meniul derulant. Faceți clic pe fișierul din caseta de dialog și faceți clic pe Deschis.
- Preview este un vizualizator de imagini exclusiv pentru Apple, care este integrat automat în majoritatea versiunilor de Mac OS.
- Clic Instrumente (Instrumente). Această acțiune se află în bara de meniu din partea de sus a ecranului.
- Clic Reglați dimensiunea ... (Redimensionare).
- Setați o nouă dimensiune pentru imagine. Alegeți un nou parametru sau „Personalizat” din meniul „Încadrare în:” (opțiuni pentru parametri).
- Dacă selectați „Personalizat”, introduceți parametrii în „Lățime:” și „Înălțime:” zone de date cu / sau numărul de pixeli pe inch / cm în „Rezoluție: câmp”: "(Rezoluţie).
- Mărirea unei imagini poate provoca ruperea imaginii și pierderea calității.
- Clic O.K.
- Clic Fişier bara de meniu, apoi selectați salva (Salva). Imaginea va fi salvată cu setările pe care le-ați specificat.
- Pentru a salva imaginea într-un alt format, faceți clic pe Exportați ca ... (Exportați ca ...), apoi faceți clic pe meniu "Format:Meniul derulant „(Format) și alegeți un format de imagine:
- JPEG - Potriviți imagini pe site. Fișier comprimat.
- JPEG-2000 - Calitate ridicată, compresie bună. Fișier mai mic.
- OpenEXR - potrivit pentru comprimarea fișierelor video.
- PNG - potrivit pentru grafică și fișiere web mici. Fișier mai mare
- TIFF Potrivit pentru editarea și arhivarea fotografiilor. Fișier mai mare.
Metoda 3 din 3: utilizați Adobe Photoshop
- Deschideți fișierul imagine în Photoshop. Pentru a face acest lucru, faceți dublu clic pe pictograma albastră a aplicației, în interiorul acesteia scrie „Ps, "apoi apasa Fişier în bara de meniu și selectați Deschis ... în meniul derulant. Faceți clic pe fișierul din caseta de dialog și faceți clic pe Deschis.
- Clic Imagine (Foto) în bara de meniu din partea de sus a ecranului.
- Clic Marimea imaginii ... (Fotografie mărime). Va apărea o casetă de dialog.
- Alege Bicubic Sharper (faceți imaginea mai clară) dacă reduceți dimensiunea imaginii.
- Alege Bicubic Smoother (îmbunătățind imaginea) dacă creșteți dimensiunea imaginii.
- Introduceți o dimensiune pentru fotografie. Introduceți parametrii în câmpurile „Lățime:” și „Înălțime:” (alte setări vor fi ajustate automat). De asemenea, puteți modifica numărul de pixeli pe inch / cm în zona „Rezoluție:” din secțiunea „Dimensiune document:”.
- Mărirea unei imagini poate cauza pierderea calității imaginii.
- Dacă nu doriți să păstrați raportul de aspect original al imaginii, debifați linia „Constrângeți proporțiile” din partea de jos a casetei de dialog.
- Clic O.K.
- Clic Fişier în bara de meniu, apoi selectați Salvează ca ....
- Introduceți un nume pentru imagine în zona de date "Salvează ca:’.
- Alegeți un format de imagine în meniu "Format:" scapă jos. Formatul implicit este specific software-ului Photoshop. Alte formate includ:
- GIF - potrivit pentru grafica web. Fișier mic.
- BMP - potrivit pentru grafica web. Fișier comprimat.
- PNG - potrivit pentru grafică și fișiere web mici. Fișier mai mare
- JPEG - Potriviți imagini pe site. Fișier comprimat.
- TIFF Potrivit pentru editarea și arhivarea fotografiilor. Fișier mai mare.
- EPS - potrivit pentru industria tipografică. Fișier mai mare.
- Clic salva. Imaginea va fi salvată cu dimensiunea specificată de dvs. publicitate