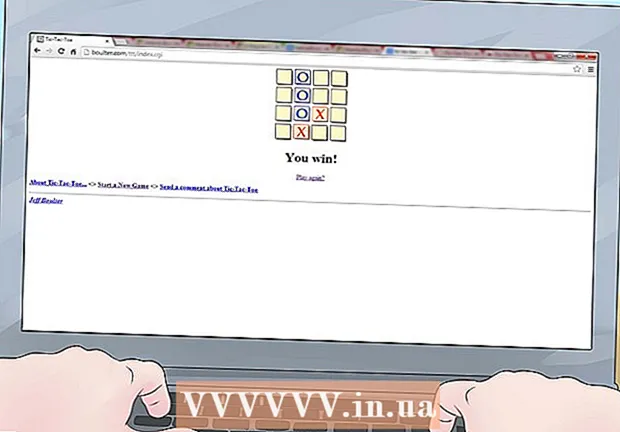Autor:
Robert Simon
Data Creației:
21 Iunie 2021
Data Actualizării:
24 Iunie 2024

Conţinut
Funcția Asistent în afara biroului Microsoft Outlook vă permite să configurați răspunsuri automate pentru cei care trimit e-mailuri când sunteți plecat sau nu la birou. Această caracteristică este disponibilă numai pentru utilizatorii cu un cont Microsoft Exchange; cu toate acestea, utilizatorii casnici care nu folosesc un cont Exchange își pot crea propriile șabloane și reguli de mesaje în afara biroului pentru ca Outlook să răspundă automat. Dacă nu sunteți sigur de tipul de cont, înțelegeți că un cont Exchange este utilizat în mod obișnuit de majoritatea companiilor sau școlilor. Acest wikiHow vă învață cum să configurați un răspuns Outlook în afara biroului în ambele cazuri: folosind un cont Exchange și un alt cont.
Pași
Metoda 1 din 4: În Outlook 2010-2019 și Outlook pentru Office 365

Lansați Microsoft Outlook pe computerul personal. Această aplicație este de obicei localizată în meniul Start.
Clic Informații (Informații) în fila Fișier. Această opțiune se află în panglica de deasupra căsuței de e-mail, lângă opțiuni precum Acasă, Trimite primește, Pliant, Vedere și Grupuri.

Clic Răspunsuri automate (în afara biroului) (Răspuns automat). Se deschide caseta de dialog Răspunsuri automate.- Dacă această opțiune nu este disponibilă, este probabil ca contul dvs. să nu fie de tip Exchange. Urmați metodele din acest articol pentru a activa răspunsurile automate pentru alte conturi decât Exchange.

Faceți clic pentru a selecta caseta de lângă textul „Trimiteți răspunsuri automate”(Trimiteți răspuns automat). Când faceți clic pe casetă, va apărea o bifă care indică faptul că opțiunea este activată.- Dacă doriți să specificați o oră, faceți clic pe caseta de lângă opțiunea „Trimiteți numai în acest interval de timp”, apoi alegeți o dată de început și de sfârșit. De exemplu, dacă intenționați să călătoriți timp de două săptămâni, puteți alege perioada de timp în care veți face o pauză, astfel încât răspunsul să funcționeze numai în acel moment.
Faceți clic pe fila În interiorul organizației mele. Această opțiune se află deasupra unui cadru de text mare, gol.
Introduceți răspunsul automat pe care doriți să îl trimiteți colegilor de la același birou sau companie care le va trimite prin e-mail. Numai adresele cu același nume de domeniu (de exemplu, @ wikiHow.com) vor primi mesajele pe care le introduceți aici.
Faceți clic pe fila În afara organizației mele. Această opțiune se află deasupra cadrelor de text mari, fără text.
Introduceți răspunsul automat pe care doriți să-l trimiteți persoanelor din afara organizației dvs. care vă vor trimite un e-mail. De exemplu, puteți introduce un mesaj care să explice că sunteți în vacanță și să transmiteți întrebări și întrebări altor contacte din birou. Numai e-mailurile trimise de la o altă adresă de domeniu decât a dvs. vor vedea acest mesaj.
- Va exista o casetă derulantă pentru a alege fontul și dimensiunea, precum și butoane funcționale pentru formatul text al mesajelor.
Clic O.K. Persoanele care trimit e-mailuri în timpul absenței dvs. vor primi un răspuns automat. Dacă nu selectați o perioadă de timp, va fi trimis un răspuns automat până când opriți funcția. publicitate
Metoda 2 din 4: În Outlook 2007
Lansați Microsoft Outlook pe computerul personal. Această aplicație este de obicei localizată în meniul Start.
Clic Asistent în afara biroului (Out of Office Assistant) în fila Instrumente. Card Instrumente în bara de meniu situată de-a lungul stânga sus a ferestrei programului. Se deschide caseta de dialog Asistent în afara biroului.
- Dacă această opțiune nu este disponibilă, este probabil ca contul dvs. să nu fie de tip Exchange. Urmați metoda din acest articol pentru a activa răspunsurile automate pentru conturi, altele decât schimbul.
Faceți clic pentru a selecta cercul de lângă textul „Trimiteți răspunsuri automate din birou”(Trimiteți un mesaj în afara biroului).
- Dacă doriți să specificați o oră, faceți clic pe caseta de lângă opțiunea „Trimiteți numai în acest interval de timp”, apoi alegeți o dată de început și de sfârșit. De exemplu, dacă intenționați să călătoriți timp de două săptămâni, puteți alege perioada de timp în care veți face o pauză, astfel încât răspunsul să funcționeze numai în acel moment.
Faceți clic pe fila În interiorul organizației mele. Această opțiune se află deasupra unui cadru de text mare, gol.
Introduceți răspunsul automat pe care doriți să îl trimiteți colegilor de la același birou sau companie care le va trimite prin e-mail. Numai adresele cu același nume de domeniu (de exemplu, @ wikiHow.com) vor primi mesajele pe care le introduceți aici. De exemplu, ați putea explica că sunteți în concediu și că managerul se va ocupa de munca dvs. în acest timp.
Faceți clic pe fila În afara organizației mele. Această opțiune se află deasupra unui cadru de text mare, gol.
Introduceți răspunsul automat pe care doriți să-l trimiteți persoanelor din afara organizației dvs. care vă vor trimite un e-mail. De exemplu, puteți introduce un mesaj care să explice că sunteți în vacanță și să transmiteți întrebări și întrebări altor contacte din birou. Numai e-mailurile trimise de la o altă adresă de domeniu decât a dvs. vor vedea acest mesaj.
- Va exista o casetă derulantă pentru a alege fontul și dimensiunea, precum și butoane funcționale pentru formatul text al mesajelor.
Clic O.K. Persoanele care trimit e-mailuri în timpul absenței dvs. vor primi un răspuns automat. Dacă nu selectați o perioadă de timp, va fi trimis un răspuns automat până când opriți funcția. publicitate
Metoda 3 din 4: În Outlook 2003
Lansați Microsoft Outlook pe computerul personal. Această aplicație este de obicei localizată în meniul Start.
Clic Asistent în afara biroului în fila Instrumente. Card Instrumente în bara de meniu situată de-a lungul stânga sus a ferestrei programului. Se deschide caseta de dialog Asistent în afara biroului.
- Dacă această opțiune nu este disponibilă, este probabil ca contul dvs. să nu fie de tip Exchange. Urmați metoda din acest articol pentru a activa răspunsurile automate pentru conturi, altele decât schimbul.
Faceți clic pentru a selecta cercul de lângă conținutul „În prezent sunt în afara biroului””(Absent momentan).
Introduceți mesajul în caseta de text. Persoanele care trimit e-mailuri în viitorul apropiat vor primi acest răspuns o singură dată până când vă veți întoarce la birou.
Clic O.K. Toate organizațiile care vă trimit prin e-mail vor primi un răspuns nedefinit din birou sau până când alegeți „Sunt în prezent la birou” (am revenit la birou). publicitate
Metoda 4 din 4: pentru cont non-Exchange
Lansați Microsoft Outlook pe computerul personal. Această aplicație este de obicei localizată în meniul Start.
Clic Email nou (E-mail nou) în fila Acasă. Această filă se află în panglica de deasupra căsuței de e-mail, lângă filele Fişier, Trimite primește, Pliant, Vedere și Grupuri. Se va deschide un e-mail necompletat.
Editați șabloanele de e-mail din birou. Mai întâi, lăsați linia necompletată Mare… și CC ....
- Introduceți un subiect pentru e-mail, cum ar fi „În afara biroului”, astfel încât oamenii să știe că primesc un răspuns automat de la dvs.
- Introduceți răspunsul pe care doriți să îl trimiteți automat persoanelor care vă vor trimite prin e-mail corpul de e-mail. Acest mesaj va fi folosit ca șablon „în afara biroului”.
Faceți clic pe fila Fișier și faceți clic pe Salvează ca. Se va deschide caseta de dialog „Salvare ca”.

Clic Șablon Outlook (Șablon Outlook) din meniul derulant „Salvare ca tip”.
Introduceți un nume pentru șablonul de mesaj, apoi faceți clic pe salva. Așadar, acest șablon poate fi utilizat de fiecare dată când nu sunteți la birou prin e-mail în contul dvs. Outlook personal.

Faceți clic pe fila Fișier și selectați Gestionați regulile și alertele (Gestionați regulile și anunțurile). Pentru ca șablonul să fie trimis automat altor utilizatori atunci când sunteți plecat, trebuie să creați o regulă care să permită Outlook să știe și să răspundă automat la e-mailurile folosind acest șablon.
Clic Noua regulă (Noua regulă). Această opțiune se află sub card Reguli de e-mail (Reguli de e-mail). Caseta de dialog Expert regulă va apărea și vă va ghida prin procesul de creare a regulilor.
Faceți clic pe „Aplică reguli pentru mesajele pe care le primesc”(Aplică reguli la mesajele pe care le primesc). Această opțiune se află sub titlul „Începeți de la o regulă goală”.
- Clic Următor → (Continuare) de două ori pentru a continua cu crearea unei reguli. Trebuie să faceți clic Următor → pe pagina cu o mulțime de opțiuni, dar lăsați casetele de la Pasul 1 și 2 necompletate pentru ca regula să funcționeze.
Faceți clic pe caseta de lângă rândul „răspundeți folosind un șablon specific”(Răspundeți cu o formă specifică). Această opțiune se află sub titlul „Ce vrei să faci cu mesajul?” (Ce vrei să faci cu acest mesaj?)
Apasa pe link „un șablon specific” la Pasul 2. Va apărea un cadru.
Selectați „Șabloane de utilizator în sistemul de fișiere” din meniul derulant „Căutați în”.
- Faceți dublu clic pe șablonul pe care l-ați creat anterior pentru a-l selecta ca răspuns automat din birou.
Clic Următor →. Veți fi redirecționat la pasul final în generatorul de reguli Wizard Wizard, unde putem denumi regula, seta excepția și revizui.
- Introduceți un nume pentru regula de răspuns automat pe care tocmai ați creat-o.
Clic finalizarea (Realizat). De acum înainte, orice utilizator care vă trimite prin e-mail va primi un răspuns automat după șablonul pe care l-ați creat. publicitate
Sfat
- S-ar putea să vă gândiți să adăugați date efective în care nu sunteți la birou, precum și contacte alternative la mesajele dvs. de răspuns automat din birou. Aceste informații îi vor ajuta pe indivizi să știe când pot reveni la dvs. și pe cine trebuie să contacteze atunci când nu sunteți acolo.