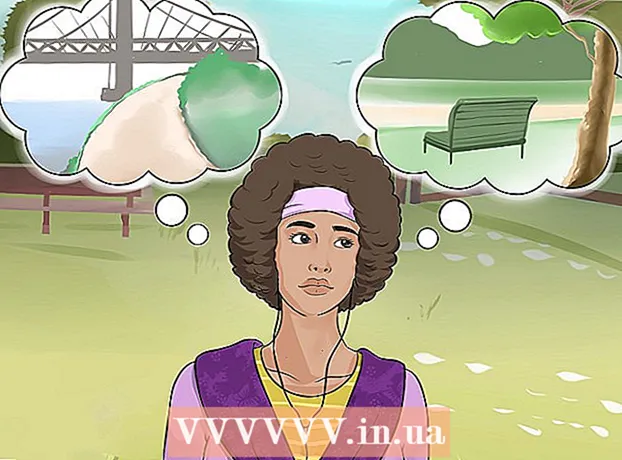Autor:
Lewis Jackson
Data Creației:
12 Mai 2021
Data Actualizării:
1 Iulie 2024

Conţinut
Acest wikiHow vă învață să adăugați comentarii la documentele Microsoft Word în multe feluri.
Pași
Metoda 1 din 4: Adăugați subtitrare făcând clic dreapta
Faceți dublu clic pe documentul Word pe care doriți să îl editați. Documentul se deschide în Microsoft Word.

Faceți clic și trageți mouse-ul peste text. Textul se va aprinde. Evidențiați tot ceea ce doriți să lăsați un comentariu (cum ar fi propoziții complete sau paragrafe).
Faceți clic dreapta sau faceți clic cu două degete pentru a selecta textul. Va apărea un meniu derulant.

Clic Comentariu nou (Comentariu nou) în partea de jos a meniului cu clic dreapta.
Introduceți comentariul dvs. Legenda va apărea în partea dreaptă a ferestrei Microsoft Word.

Faceți clic oriunde pe document. Legenda va fi adăugată în loc și puteți continua să adăugați comentarii pentru o altă secțiune.- Trebuie să salvați documentul înainte de a-l închide, altfel legenda se va pierde.
Metoda 2 din 4: Adăugați legenda folosind Track Changes
Faceți dublu clic pe documentul Word pe care doriți să îl editați. Documentul se deschide în Microsoft Word.
Faceți clic pe card Revizuire (Revizuire). Eticheta se află în secțiunea albastră din partea de sus a documentului. Se deschide un nou set de opțiuni legate de editarea documentelor.
Clic Urmareste schimbarile (Urmareste schimbarile). Această caracteristică este situată în partea de sus a paginii Word, lângă centrul ecranului. Când faceți clic pe acesta, funcția „Urmăriți modificările” din Microsoft Word va fi activată.
Faceți clic pe meniul derulant de lângă acesta Urmareste schimbarile. Următoarele opțiuni de editare vor apărea:
- Markup simplu - Evidențiați pur și simplu desenând o liniuță verticală roșie în stânga oricărui text adăugat sau șters (nu sunt afișate alte editări).
- Toate marcajele - Evidențiați toate modificările pe care le efectuați în document cu text roșu și caseta de subtitrare din partea stângă a paginii.
- Fără marcaj Afișați modificările dvs. lângă documentul original, dar nu evidențiate cu text roșu sau cu înștiințare.
- Original - Nu afișați modificările, arătați doar originalul.
Clic Toate marcajele. Această opțiune vă permite să lăsați comentarii pentru alți utilizatori pentru a vedea dacă este necesar.
Faceți clic și trageți mouse-ul peste text. Textul se va aprinde. Evidențiați tot ceea ce doriți să lăsați un comentariu (cum ar fi propoziții complete sau paragrafe).
Faceți clic pe buton Comentariu nou aproape de mijlocul barei de instrumente „Recenzie” din partea de sus a ferestrei Word.
Introduceți comentariul dvs. Legenda va apărea în partea dreaptă a ferestrei Microsoft Word.
Faceți clic oriunde pe document. Legenda va fi adăugată în loc și puteți continua să adăugați comentarii pentru o altă secțiune.
- Trebuie să salvați documentul înainte de a-l închide, altfel legenda se va pierde.
Metoda 3 din 4: Adăugați adnotări scrise de mână
Faceți dublu clic pe documentul Word pe care doriți să îl editați. Documentul se deschide în Microsoft Word.
Faceți clic pe card Revizuire (Revizuire). Eticheta se află în secțiunea albastră din partea de sus a documentului. Se deschide un nou set de opțiuni legate de editarea documentelor.
Clic Urmareste schimbarile. Această caracteristică este situată în partea de sus a paginii Word, lângă centrul ecranului. Când faceți clic pe acesta, funcția „Urmăriți modificările” din Microsoft Word va fi activată.
Faceți clic pe meniul derulant de lângă acesta Urmareste schimbarile. Următoarele opțiuni de editare vor apărea:
- Markup simplu - Desenați linii verticale roșii în stânga oricărui text adăugat sau eliminat (nu sunt afișate alte editări).
- Toate marcajele - Evidențiați toate modificările pe care le efectuați pe document cu text roșu și caseta de subtitrare din partea stângă a paginii.
- Fără marcaj Afișați modificările dvs. lângă documentul original, dar nu le evidențiați cu text roșu sau cu înștiințare.
- Original - Nu afișați modificările, arătați doar originalul.
Clic Toate marcajele. Această opțiune vă permite să lăsați comentarii pentru alți utilizatori pentru a vedea dacă este necesar.
Clic Comentariu de cerneală (Comentariu) în colțul din dreapta sus al secțiunii „Comentarii” din bara de instrumente de sus.
Introduceți legenda în caseta din dreapta paginii.
- Dacă computerul dvs. nu are ecran tactil, puteți face clic și trage pentru a desena.
- Liniile orizontale din cadru dispar atunci când postați comentariul.
Faceți clic sau faceți clic oriunde pe document. Legenda va fi adăugată în loc și puteți continua să adăugați comentarii pentru o altă secțiune.
- Trebuie să salvați documentul înainte de a-l închide, altfel legenda se va pierde.
Metoda 4 din 4: Răspundeți la un comentariu
Faceți dublu clic pe documentul Word editat. Documentul se deschide în Microsoft Word.
Plasați indicatorul mouse-ului peste legendă. Câteva opțiuni vor apărea sub comentariu.
Clic Răspuns (Răspuns). Opțiunea este în partea stângă exterioară, chiar sub legenda pe care ați selectat-o.
Introduceți feedback-ul dvs. Comentariul dvs. va fi indentat sub comentariul original.
Faceți clic oriunde pe document. Răspunsurile dvs. la comentarii vor fi atașate la document. publicitate
Sfat
- Puteți face clic Rezolva (Decontare) sub subtitrare pentru a elimina comentariul din panoul de editare din partea dreaptă.