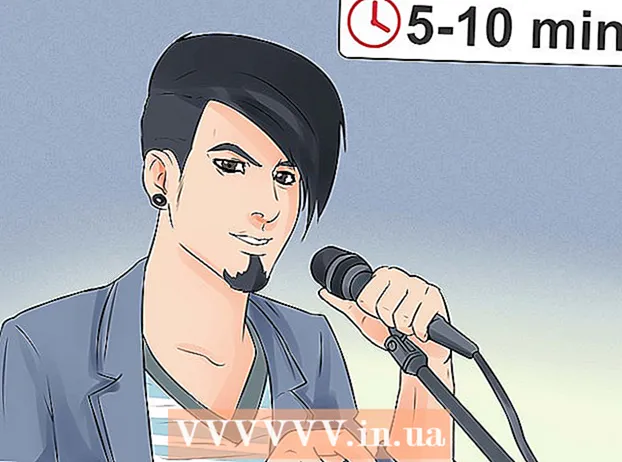Autor:
Louise Ward
Data Creației:
5 Februarie 2021
Data Actualizării:
1 Iulie 2024

Conţinut
Acest wikiHow vă învață cum să încărcați fișiere de pe computer, smartphone (smartphone) sau tabletă în contul dvs. Google Drive. Google Drive este o funcție gratuită pentru toate conturile Contului Google; Dacă nu aveți un Cont Google, trebuie să creați unul înainte de a continua.
Pași
Metoda 1 din 3: pe site-ul Google Drive
Deschideți Google Drive. Accesați https://drive.google.com/ utilizând browserul dvs. web. Pagina principală Google Drive se va deschide dacă sunteți conectat la Contul Google.
- Dacă nu sunteți conectat la Contul Google, faceți clic pe buton Accesați Google Drive (Accesați Google Drive) în albastru în mijlocul paginii, apoi introduceți adresa de e-mail și parola Contului dvs. Google.

Clic NOU (Nou). Acest buton verde se află în colțul din stânga sus al paginii. Va apărea un meniu derulant.
Alegeți o opțiune de încărcare. Faceți clic pe una dintre următoarele opțiuni, în funcție de conținutul pe care doriți să îl încărcați:
- Fișier încărcat Vă permite să alegeți anumite fișiere sau grupuri de fișiere de încărcat.
- Încărcare dosar - Vă permite să alegeți dosare întregi de încărcat.

Selectați fișiere sau foldere. În fereastra File Explorer (Windows) sau Finder (Mac) care se deschide, accesați locația folderului sau fișierului și faceți clic pe conținutul pe care doriți să îl încărcați.- Puteți selecta mai multe fișiere ținând apăsat Ctrl (Windows) sau ⌘ Comandă (Mac) faceți clic simultan pe fiecare fișier pe care doriți să îl selectați.
- Notă: nu puteți încărca mai mult de 15 GB de date fără a plăti pentru mai mult spațiu de stocare.

Clic Deschis (Deschideți) în partea de jos a ferestrei. Selecția va fi confirmată, iar fișierul sau folderul va începe încărcarea pe Google Drive.- Dacă încărcați un folder, faceți clic pe O.K.
Așteptați ca datele să fie încărcate. Durata acestui proces va depinde de dimensiunea datelor încărcate și de conexiunea la internet.
- Nu închideți site-ul web Google Drive în acest moment.
- După ce fișierul este încărcat, îl veți putea accesa prin Google Drive pe orice computer sau smartphone conectat la Internet.
Organizați fișierele. După ce datele sunt încărcate pe Google Drive, puteți să faceți clic și să le trageți pentru a le muta în folder, dacă este necesar. De asemenea, puteți șterge fișiere inutile făcând clic dreapta pe conținut și selectând Elimina (Şterge).
- Pentru a crea un folder nou pe Google Drive, faceți clic pe NOU (Nou), selectați Pliant (Folder) din meniul derulant, introduceți un nume și apăsați ↵ Intrați.
Metoda 2 din 3: La telefon
Deschideți Google Drive. Faceți clic pe pictograma aplicației Google Drive cu sigla Drive triunghiulară pe un fundal alb. Pagina Personal Drive se va deschide dacă sunteți autentificat.
- Dacă nu sunteți autentificat, introduceți adresa de e-mail și parola pentru a continua.
- Dacă nu aveți instalat Google Drive, îl puteți descărca gratuit din App Store-ul iPhone-ului sau Google Play Store pe Android.
Faceți clic pe semn + în colțul din dreapta jos al ecranului. Va apărea un meniu.
Faceți clic pe opțiune Încărcare se află în meniul pop-up.
Alegeți o opțiune de încărcare. Opțiunile de încărcare vor varia ușor în funcție de dispozitivul pe care îl utilizați (iPhone sau Android):
- Cu iPhone - Faceți clic Fotografii și videoclipuri (Fotografii și videoclipuri) pentru a selecta fotografii și / sau videoclipuri din aplicația Fotografii sau atingeți Naviga (Răsfoiți) pentru a selecta un fișier din aplicația Fișiere.
- Cu Android - Alegeți o locație de fișier din meniul care apare. Cel puțin vor exista opțiuni Imagini (Imagine) și Videoclipuri aici.
Selectați fișierul de încărcat. Țineți apăsat pe un fișier pentru al selecta, apoi atingeți un alt fișier pentru a selecta mai multe.
- Pe un iPhone, unele fișiere se vor încărca automat după ce atingeți.
Faceți clic pe opțiune ÎNCĂRCARE în colțul din dreapta sus al ecranului. Fișierul selectat va începe încărcarea pe Google Drive.
Așteptați finalizarea încărcării. Durata acestui proces va depinde de dimensiunea datelor încărcate și de conexiunea la internet.
- Nu închideți aplicația Google Drive în acest moment.
- Odată ce fișierul este încărcat, îl veți putea accesa prin Google Drive pe orice computer sau smartphone conectat la Internet.
Metoda 3 din 3: Pe computer
Deschideți site-ul web Backup and Sync. Accesați https://www.google.com/drive/download/backup-and-sync/ utilizând browserul web al computerului. Funcția „Copiere de rezervă și sincronizare” din Google Drive permite utilizatorilor să încarce date în contul lor Google Drive doar mutând fișiere într-un folder de pe computer atunci când sunt conectate la Internet.
Clic Descărcați Backup și sincronizare (Descărcați Backup și sincronizare). Acest buton verde se află în mijlocul paginii.
Clic De acord și descărcați (De acord și descărcați). Fișierul Backup și sincronizare în format EXE (Windows) sau DMG (Mac) va începe descărcarea pe computer.
Instalați Backup și sincronizare. Odată ce fișierul de configurare Backup și sincronizare a terminat descărcarea, căutați fișierul pe computerul dvs. (de obicei situat în folderul Descărcări), apoi:
- Pe Windows - Faceți dublu clic pe fișierul de configurare, faceți clic pe da apare și așteptați instalarea Backup și Sync.
- Pe Mac Faceți dublu clic pe fișierul de configurare, confirmați instalarea dacă vi se solicită, faceți dublu clic pe pictograma din mijlocul ferestrei și așteptați instalarea Backup și Sync.
Clic INCEPE (Începe). Acest buton verde se află în mijlocul paginii de întâmpinare.
Conectați-vă cu contul dvs. Google Drive. Introduceți adresa de e-mail și parola Google Drive când vi se solicită. Atâta timp cât informațiile dvs. de conectare sunt corecte, Contul dvs. Google va fi conectat la Backup și sincronizare.
Clic AM ÎNȚELES (Înțeleg). Se va deschide pagina de sincronizare.
Selectați un folder pentru sincronizare cu Google Drive. Debifați folderele pe care nu doriți să le sincronizați în partea de sus a paginii.
- Notă: aveți doar 15 GB spațiu liber pe Google Drive.
Faceți clic pe buton URMĂTOR → (Următorul) în colțul din dreapta jos al ferestrei.
Clic AM ÎNȚELES când vi se solicită din nou. Va apărea pagina de sincronizare inversă, unde puteți alege un folder Google Drive pe care să îl sincronizați cu computerul.
- În majoritatea cazurilor, Google Drive va sincroniza numai conținutul de pe Drive cu computerul dvs.
Clic START (Start) în colțul din dreapta jos al ferestrei.
Mutați fișierele în dosarul sincronizat cu Google Drive. Selectați fișiere sau foldere, apăsați Ctrl+C (Windows) sau ⌘ Comandă+C (Mac) pentru a copia conținutul selectat, apoi accesați folderul sincronizat cu Google Drive, apăsați Ctrl+V (Windows) sau ⌘ Comandă+V (Mac) pentru a lipi datele aici. Fișierul va fi încărcat pe Google Drive data viitoare când vă conectați la Internet.
- De exemplu, dacă sincronizați folderul desktop cu Google Drive, va trebui să mutați fișierul sau folderul pe desktop pentru a-l sincroniza cu Google Drive.
Examinați folderele computerului dvs. pe Google Drive. Puteți vizualiza folderele de pe computerul dvs. deschizând Google Drive și făcând clic pe filă Calculatoare în partea stângă a paginii și selectați computerul. publicitate
Sfat
- Google Drive este o opțiune bună pentru backupul fișierelor sau folderelor importante.
- Puteți accesa toate fișierele încărcate pe Google Drive de pe orice computer, smartphone sau tabletă conectat la Internet conectându-vă la contul dvs. Google Drive.
Avertizare
- Datele stocate pe Google Drive se vor pierde dacă vă ștergeți Contul Google.